Unlock a world of possibilities! Login now and discover the exclusive benefits awaiting you.
- Qlik Community
- :
- Support
- :
- Support
- :
- Knowledge
- :
- Support Articles
- :
- How to configure Unified Hub and publish QlikView ...
- Subscribe to RSS Feed
- Mark as New
- Mark as Read
- Bookmark
- Subscribe
- Printer Friendly Page
- Report Inappropriate Content
How to configure Unified Hub and publish QlikView document links in Qlik Sense Hub
- Mark as New
- Bookmark
- Subscribe
- Mute
- Subscribe to RSS Feed
- Permalink
- Report Inappropriate Content
How to configure Unified Hub and publish QlikView document links in Qlik Sense Hub
Nov 22, 2021 2:11:34 PM
Nov 8, 2016 3:22:10 PM
The Unified Hub functionality allows for links to QlikView documents (hosted via AccessPoint) to be published in Qlik Sense Hub.
This article covers the steps on how to deploy it in a QlikView and Qlik Sense Enterprise on Windows environment.
For publishing QlikView documents to Qlik Sense SaaS editions via the Multi-Cloud solution, see How to configure QlikView Multi-Cloud deployment and App distribution
Environment:
Qlik Sense Enterprise on Windows, all versions
QlikView, 12.0 and newer
Note: The steps below illustrates and further details the main configuration steps mentioned in the video above.
Qlik Sense Configuration:
In order for the server running QlikView Distribution Service (Publisher or QDS) to connect to the Qlik Sense machine, three settings need to be changed on the Qlik Sense server:
Configuring the Qlik Sense Repository to accept connections from Publisher
Note: This setting may have only been needed on earlier versions of the Unified Hub deployments and may not be needed in newer versions of Qlik Sense and QlikView.
Starting with all Qlik Sense services in a stopped state, complete these steps:
- Open Notepad.exe (or your preferred text editor on the server) as administrator
- Open the Repository.exe.config file in Notepad
- By default this file is located in C:\Program Files\Qlik\Sense\Repository\Repository.exe.config but this file will live in the install location for Qlik Sense, which is configurable.
- Change the SharedContentEnabled key present in the config file from false to true, like so:
- Note: If the line is not present just add it like the example below.
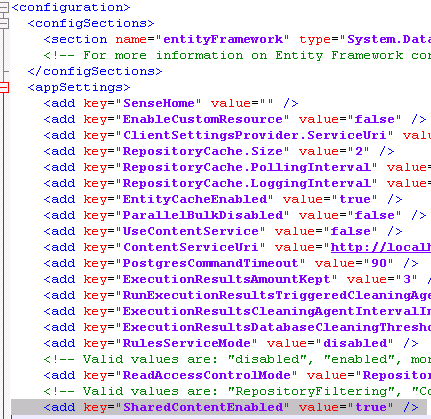
5. Save the file
6. Start Qlik Sense services
Configuring security rules to allow users to view QlikView documents
The next step will be to configure the appropriate security rule in order to allow users to view the documents which will be published.
- In the QMC, go into the Security rules section, and select Create new to create a new security rule
- Give the security rule a name (in this example it is named Unified Hub (from QVS))
- For the Resource filter, use the filter SharedContent_*
- For the Action, grant the action Create
- For the Condition, enter the condition that you want to use. In the example below of this security rule I am granting access to all users but further customization here may be needed depending on the use case for the environment
- For the Context, set to Only in hub.
- An example of this security rule is as follows:
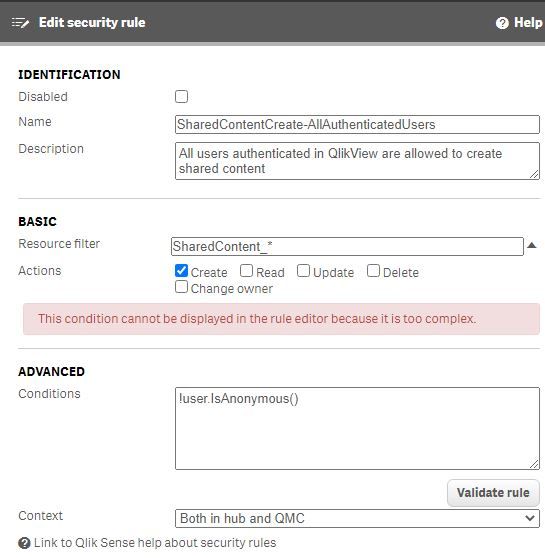
Exporting the certificates for the Publisher machine to establish trust
The next step will be to export a set of certificates from Qlik Sense for use by the Publisher machine for use in establishing trust for the distribution.
- In the QMC, go to the Certificates section
- Under Machine name enter the fully qualified domain name (FQDN) of the server running the QlikView Distribution Service
- Enter a password you would prefer to do so.
- Select the checkbox to include the secrets key on the exported certificate
- Use the default option of using Windows format for the exported certificates
- Select Export certificates
- Navigate to C:\ProgramData\Qlik\Sense\Repository\Exported Certificates and copy the exported certificates to the server running QlikView Distribution Service.
- Example screen:
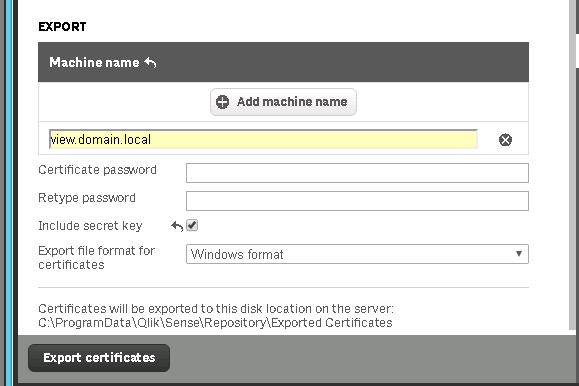
QlikView configuration
Importing the Qlik Sense certificates
- Login as the service account / run MMC as the service account
- You can use the runas /user:domain\username mmc command in the Command Prompt (cmd.exe) or under Start > Run if you need to execute MMC as the service account
- See Technet runas article for more background on the command:
- In MMC: File > Add/Remove Snap-in > Certificates > My user account > Finish > OK
- Right-click on Personal for the Current User > All Tasks > Import
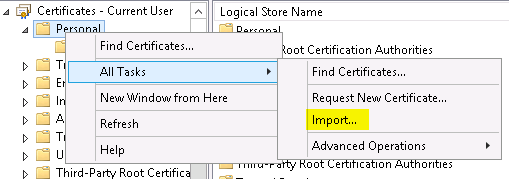
4. Navigate to the client.pfx file and import it
- It’s a good idea to make all certificates exportable by selecting the Mark this key as exportable, but not required for this configuration
5. Repeat the import steps for the server.pfx file
6. Now select the Trusted Root Certification Authorities section and import the root.cer certificate
7. Once all the certificates are installed, go back to the QlikClient certificate in the Personal section and double click on it. This will open the properties of the certificate.
8. Now go to the Details tab and scroll to the thumbprint. Copy this value to a notepad window
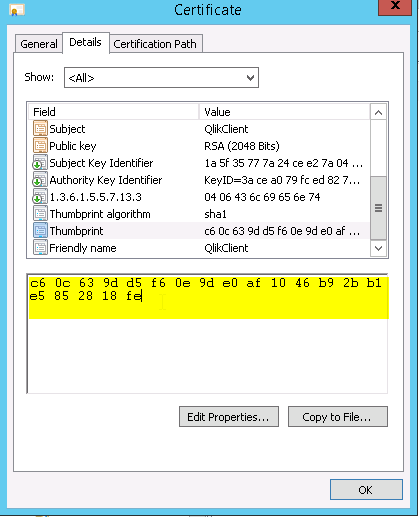
Configuring Publisher to communicate with Qlik Sense
- Stop the QlikView Distribution Service
- Open notepad as an administrator
- Open the Distribution Service config file
- By default it is located at C:\Program Files\QlikView\Distribution Service\QVDistributionService.exe.config
- Add the following keys inside of the <appSettings> section:
- <add key="QRSMachineName" value="FQDNofTheSenseServer" />
- <add key="SenseClientCertificateThumbprint" value="?ThumbPrintOfTheQlikClientCertificate" />
- Note that sometimes a non-unicode character can be entered when directly copying from MMC; pasting this thumbprint to a separate notepad window then copying from that notepad window should avoid this. Make sure to use the Backspace and Delete keys to remove the invisible character.
- <add key="QVWSMachineName" value="the value for the server connection in QMC > System > QVWS > Select QVWS > AccessPoint > Server Connections > Name" />
- The resulting file will look like this:

Configuring the Distribution task to distribute to Qlik Sense
- Setup a distribution task to distribute to Named Users and specify the users or groups.
- Note that the link will be distributed and visible to Qlik Sense users who are allowed to see QlikView Document links, as per the Security Rule configuration mentioned in the section above. However, access to the document is restricted and only 'Named Users' attempting to use the link will be granted access.
- On the Document Information Tab on the distribution task, add in the following attribute:
- Name: ShowInSenseHub
- Value: True
- Run the distribution task
Validation & limitations
Validation
At this point the distribution should complete successfully and now you should validate that things appear as expected on the Qlik Sense side. Assuming that you’ve distributed the document to at least the user account that you are using then you should see the document appear in the QlikView documents section of the Hub which should have magically appeared:
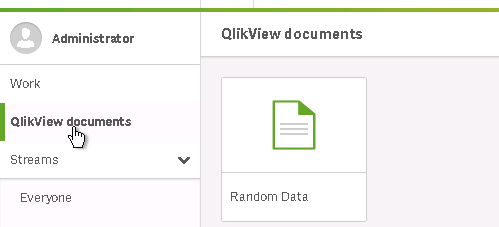
If you are encountering further issues, then contact Qlik Support for a deeper level of troubleshooting.
Limitations
- Currently it is not possible to unpublish from the Qlik Sense Hub. The publish task in QlikView needs to have at least one Named User as destination in order to allow for the task to run successfully. This removes the document links for other users and leaves it to the single user assigned to the Named User field in the Publish task. As a workaround, you can delete distributed reports for the single user via Qlik Sense hub by right-clicking > Delete.
Related Content:
- How to configure QlikView Multi-Cloud deployment and App distribution
- Configuring Qlik Sense to allow users to publish a link to shared content