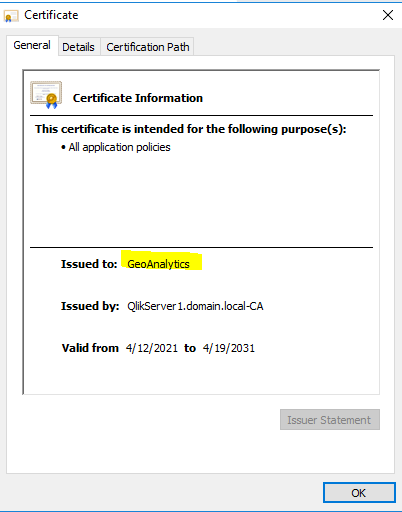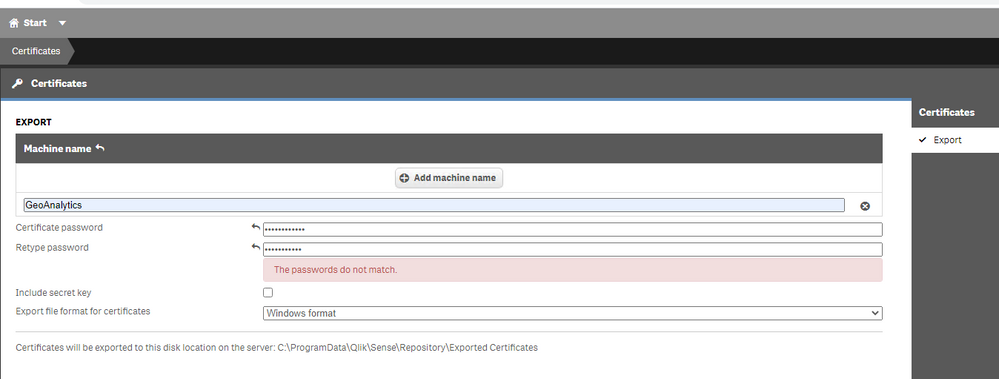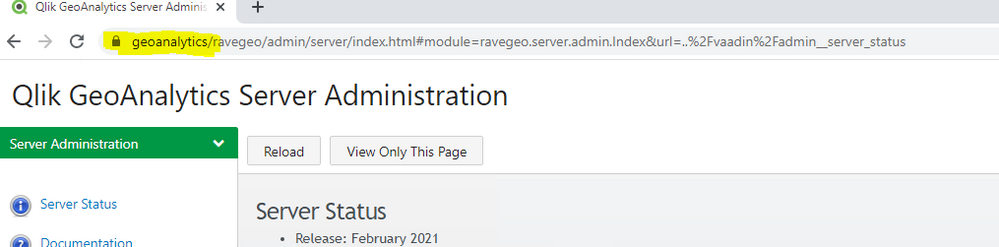Unlock a world of possibilities! Login now and discover the exclusive benefits awaiting you.
- Qlik Community
- :
- Support
- :
- Support
- :
- Knowledge
- :
- Support Articles
- :
- How to prepare SSL certificate to enable HTTPS for...
- Subscribe to RSS Feed
- Mark as New
- Mark as Read
- Bookmark
- Subscribe
- Printer Friendly Page
- Report Inappropriate Content
How to prepare SSL certificate to enable HTTPS for Qlik GeoAnalytics Map Server
- Mark as New
- Bookmark
- Subscribe
- Mute
- Subscribe to RSS Feed
- Permalink
- Report Inappropriate Content
How to prepare SSL certificate to enable HTTPS for Qlik GeoAnalytics Map Server
Apr 20, 2021 6:22:35 AM
Apr 20, 2021 4:53:18 AM
Environment
The information in this article is provided as-is and to be used at own discretion. Depending on tool(s) used, customization(s), and/or other factors ongoing support on the solution below may not be provided by Qlik Support.
Related Content:
How to enable HTTPS for Qlik GeoAnalytics Server or change the currently used certificate
Usually it is recommended to enable HTTPS for Qlik GeoAnalytics Server to avoid any similar issue discussed in the following article: GeoAnaytics: Error connecting to server(404) shown in Map
You must have valid SSL certificates to enable HTTPS connections. There are a few options to obtain certificates:
Option 1: Acquire from trusted certificate authority
Ensure the certificate is compatible and issued to GeoAnalytics map server hosthame or any name you will use to access it.
Qlik Sense: Compatibility information for third-party SSL certificates to use with HUB/QMC
Option 2: Export out from Qlik Sense Management Console
A. Export the certificates
1. Go to Qlik Sense QMC -> Certificates
2. Click Add machine name and enter the name of GeoAnalytics Map Server
3. Enter a password and re-enter the password for the certificates.
4. Click on the Include secret key check box.
5. Confirm the Windows format export file format for certificates.
6. Click the Export certificates button.
7. Navigate to the %programdata%\Qlik\Sense\Repository\Exported Certificates folder. Look for a folder that is the same as the machine name entered in the certificate export tool in the QMC.
8. Copy this folder to GeoAnalytics Map Server.
B. Install Qlik GeoAnalytics Server
How to enable HTTPS for Qlik GeoAnalytics Server or change the currently used certificate
During installation, select server.pfx for Certificate Keynote
C. Start MMC
1. On GeoAnalytics Map Server, click the Start button and search for and click on MMC.
2. Go to File and select Add/Remove Snap-in…
3. Select Certificates and click the Add button.
- Select the "Service account" radio button
- Click the Next button
- Select "Local computer"
- Choose "Qlik GeoAnalytics Server" from the list
- Click the "Finish" button.
5. Highlight Certificates again in the Snap-in manager and click Add.
- Select the "Computer account" radio button
- Click the Next button.
- Select the Local computer radio buttoClick the Next button.n
- Click the "Finish" button.
6. Click the OK button to continue.
D. Import the QlikClient certificate for Qlik GeoAnalytics Server
- In the MMC console, navigate to Certificates – Service (Qlik GeoAnalytics Server)\ Personal
- Click on the Action menu and select All Tasks/Import…
- The Certificate Import Wizard appears. Click the Next button.
- Click the Browse… button and navigate to the path where the certificate files were placed earlier.
- Locate the client.pfx file and click OK.
- Click the Next button.
- Enter the password supplied during the certificate export process.
- Click the Next button.
- Confirm the destination certificate store for the client certificate
- Click the Next button and Finish button
Once imported, click the OK button to confirm successful certificate import.
After importing the client certificate, the QlikClient certificate will appear in the Service \ Personal \ Certificates store.
F. Import the root certificate from the Qlik Sense server
- Navigate to the Certifcates (Local Computer) section in the MMC and expand. Expand the Trusted Root Certification Authorities folder and click on the Certificates subfolder.
- Click on the Action menu and select All Task / Import…
- Click the Next button.
- Click the Browse… button and navigate to the path where the certificate files were placed earlier.
- Select the root.cer file and click OK.
- Click the Next button.
- Confirm the certificate will be installed in the Trusted Root Certification Authorities certificate store.
- Click the Next button to continue.
- Click the Yes button if a security warning appears
- Observe the Qlik Sense generated root certificate for the Qlik Sense server appears in the Certificates (Local Computer) \ Trusted Root Certification Authorities certificate store.
G. Import the server certificate for Qlik GeoAnalytics server
- Click on the Personal folder in the Certificates (Local Computer) certificate entry in the MMC.
- Select the Action menu and click on All Tasks / Import…
- Click the Next button.
- Click the Browse… button and navigate to the path where the certificate files were placed earlier.
- Locate the server.pfx file and click OK.
- Click the Next button.
- Enter the password supplied during the certificate export process. Make sure the first two check boxes are not selected and the third check box is selected.
- Click the Next button.
- Confirm the destination certificate store for the client certificate.
- Click the Next button.
- Click the Finish button. Once imported, click the OK button to confirm successful certificate import.
- Observe the server certificate with the named entered during the export process appears in the Certificates (Local Computer)\Personal\Certificates certificate store.
Once it is done, you can verify the installation by going to https://hostname:<port>/ravegeo/admin
Login using 'admin' (lower case) and the password set during installation
The connection is secure in the browser: