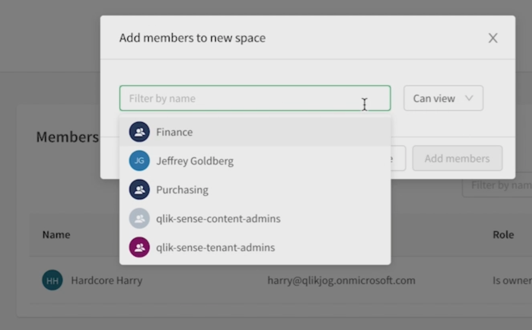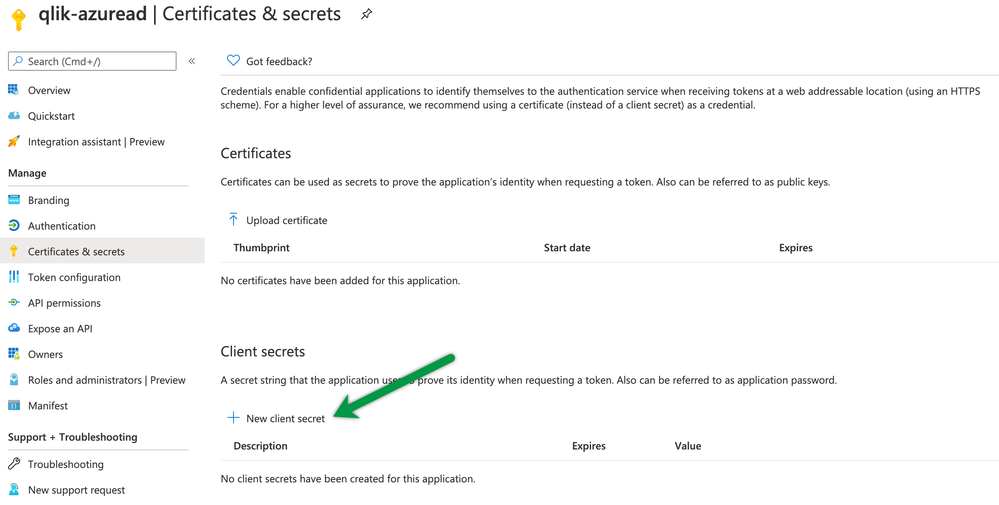Unlock a world of possibilities! Login now and discover the exclusive benefits awaiting you.
- Qlik Community
- :
- Support
- :
- Support
- :
- Knowledge
- :
- Support Articles
- :
- Switching from ADFS to AzureAD for AzureAD Groups ...
- Subscribe to RSS Feed
- Mark as New
- Mark as Read
- Bookmark
- Subscribe
- Printer Friendly Page
- Report Inappropriate Content
Switching from ADFS to AzureAD for AzureAD Groups in Qlik Cloud
- Mark as New
- Bookmark
- Subscribe
- Mute
- Subscribe to RSS Feed
- Permalink
- Report Inappropriate Content
Switching from ADFS to AzureAD for AzureAD Groups in Qlik Cloud
May 10, 2022 3:01:03 PM
Jan 14, 2021 4:04:39 PM
If you're a Qlik Enterprise SaaS early adopter, you managed to configure Azure Active Directory as the identity provider for your tenant using the ADFS option in the settings menu. While this enabled users to authenticate from Azure AD, it didn't solve a key problem with this workaround; native Azure group name resolution.
The new Azure AD identity provider settings in QCS include proper group name resolution. But you might be hesitant to switch the configuration from ADFS because you're worried about the impact on existing access control set up in your tenant. Will Space permissions work after the switch? Will users retain all their personal content? Will the switch create duplicate users? This blog resolves these concerns by showing you how to make the switch from ADFS to Azure AD smoothly.
Good news: The app registration in Azure AD remains valid
There's no need to reinvent the wheel and create a new app registration in Azure to support the switch. However, there is a significant tweak to make if you want to take advantage of Qlik's capabilities to resolve group names from Azure. Here are the steps to prepare the existing app registration for reuse in QCS.
Create a new client secret
In all likelihood, you misplaced - or should have lost - the client secret you created when you set up the app registration the first time. It's easy enough to generate a new secret for the app in the certificates and secrets section of the config. Create a new client secret and make a copy of it for use when you update QCS.
Remove groups optional claim from Token configuration
Say what now? Remove the groups claim? Yes, that's right, you don't need the groups claim anymore to obtain a user's groups because the Azure AD setting in QCS contacts the Microsoft Graph API to collect this information, resolving the group names for Azure AD native groups and groups synchronized through AD-Connect.

Add GroupMember.Read.All API permissions
The reason the optional groups claim is not needed is there is an API permission allowing sharing the groups the user is a member of. When the permission GroupMember.Read.All is added to the app registration, Qlik makes a request to the MS Graph on behalf of the user to obtain the group names for which they are a member.
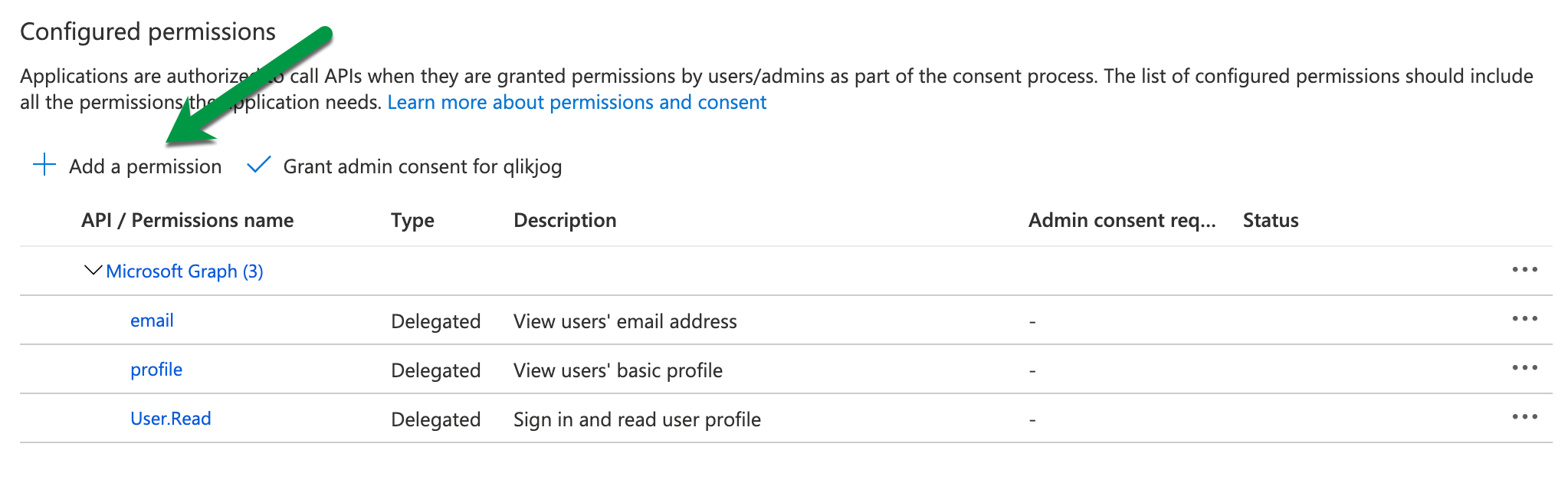
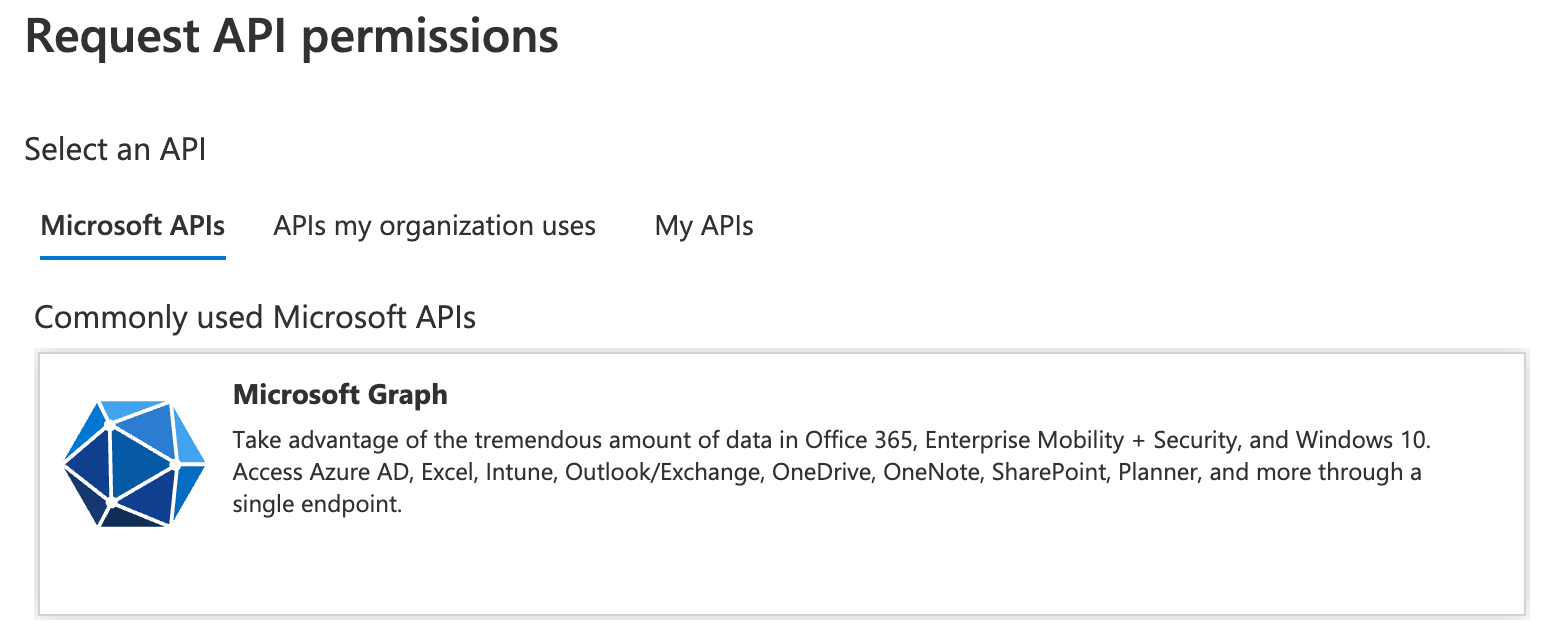
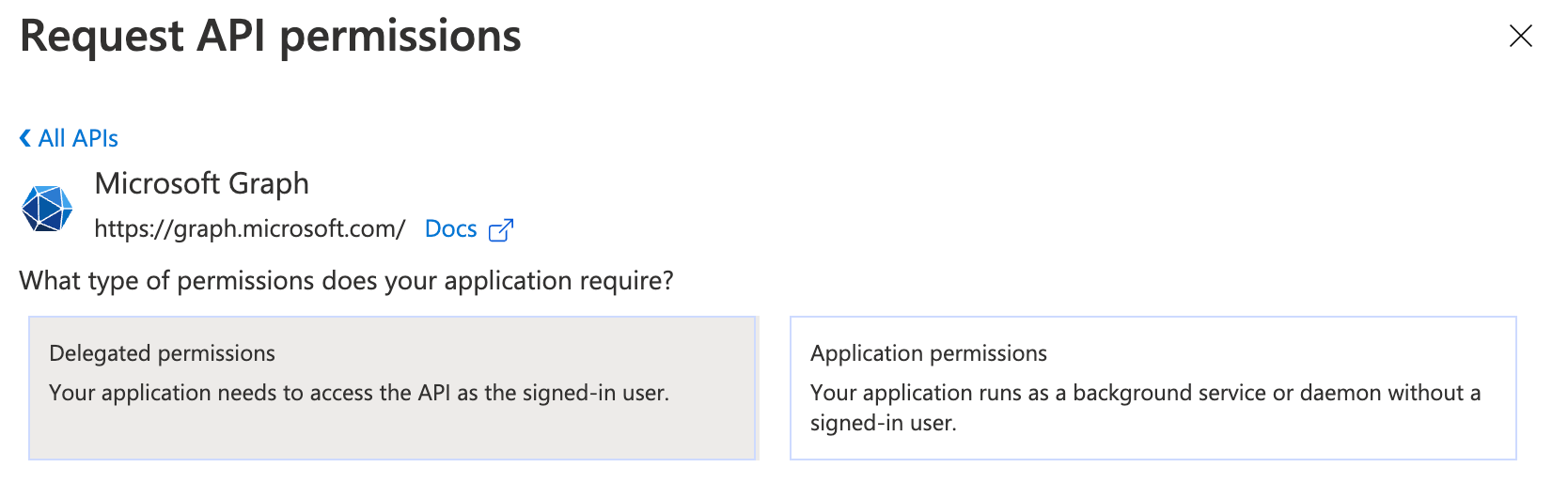
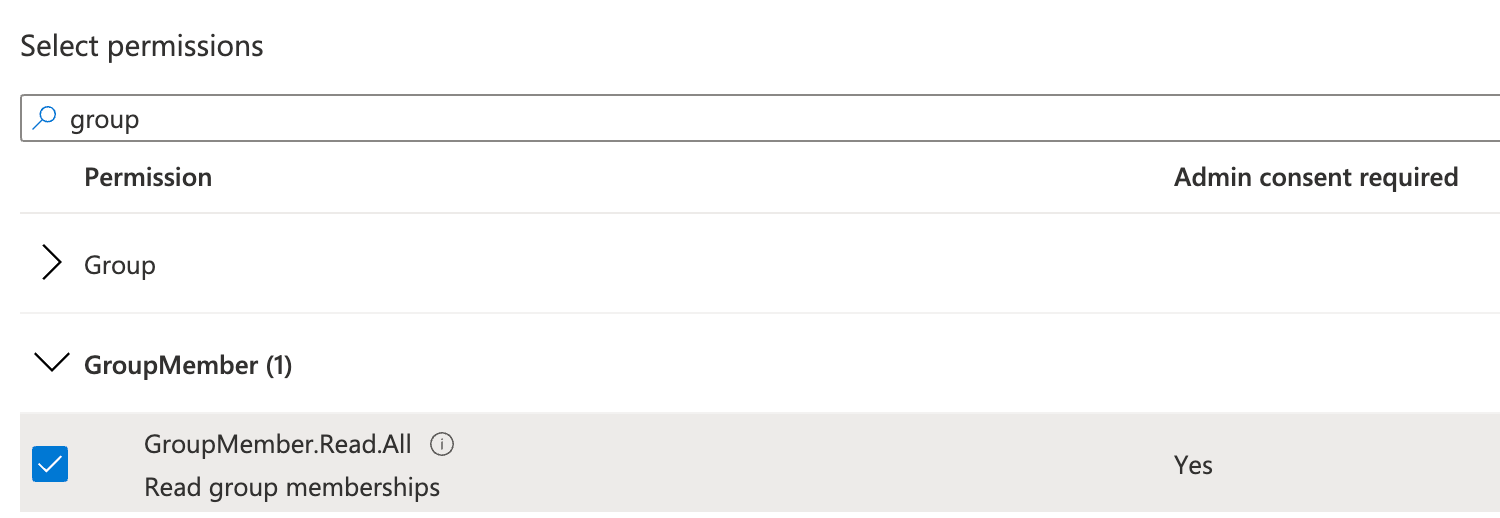
Before you continue! Make sure to grant admin consent for the new GroupMember.Read.All permission. If you miss this step, expect http 401 errors because of the request to Microsoft Graph.
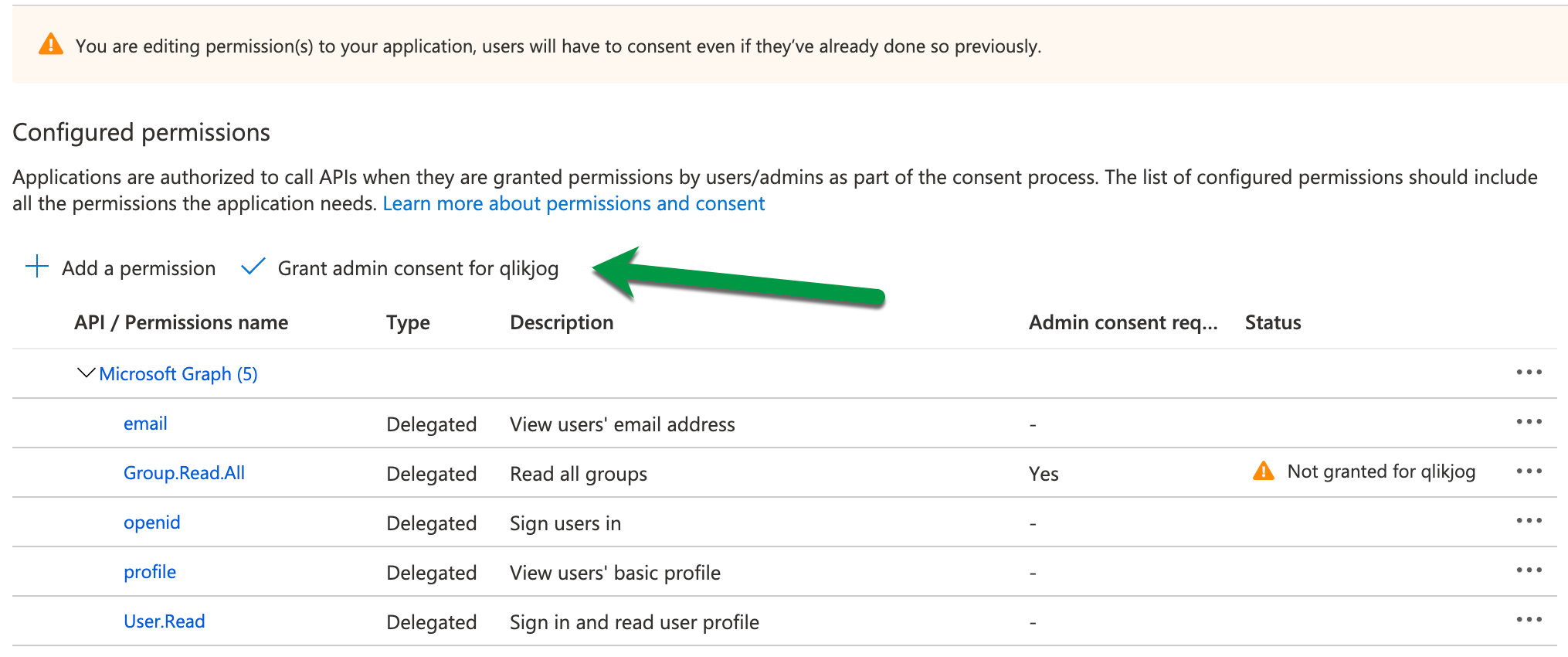
Create a new interactive identity provider configuration in QCS
While Qlik Enterprise SaaS allows for only one active interactive identity provider in a tenant, you can set up more to make it easier to switch from one to another.
For converting from an ADFS configuration to an Azure AD setup it's straightforward but there are a couple of tweaks you want to pay attention to ensuring a smooth transition. Here are the steps:
Copy IdP settings from the existing ADFS configuration
Take some screenshots of the ADFS set up, and record the discovery URL and Client ID to notepad so you can reuse them in the new configuration.
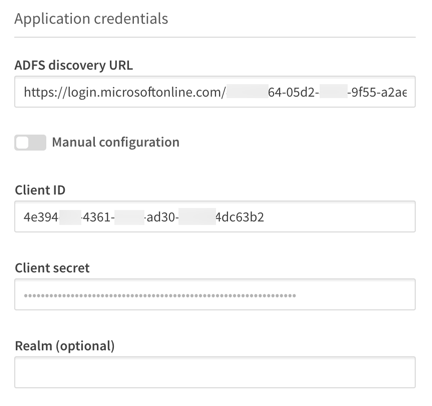
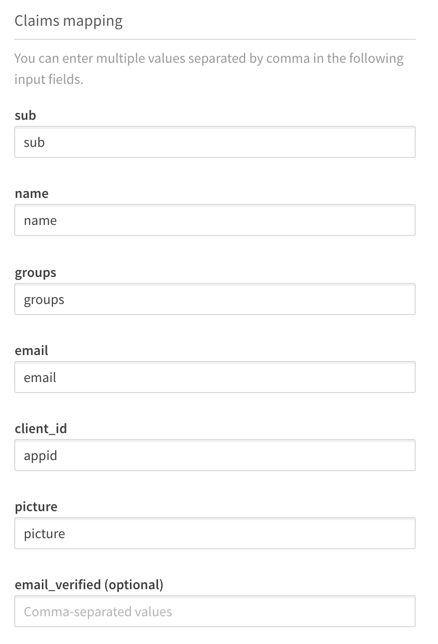
Create the Azure AD configuration
Create a new interactive identity provider selecting Azure AD from the provider list.
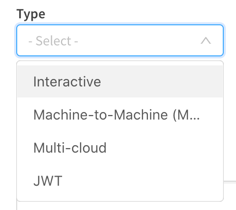
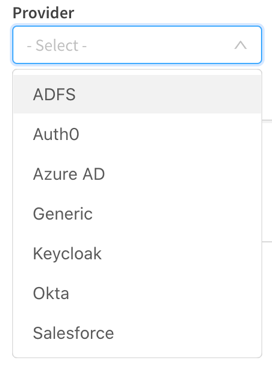
Add the discovery URL for the app registration and input the Client ID and the new client secret created earlier in the corresponding text boxes.
Fill out the claims mapping values from your ADFS settings screenshot.
Lastly, to make sure the mapping works properly expand Advanced options and slide the email verified override switch to on.
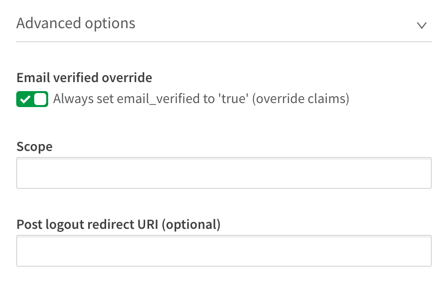
Create the configuration and save it.
After you authenticate to the new identity provider, the validation screen appears. With the new email verified claim switch turned on, the email shows up signifying the mapping process succeeded. Click through and activate the IdP.
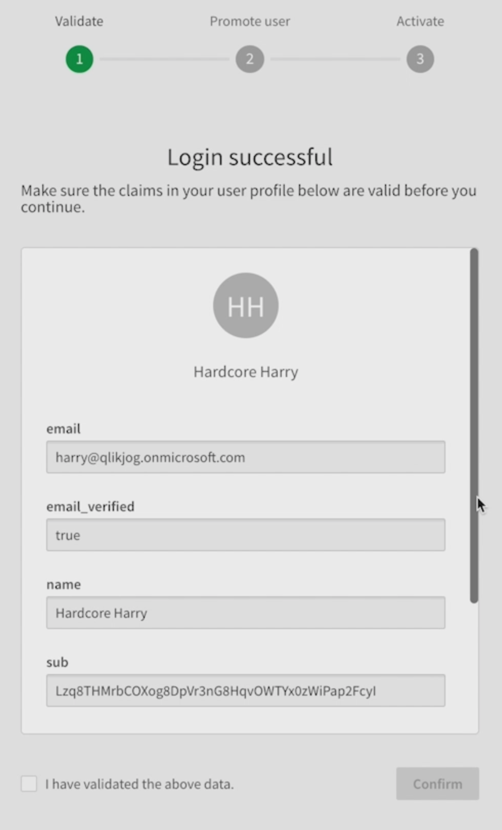
Log out completely. This may require you to log out twice, once as the new validated user, and once as the user you logged in as to create the new configuration.
Log in through Azure and go to a space to add members and view friendly group names.