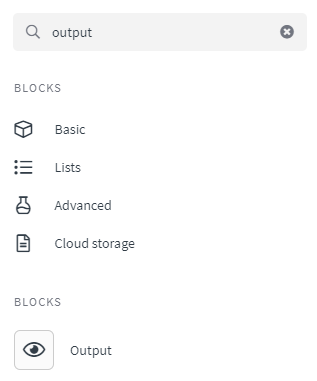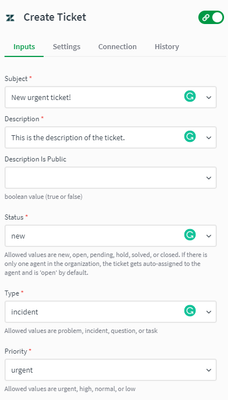Unlock a world of possibilities! Login now and discover the exclusive benefits awaiting you.
- Qlik Community
- :
- Support
- :
- Support
- :
- Knowledge
- :
- Support Articles
- :
- Zendesk - How to get started with Zendesk in Autom...
- Subscribe to RSS Feed
- Mark as New
- Mark as Read
- Bookmark
- Subscribe
- Printer Friendly Page
- Report Inappropriate Content
Zendesk - How to get started with Zendesk in Automations
- Mark as New
- Bookmark
- Subscribe
- Mute
- Subscribe to RSS Feed
- Permalink
- Report Inappropriate Content
Zendesk - How to get started with Zendesk in Automations
Sep 6, 2021 6:24:25 AM
Sep 6, 2021 6:20:58 AM
This article gives an overview of the available blocks in the Zendesk connector in Qlik Application Automation. It will also go over some basic examples of retrieving tickets and creating a ticket within a Zendesk account.
This connector supports CRUD operations(read, create, update, delete) for the following modules in Zendesk:
- tickets
- contacts
- organizations
There are also a few blocks for managing file uploads and linking those to a ticket comment.
Authentication for this connector is based on the oAuth2 Protocol. For more details check this article.
Let's now go over a few basic examples of how to use the Zendesk connector:
1. How to list tickets from a Zendesk account:
- Create an automation;
- From the left menu, select the Zendesk connector;
- Use the 'Search for blocks' input to search for the "list tickets' block;
- Drag and drop the block into the automation and link it to the start block;
- From the left menu, search for the 'Output' block;
- Drag and drop the 'output' block into the automation and link it to the 'List tickets' block;
- Run the automation (if not saved previously, a 'Save automation' popup will appear). This will output a paginated list of tickets available.
2. How to create a ticket in your Zendesk account:
- The first two steps are similar as before;
- Use the 'Search for blocks' input to search for the "Create ticket' block;
- Drag and drop the block into the automation and link it to the start block;
- On the right side of the screen, use the input fields to fill in the ticket information;
- Run the automation (if not saved previously, a 'Save automation' popup will appear). This will create a new ticket in your Zendesk account and output this information.
3. For other more complex use-cases (example: Understanding how the incremental blocks work, how to upload a file and link it to a ticket) check out these articles:
The information in this article is provided as-is and to be used at own discretion. Depending on tool(s) used, customization(s), and/or other factors ongoing support on the solution below may not be provided by Qlik Support.