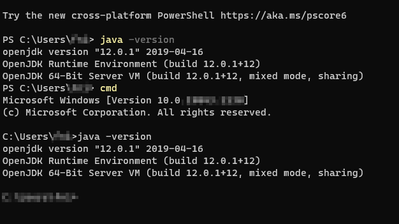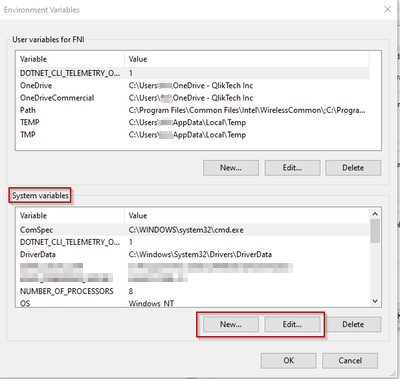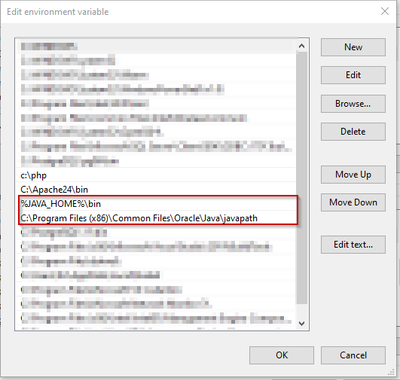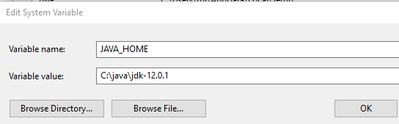Unlock a world of possibilities! Login now and discover the exclusive benefits awaiting you.
- Qlik Community
- :
- Support
- :
- Support
- :
- Knowledge
- :
- Support Articles
- :
- Qlik GeoAnalytics Server supports Java OpenJDK aft...
- Subscribe to RSS Feed
- Mark as New
- Mark as Read
- Bookmark
- Subscribe
- Printer Friendly Page
- Report Inappropriate Content
Qlik GeoAnalytics Server supports Java OpenJDK after Oracle changes licensing policies
- Mark as New
- Bookmark
- Subscribe
- Mute
- Subscribe to RSS Feed
- Permalink
- Report Inappropriate Content
Qlik GeoAnalytics Server supports Java OpenJDK after Oracle changes licensing policies
Oct 18, 2022 7:43:44 AM
Apr 1, 2021 11:54:21 PM
Oracle has changed the licensing term for Java and no longer supports 64-bit Java SE Server JRE version 8-12 or later, which Qlik GeoAnalytics Server requires.
Java JDK can be utilized instead.
Download a free version of Java OpenJDK from https://jdk.java.net/ or https://developers.redhat.com/products/openjdk/download/, or obtain a commercial license at https://www.oracle.com/java/java-se-subscription.html.
Cause
Oracle Java SE Licensing change.
Find more information in Oracle Java SE Licensing FAQ
Related Content
More about the Java setting: Geo Analytic version Nov 2018 Installation with Java11-Service fail to start
Installing Qlik GeoAnalytics server
Environment
- Qlik GeoAnalytics Server
- Mark as Read
- Mark as New
- Bookmark
- Permalink
- Report Inappropriate Content
hi @Ayaka_Hanazono , kindly see the case 00054919: Java JDK and JRE versions not working
- Mark as Read
- Mark as New
- Bookmark
- Permalink
- Report Inappropriate Content
Hello @AbhiUKVM
Once downloaded the JDK .zip you could follow any guide on how to configure the system variables JAVA_HOME and PATH on the extracted .zip folder.
Suppose you extracted to c:\java\jdk-11 you could set :
JAVA_HOME=c:\java\jdk-11
and
PATH=.........current content......;%JAVA_HOME%\bin
then open a command prompt cmd and verify with java -version .
- Mark as Read
- Mark as New
- Bookmark
- Permalink
- Report Inappropriate Content
hi @Filippo_Nicolussi_P where to define this JAVA home path ?
- Mark as Read
- Mark as New
- Bookmark
- Permalink
- Report Inappropriate Content
Hello @AbhiUKVM
You need to be set them in the Environment System Variables; there are different ways to reach the related windows dialog, once could be:
1) in the search lens icon on the Task Bar you write "advances system settings" , selecting open you get :
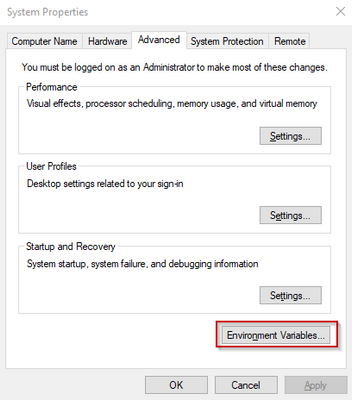
2) you select the "Environment Variable" and in the new dialog you use New for the JAVA_HOME (if not soon present) and then Edit once selected the PATH :
3) results :
Example result for PATH depending on the Windows version ; pay attention to the presence and position of the ....\Oracle\Java\Javapath that could interfere.
Example of adding JAVA_HOME :
Finally in a Command Prompt/Powershell verify you are using the right Java version matching the JAVA_HOME variable ( avoiding the ....\Oracle\Java\Javapath :