Unlock a world of possibilities! Login now and discover the exclusive benefits awaiting you.
- Subscribe to RSS Feed
- Mark as New
- Mark as Read
- Bookmark
- Subscribe
- Printer Friendly Page
- Report Inappropriate Content
Qlik Sense 3.0 has expanded the capabilities of Smart Search by including visual results when you perform a search in your Qlik Sense app. Not only can you search for field and dimension values in your data model, you can now search chart types, chart names (titles, subtitles and footnotes), dimension and measure definitions and labels.
Let’s use the Consumer Goods Sales demo to see some of the ways the Visual Search works. To begin a search you simply click the Search icon in the upper right corner of the sheet. Say I want to find all maps in my app. I can search for map and the results will show me the map objects in my app. I can click on the map to view it on the sheet.

My map search did not return any results (in the Apply a selection section) that I could make selections on so let’s do another search to see where I have used the Product dimension in my app. In the image below you can see that this search returns not only visualizations but data fields that I can make selections on. I can navigate through the visualizations returned by my search by using the arrow on the right. At the bottom in the Apply a selection section, I can make a selection in the search results to filter the data in my app.
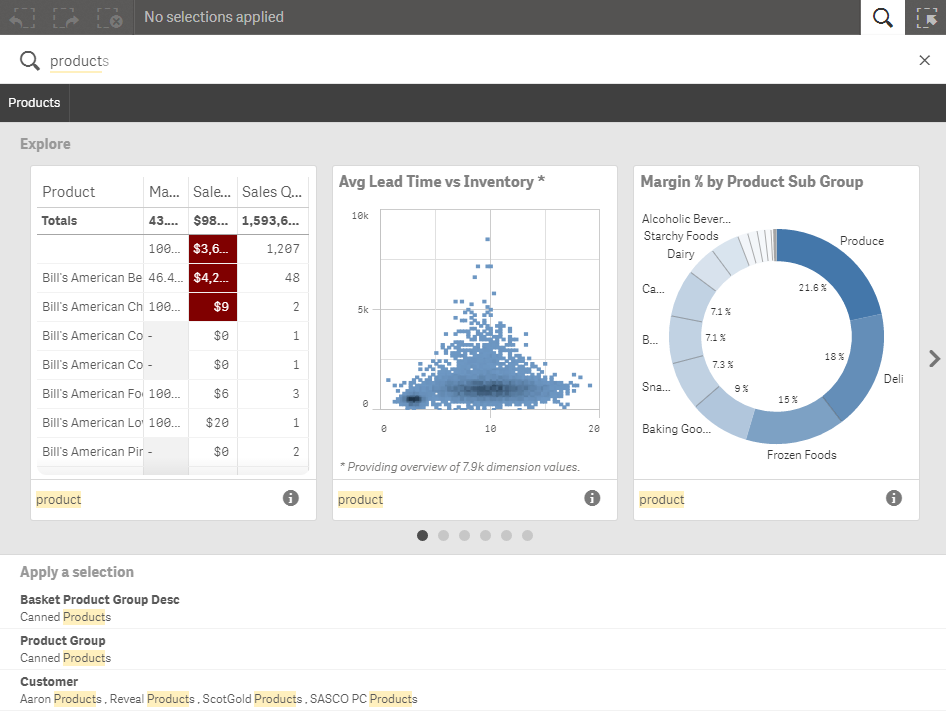
Under the charts in the Explore section there is an info icon. Clicking this icon will show where my search string was found in the chart. For instance in the first chart, the Product dimension was used in the chart. In the third chart, product was found in the title, dimension name and data value.

Above you can see how we can search for a dimension. The same can be done for a measure but note that the search does not return measure values. I really like the ability to search measures because now I can quickly check to see if I am using a specific field in one of my measures without manually checking each measure. In this example, I want to see where I am using the Sales Amount field in my app. If I search for “Sales Amount” with double quotes, I can find all the charts that use this field in the measure.
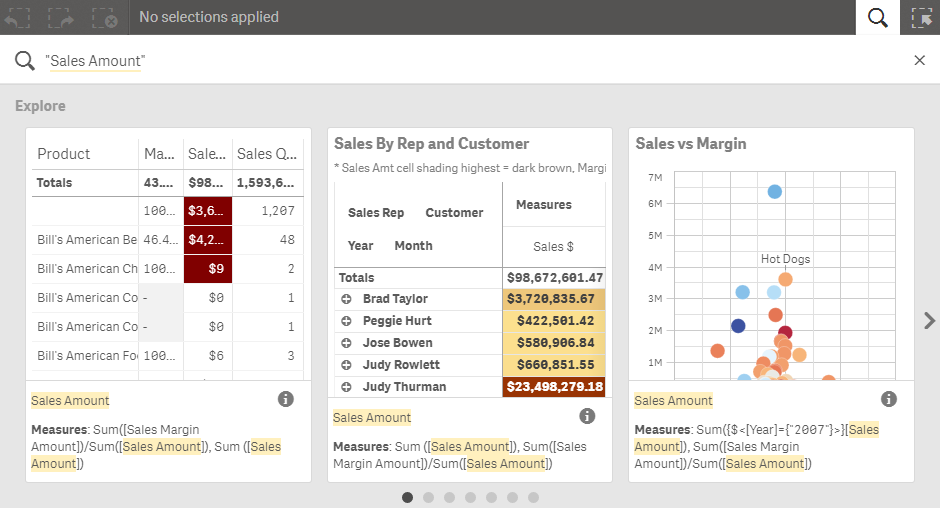
In this example, I used double quotes because I knew the field was named Sales Amount. If I did not use the quotes, the search would have searched for the words Sales and Amount separately. Arturo Munoz created a Qlik Sense Search Cheat Sheet that has some helpful tips on performing searches.
The new Visual Search in Qlik Sense 3.0 expands the search capabilities that can be performed in an app by searching objects and master items as well as field values making it easier to find what you are looking for and to filter your data. Michael Tarallo created a brief video on this new feature – check it out!
Thanks,
Jennell
You must be a registered user to add a comment. If you've already registered, sign in. Otherwise, register and sign in.