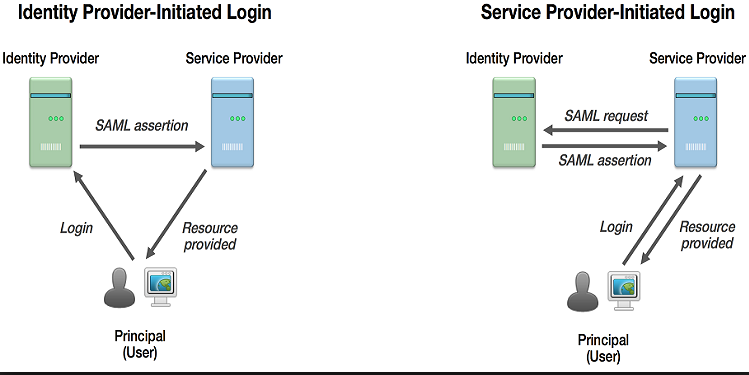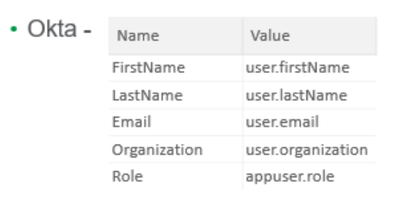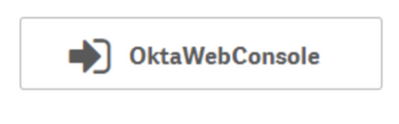Unlock a world of possibilities! Login now and discover the exclusive benefits awaiting you.
- Qlik Community
- :
- Discover
- :
- Blogs
- :
- Product
- :
- Support Updates
- :
- Qlik NPrinting Integration with SAML
- Subscribe to RSS Feed
- Mark as New
- Mark as Read
- Bookmark
- Subscribe
- Printer Friendly Page
- Report Inappropriate Content
Hello Qlik NPrinting World!!
Last time I talked about Qlik NPrinting connections, but now we are going to delve into integrating Qlik NPrinting with SAML!
Topics:
- What is SAML?
- IdP versus SP Initiated SAML
- Requirements
- Limitations
- Configuration
What is SAML?
SAML or Security Assertion Markup Language is a form of Single Sign On. It allows the end users to login to the Qlik NPrinting WebConsole and/or NewsStand with the click of a button.
IdP versus SP Initiated SAML:
IdP (Identity Provider) Initiated SAML starts at the Identity Provider URL such as Okta, PingIdentity, ADFS and then redirects the user to the Service Provider URL, Qlik NPrinting.
SP (Service Provider) Initiated SAML starts at the Service Provider URL, Qlik NPrinting, then redirects the user to the IdP for Authentication, and then redirects back to the Service Provider URL.
Requirements:
- An installed and licensed version of Qlik NPrinting Server April 2018 or newer
- Administrative Accounts for both Qlik NPrinting and the Identity Provider
Limitations:
- Qlik NPrinting does not sign the SAML authentication request. This means that identity providers that require the SAML authentication request to be signed are not supported.
- SAML response encryption is not supported, so encrypted messages or attributes are not read by Qlik NPrinting.
- SAML single logout is not supported.
Configuration:
I worked with the Education Team to help create a "Qlik Fix" video. The video is found here:
It will take you through the configuration steps to integrate Qlik NPrinting with SAML, in the video we are using Okta as our Identity Provider.
To summarize the video:
First enable SAML in Qlik NPrinting:
- Log into the Qlik NPrinting WebConsole with an Administrative User
- Click on Admin and choose Settings
- Select the SAML button
- Click Add Configuration
- Add a name for this configuration
- Insert your FQDN for the Service Provider URL with the appropriate port number. Example: https://QlikNPrintingServer.com:4993
- 4993 = WebConsole
- 4994 = NewsStand
- Enter an Entity ID
- Select the Authenticate user by email option and enter the attribute for email.
Click Save
- Open the SAML page again and download the SP Metadata. This will be our "cheat sheet" for setting up the Identity Provider.
Second setup your Okta Configuration:
- Log into Okta with an Administrative User
- Click the Admin button
- Click Add Applications
- Create New App
- Choose the Web Platform and SAML 2.0 for the Sign On Method
- Click Create
- Choose an App Name
- Click Next
- Enter the Single Sign On URL. This is the same URL that appears in the SP Metadata that was downloaded earlier. The URL will be in the Location setting. Do not enter any quotes.
- Enter the Audience URI (SP Entity ID) this is the Entity ID you setup in Qlik NPrinting. The Entity ID will also be in the SP metadata file that was downloaded earlier. It will be in the entityID setting. Do not enter any quotes.
- The Default RelayState should remain empty
- The Name ID Format is always Transient. This would match the SP Metadata file that was downloaded earlier from Qlik NPrinting.
- Application username is Okta username
- Enter any Attributes and Group Attribute statements
Click Finish
On the Sign On screen right click on the Identity Provider Metadata and choose "Save Link As" ensure you save the file with a .xml file extension
Return to the Qlik NPrinting WebConsole - Admin - Settings - SAML Settings
Open the SAML page again by selecting the appropriate name
Browse for the IdP xml Metadata file previously downloaded from the Okta site
Click Save
Navigate back to the Okta Admin page and choose the Assignment tab
Choose the necessary users that need access to the Qlik NPrinting WebConsole
Testing:
- Open the Qlik NPrinting WebConsole
- Choose the OktaWebConsole button at the login screen
- You will be redirected to Okta, enter your credentials
- You will be redirected to the Qlik NPrinting WebConsole
Congratulations!! The SAML Authentication should now be setup between Qlik NPrinting WebConsole and Okta. ✔️
A step-by-step guide is found in our Knowledge Article: Qlik NPrinting SAML Authentication with Okta
Are there any other Identity Providers that you would like to see added to our Knowledge? Recently I configured Qlik NPrinting with PingOne PingIdentity. That article is found here: Qlik NPrinting SAML Authentication with PingOne PingIdentity
Please let me know in the comments!
You must be a registered user to add a comment. If you've already registered, sign in. Otherwise, register and sign in.