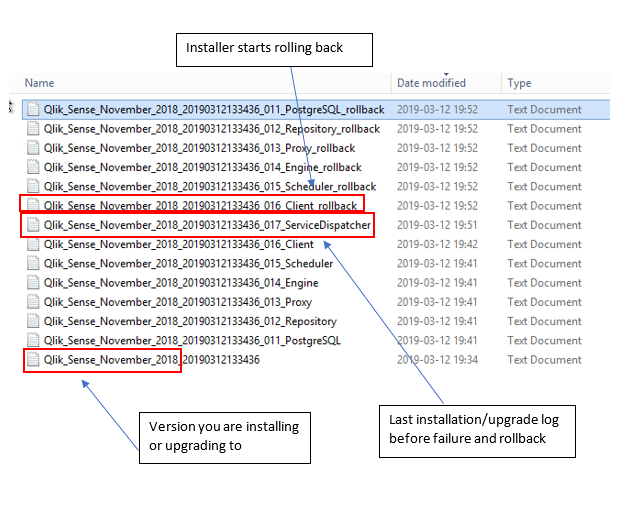Unlock a world of possibilities! Login now and discover the exclusive benefits awaiting you.
- Qlik Community
- :
- Discover
- :
- Blogs
- :
- Product
- :
- Support Updates
- :
- Troubleshooting your Qlik Sense Installation or Up...
- Subscribe to RSS Feed
- Mark as New
- Mark as Read
- Bookmark
- Subscribe
- Printer Friendly Page
- Report Inappropriate Content
Qlik Sense may end up experiencing issues during an installation or an upgrade, even if you’ve already tested the same process in a different environment. Those problems can be time consuming and frustrating to resolve, so I am going to give you some tips on how to accomplish a successful install/upgrade from scratch, and how to troubleshoot an issue, should something go wrong.
Here is what we will talk about
- Preparation and Best Practices
- Install or Upgrade – How to do it?
- Troubleshooting
Preparation and Best Practices
To prevent any unpleasant surprises, an installation or an upgrade requires a bit of preparation.
This will ensure that the installer completes on its first try and that you can access the platform afterwards. It also allows for a better understanding and control of your system.
Below are a few key points to check before installing or upgrading Qlik Sense:
- Make sure your environment follows at least the minimum requirements for the version of Qlik Sense you wish to install or upgrade to. This includes Operating System version, hardware requirements, disk space, type of storage, ports, etc. This information is available on qlik.com. (make sure you select the right version top left of the screen)
- If you are running an Antivirus or any software scanning your machine, be sure to follow our best practice
- If possible, try to get a dedicated machine to ensure no other software will fight for ports, resources, files…
- If using a virtual machine, be sure to follow our best practices.
- If using a physical server, be sure to have a look at our Server hardware whitelist.
- It’s important for you to know the service account credential going to run the Qlik Sense Services. This should be done by an administrator. If it is not, see the instructions for how to carry out an installation without administrative permissions.
- Read the Release Notes of the version you are about to install or upgrade to.
In addition, if you are upgrading:
- If you are using other Qlik Products like Qlik NPrinting, Qlik GeoAnalytics, Qlik WebConnector, etc. it’s crucial to verify the Qlik Sense version you are upgrading to is compatible with these products.
- Test your upgrade in a test environment first. This will help you to understand the process. Then let have a user test the functional part of your platform (apps, feature, etc) in the new version.
- Most important! Backup of your environment. Learn more about Backups from qlik.com.
In addition, I can only encourage you to take a server backup or a virtual machine snapshot.
- You need to know the Superuser password of your Qlik Sense Repository Database (user is postgres). This should be the same password used during the database backup. If needed, it is possible to reset the PostgreSQL password.
Install or Upgrade – How do to it?
Once you have gathered all information and prepared your installation/upgrade, it’s time to proceed.
I‘m not able to give you better explanation than the steps provided on help.qlik.com, so I will attach the links below.
But, be sure to select the correct version top left of the window:
For a new installation
For an upgrade
Troubleshooting
Now the most interesting part: What to do if your installation/upgrade fails?
Well, first we need to find out the root cause and there is no better place for that than the logs.
Luckily, the installation and upgrade logs are stored in the same place which is the user temporary folder running the Qlik Sense installer. (By default: C:\Users\<Username>\AppData\Local\Temp)
Below is an example of a failed upgrade. Let’s try to understand what the files are for.
We can clearly see by sorting the files by Date modified that the installer failed on the service dispatcher and then started to rollback all the services that went through previously.
So, the log is helping us to find the root cause. In this case, it is the Qlik Sense Dispatcher.
Now that we know which logs we should look at, I will tell you what you should search for because these files can become very large.
Basically, if you search for “Return value 3” or “error code 1603” you will find the cause of the failed installation/upgrade.
Back to our example, here is what you will see:
In this case, the error is pretty explicit. Basically, it looks like an Antivirus blocked one of the PowerShell script to execute properly.
But all the above is provided as a guideline to find out the root cause. There will probably be error messages in those logs that are less explicit and in this case, I would highly recommend you to search this exact error message in our knowledge base. #QlikSupport is documenting every error messages identified during case’s investigation, so you will likely find it there.
Help Us Improve
Finally, I want to highlight that just before launching your installation/upgrade, I recommend ticking the box Help Us Improve. This will help us to potentially identify patterns in failure and improve our installer by making it more robust.
Thank you for reading my blog post and I really hope it helps you prepare for your next installation.
I’ll be watching for your questions, feedback or suggestions so please comment!
You must be a registered user to add a comment. If you've already registered, sign in. Otherwise, register and sign in.