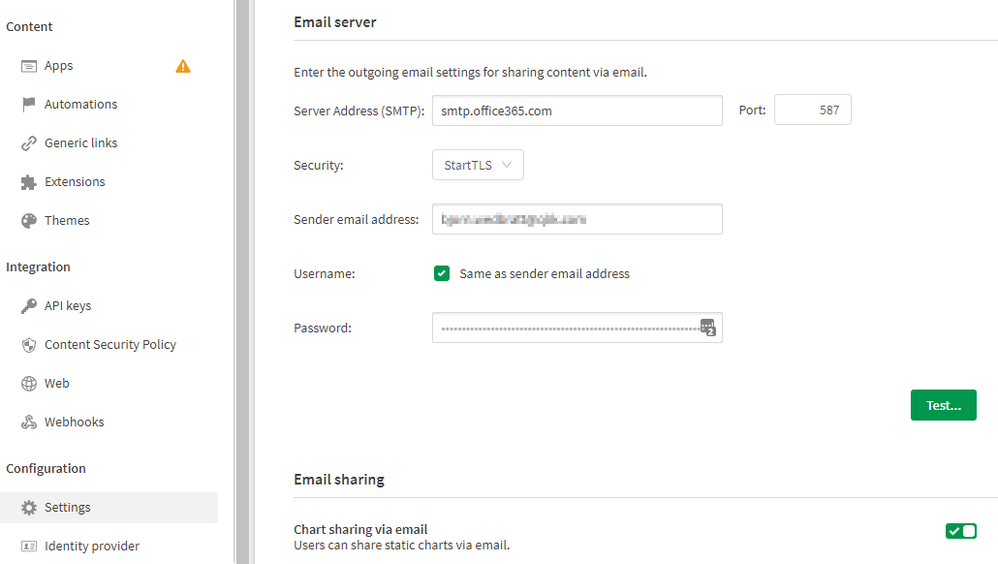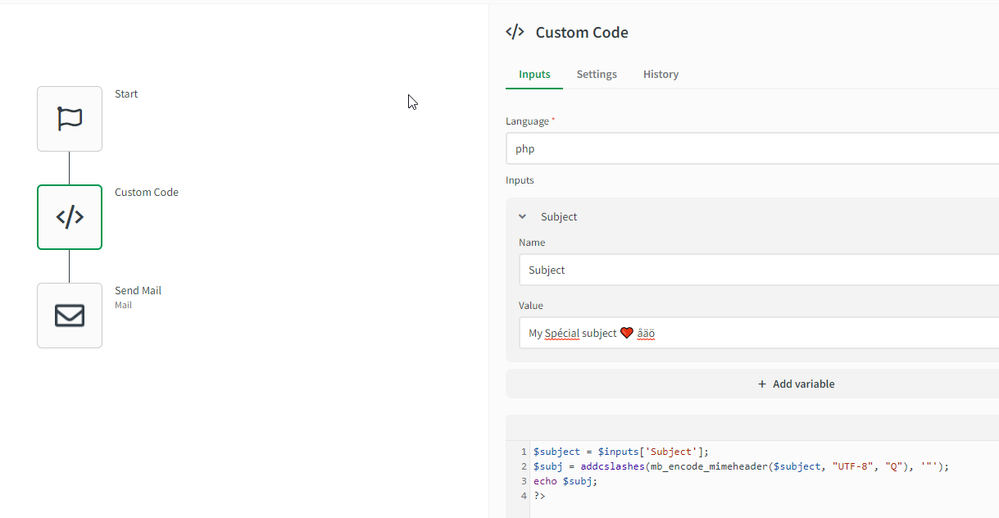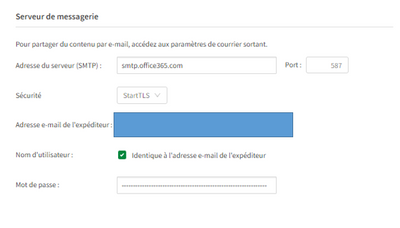- Mark as New
- Bookmark
- Subscribe
- Mute
- Subscribe to RSS Feed
- Permalink
- Report Inappropriate Content
How to configure the Mail Connector in Qlik Automate
Jul 28, 2025 8:37:41 AM
Sep 28, 2021 2:33:55 AM
Content:
Step-by-Step:
To create a Mail connection in Qlik Automate, do the following:
- In Qlik Cloud Hub, create a new Automation
- In the Edit Dialogue, locate Mail
- Drag the Send Mail (A) block onto the canvas
- Click Connection (B) and Create Mail connection (C) to set up a new Mail connection; alternatively, choose an existing connection
- In the Input pane, fill out the required fields to send a test email
- Press Save and Run to execute the automation
- Verify that the test email is being sent successfully and received in the mailbox
If you receive any error when running the test automation, verify the details of your SMTP server are correct (Host, Password still accurate, Port etc): - In the menu select Connections to go back to the connections page
- In My connections, select the Mail connection and press Edit connection
- Confirm all settings being correct and press Save
- Run the test automation again to confirm the email being sent
Limitations
- The Mail Connector does not at present support SSO. See Qlik Application Automation: "Send Mail" block doesn't work with Gmail's with Okta integration
- The configuration for an Email server that already exists on a tenant cannot be used within an automation. A new connection must be created in Qlik Automate.
- The connection will not be verified during creation. As a best practice it is always recommended to verify the Mail connection with a simple automation, before using the Send Mail block in more advanced automations.
Related Content
The information in this article is provided as-is and to be used at own discretion. Depending on tool(s) used, customization(s), and/or other factors ongoing support on the solution below may not be provided by Qlik Support.
- Mark as Read
- Mark as New
- Bookmark
- Permalink
- Report Inappropriate Content
TIP:
When adding html code to the body section, you should add single line compressed code. Otherwise, line break <br> will be added to the html code when sending the email.
- Mark as Read
- Mark as New
- Bookmark
- Permalink
- Report Inappropriate Content
Subject field can't handle especial charset like à, õ.... I believe it's because the html charset is not utf-8... is that correct?
- Mark as Read
- Mark as New
- Bookmark
- Permalink
- Report Inappropriate Content
A turnaround for special charsets:
1. Go to https://3v4l.org/O8Wqq#v8.1rc3 (Online PHP Editor)
2. Add the code bellow. This function will encode your string to mime header.
<?php
$name = "My Spécial subject ❤ "; // your subject
$addr = addcslashes(mb_encode_mimeheader($name, "UTF-8", "Q"), '"');
echo $addr;
?>
3. Click the eval(); button.
4. Copy the output and paste it to the Subject field on the automation mail block.
- Mark as Read
- Mark as New
- Bookmark
- Permalink
- Report Inappropriate Content
*Workaround
- Mark as Read
- Mark as New
- Bookmark
- Permalink
- Report Inappropriate Content
@sfbi That is a valid workaround. Another would be to put the php code into a custom code block and use the output from the block as the input for the subject field in the Mail connector:
- Mark as Read
- Mark as New
- Bookmark
- Permalink
- Report Inappropriate Content
Nice... didn't knew that is was possible!
- Mark as Read
- Mark as New
- Bookmark
- Permalink
- Report Inappropriate Content
It might be worth noting that this connector does not work when SSO is applied to the mail service.
- Mark as Read
- Mark as New
- Bookmark
- Permalink
- Report Inappropriate Content
Hello,
I try to configure an email block but using outlook address i face some issues
In the connection block email i put the following
- Enter the following settings when creating the connection:
- sender email address: your full email address
- username: my email address
- host: smtp.office365.com
- password: my password
- port: 587
- security: STARTTLS
- Anyone face that issue before ??
When i look into the qlik management console setting and mail settings i have this
Thank you
- Mark as Read
- Mark as New
- Bookmark
- Permalink
- Report Inappropriate Content
Hello @random_user_3869
I would recommend posting about this issue in our Qlik Automation forums to make use of our active userbase and our agents.
All the best,
Sonja
- Mark as Read
- Mark as New
- Bookmark
- Permalink
- Report Inappropriate Content
Hi @Sonja_Bauernfeind ,
we are using office 365 as email provider setup in qlik tenant, not an smtp in such case how can I change the email configuration block to use it office 365 block instead of smtp meachanism.
if its required what should be the host of the office 365 provider?
Thanks in Advance!
Regards,
Raju