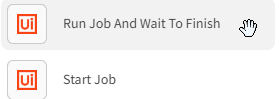Unlock a world of possibilities! Login now and discover the exclusive benefits awaiting you.
- Qlik Community
- :
- Support
- :
- Support
- :
- Knowledge
- :
- Support Articles
- :
- How-to: Getting started with the UiPath connector ...
- Subscribe to RSS Feed
- Mark as New
- Mark as Read
- Bookmark
- Subscribe
- Printer Friendly Page
- Report Inappropriate Content
How-to: Getting started with the UiPath connector in Qlik Application Automation
- Mark as New
- Bookmark
- Subscribe
- Mute
- Subscribe to RSS Feed
- Permalink
- Report Inappropriate Content
How-to: Getting started with the UiPath connector in Qlik Application Automation
This article gives an overview of the available blocks in the UIPath connector in Qlik Application Automation.
The UIPath connector is built to enable Qlik SaaS users to run processes from Qlik Sense and be able to trigger workflows based on insights gained through your analytics.
Authentication
Authentication to UIPath happens using oAuth2 making use of the authorization code flow or 3-legged-oauth. Users will be redirected to the UIPath login page where they provide consent to Qlik Application Automation. Before starting, you will have to create an external application in the UiPath console and obtain your logical account name.
You can find the Logical Account Name in your browser when you are signed in to UIPath. Your browser URL will show the following URL: https://cloud.uipath.com/{account_name}/portal_/home.
Copy this {account_name} part to the input field.
Next we have to obtain a client ID and client secret. For this it is necessary to create an external application in the UiPath console. You will need to have administrator permissions or ask an admin to help you out on this.
- Head to the Admin area in the UiPath console using the left side bar.
- Go to External Applications
- Click on Add Application.
- Provide a name for the application. This can be of your own choice, we recommend calling it Qlik Application Automation to use this as an identifier.
- Make sure the type is Confidential Application.
- Click on Add Scopes. In the panel on the right, select Orchestrator API Access and choose the following permissions: OR.Jobs, OR.Execution, OR.Folders. Now click on Save.
- Provide the redirect URL for the application. Make sure this is set to https://connector.qlikcloud.com/callback.
- Click on Add and you will be presented with a popup containing a client ID and a client secret. Copy these to the connector prompt.
In the connector prompt click on save and this will take you to the UiPath login page. The user will be asked to consent to the following permissions:
- openid
- profile
- offline_access
- OR.Jobs
- OR.Execution
- OR.Folders
Available blocks
The blocks that are available in the UiPath connector focus on being able to retrieve information about jobs and being able to start/stop/restart the jobs:
- List Processes
- List Folders
- List Jobs
- Get Job
- Stop Job
- Restart Job
- Start Job
- Run Job and Wait to Finish
Starting a job
To start a new job, you can use the Start Job block in Qlik Application Automation. A few inputs will be required to start the job:
- Tenant Name - This can be obtained from the UIPath console in the top right corner.
- Release Key - A lookup can be used for this.
- Folder ID - Also through a lookup
- Input Data - A JSON object for the input parameters of the process.
Running a job and waiting for it to finish
You can start a job and wait for it to finish and get the output from the Job. For this purpose, you can use the Run Job and Wait to Finish block in Qlik Application Automation. A few inputs will be required same as the Start Job block:
- Tenant Name - This can be obtained from the UIPath console in the top right corner.
- Release Key - A lookup can be used for this.
- Folder ID - Also through a lookup
- Input Data - A JSON object for the input parameters of the process.
- Timeout - Maximum number of seconds to wait before timing out.
The information in this article is provided as-is and to be used at your own discretion. Depending on the tool(s) used, customization(s), and/or other factors ongoing support on the solution below may not be provided by Qlik Support.
- Mark as Read
- Mark as New
- Bookmark
- Permalink
- Report Inappropriate Content
I will be sharing much more about this exciting new connector in the future but as this is a "getting started" post I figured it would be good to simply share a "getting started" video.
In this video I demonstrate how easy it is to connect and help you understand the basics of "folders" and "release keys" etc that are required parameters. I demonstrate with 1 automation how to simply hard code values to assign to input parameters in your UiPath process, but then I show you how to configure a dashboard to call your automation and utilize values from within it, to feed the input parameters.
Analytics to Execution! What an exciting time we live in.
- Mark as Read
- Mark as New
- Bookmark
- Permalink
- Report Inappropriate Content
Since creating the video the Application Automation Team added another block. A really, really cool block that enables you to Run the UiPath process and Wait to get the results.
But WAIT, there's more. (Couldn't resist the pun) There is more. In fact I walk you through a use case built for this block.