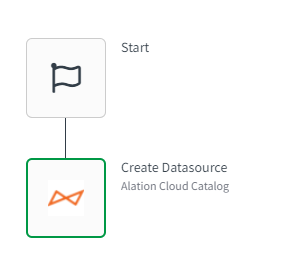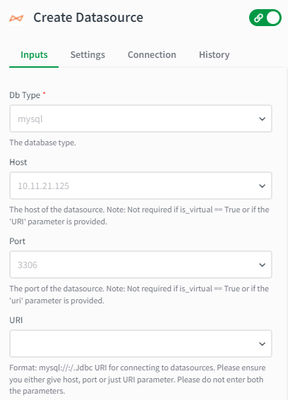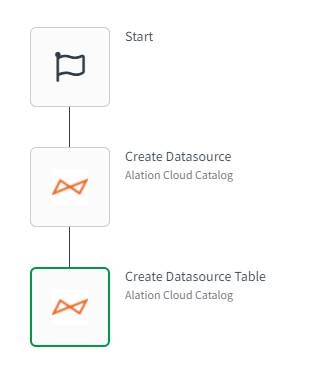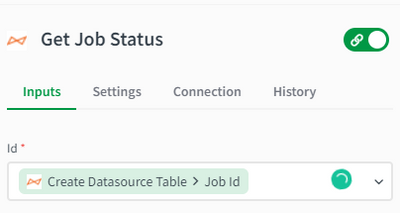Unlock a world of possibilities! Login now and discover the exclusive benefits awaiting you.
- Qlik Community
- :
- Support
- :
- Support
- :
- Knowledge
- :
- Support Articles
- :
- How to get started with Alation Cloud Catalog in Q...
- Subscribe to RSS Feed
- Mark as New
- Mark as Read
- Bookmark
- Subscribe
- Printer Friendly Page
- Report Inappropriate Content
How to get started with Alation Cloud Catalog in Qlik Application Automation
- Mark as New
- Bookmark
- Subscribe
- Mute
- Subscribe to RSS Feed
- Permalink
- Report Inappropriate Content
How to get started with Alation Cloud Catalog in Qlik Application Automation
May 26, 2023 7:07:11 AM
Jul 26, 2022 10:14:38 AM
This article gives an overview of the available blocks in the Alation Cloud Catalog connector in Qlik Application Automation. It will also go over a basic usecase creating a datasource and a table linked to it using this connector.
More information on this connector can be found here: Using the Alation Cloud Catalog connctor
This connector consists of:
- list support for most of the Alation entities, for example: datasources, tables, users, flags, tags, groups, articles, etc;
- create/delete support for entities like datasources, tags, flags, etc;
- search support;
- Raw API support.
There are also a few blocks available for managing metadata and jobs, for example, to trigger or see details of a job. You can use the Raw API blocks in order to configure other endpoints that are not covered by default.
For authenticating, you will need to provide your username, password, and specify your Alation subdomain.
Let's now go over a basic example of how to create a datasource and a table linked to that datasource using the Alation Cloud Catalog connector:
- Create an automation;
- From the left menu, select the Alation Cloud Catalog connector;
- Use the 'Search for blocks' input to search for the Create datasource block;
- Drag and drop the block into the automation and link it to the start block;
- On the right side of the screen, use the input fields to fill in the information about the datasource.
- Use the 'Search for blocks' input to search for the Create datasource table block;
- Drag and drop the block into the automation and link it to the Create datasource block;
- On the right side of the screen, use the input fields to fill in the information about the datasource table. In the datasource id field, use the example output from the previous block to add the id.
- Run the automation. This will create a new datasource in your Alation Cloud Catalog account and a table linked to that datasource. Notice that the Create datasource block returns the created object as output, but the Create datasource table block returns only a job_id as output. To get more info about the job, you can use the Get job status block.
The information in this article is provided as-is and to be used at own discretion. Depending on tool(s) used, customization(s), and/or other factors ongoing support on the solution below may not be provided by Qlik Support.
- Mark as Read
- Mark as New
- Bookmark
- Permalink
- Report Inappropriate Content
Nice to see this article,
Can you add the field in connection details like domain name
as of it is hard coded with InstanceName.alationcatalog.com
Please enter the name of your instance. For example - 'mycompany' incase of 'mycompany.alationcatalog.com'.
Alation cloud domain is alationcloud.com. so would be like customername.alationcloud.com
That will make available this for most customers.
Thanks,
Suraj
- Mark as Read
- Mark as New
- Bookmark
- Permalink
- Report Inappropriate Content
If you are looking for improvements or further customizations to be done to our products, I recommend leaving an idea in our Ideation platform, which are being actively monitored and reviewed by product management at Qlik.
All the best,
Sonja