Unlock a world of possibilities! Login now and discover the exclusive benefits awaiting you.
Announcements
Qlik Connect 2025! Join us in Orlando join us for 3 days of immersive learning: REGISTER TODAY
- Qlik Community
- :
- Support
- :
- Support
- :
- Knowledge
- :
- Support Articles
- :
- Nprinting Server: How to log CPU and memory with M...
Options
- Subscribe to RSS Feed
- Mark as New
- Mark as Read
- Bookmark
- Subscribe
- Printer Friendly Page
- Report Inappropriate Content
Nprinting Server: How to log CPU and memory with Microsoft Performance Monitor (PerfMon)
No ratings
Turn on suggestions
Auto-suggest helps you quickly narrow down your search results by suggesting possible matches as you type.
Showing results for
Support
- Mark as New
- Bookmark
- Subscribe
- Mute
- Subscribe to RSS Feed
- Permalink
- Report Inappropriate Content
Nprinting Server: How to log CPU and memory with Microsoft Performance Monitor (PerfMon)
Last Update:
Nov 18, 2021 4:30:32 AM
Updated By:
Created date:
Mar 7, 2018 9:31:47 AM
The Microsoft Performance Monitor makes it possible for users to set up automatic data collection jobs which can save data from performance counters at a given interval.
This document describes the steps necessary to save such data using Microsoft Performance Monitor Data Collectors.
Environments:
Prerequisites
-------------
- Microsoft Performance Monitor must be installed on Qlik Nprinting Server
- The user which initiates the Data Collectors must be at least local admin
Setting up a Data Collector
---------------------------
1. Open Microsoft Performance Monitor (located under Server Manager->Tools)
2. Open "Data Collector Sets" in the tree view on the left pane
3. Open "User Defined"
4. Right-click on "User Defined" and select "New"->"Data Collector Set"
5. Set a name for the new collector and select the option "Create manually (Advanced)". Click "Next"
6. Select "Create data logs" and check "Performance counter". Click "Next"
7. Click "Add..."
8. Expand "Processor" and select "% Processor Time". Make sure that "_Total" is selected in "Instances of the selected object:"
8b: Expand “Memory” and select “Available Mbytes”, and "Committed Bytes"
8c: Expand "Logical Disk" and select "Free Megabytes"
8d: Expand "Physical Disk" and select "% Idle Time"
8c: Expand "Logical Disk" and select "Free Megabytes"
8d: Expand "Physical Disk" and select "% Idle Time"
9. Click "Add >>"
10. Expand "Process" and select "% Processor Time" and "Private bytes" for "Qlik.Nprinting.Engine", "Qlik.Nprinting.Scheduler" and "Qlik.Nprinting.WebEngine" (The Nprinting services need to be started to see the option)
11. Click "Add >>"
12. Click "Ok" to close the dialogue
13. Change the "Sample Interval" to "5". Make sure that "Units" reads "Seconds"
14. Click "Next"
15. Choose a directory to save the logs in. Click "Next"
16. Make sure that the Data Collector Set are run as a user with Local Admin credentials. Select "Save and Close" and click "Finish"
17. Select the newly created Data Collector Set in the tree view on the left pane
18. Right-click "DataCollector01" in the right pane and select "Properties"
19. Change "Log Format" to "Comma Separated"
20. Open the "File"-tab and enter a descriptive name for the log file, preferably Servername.
21. Click "OK"
22. Right-click the Data Collector Set in the tree view on the left pane and select "Start"
23. Wait a few seconds and verify that the Data Collector Set are running
24. Repeat for each cluster node
Qlik NPrinting
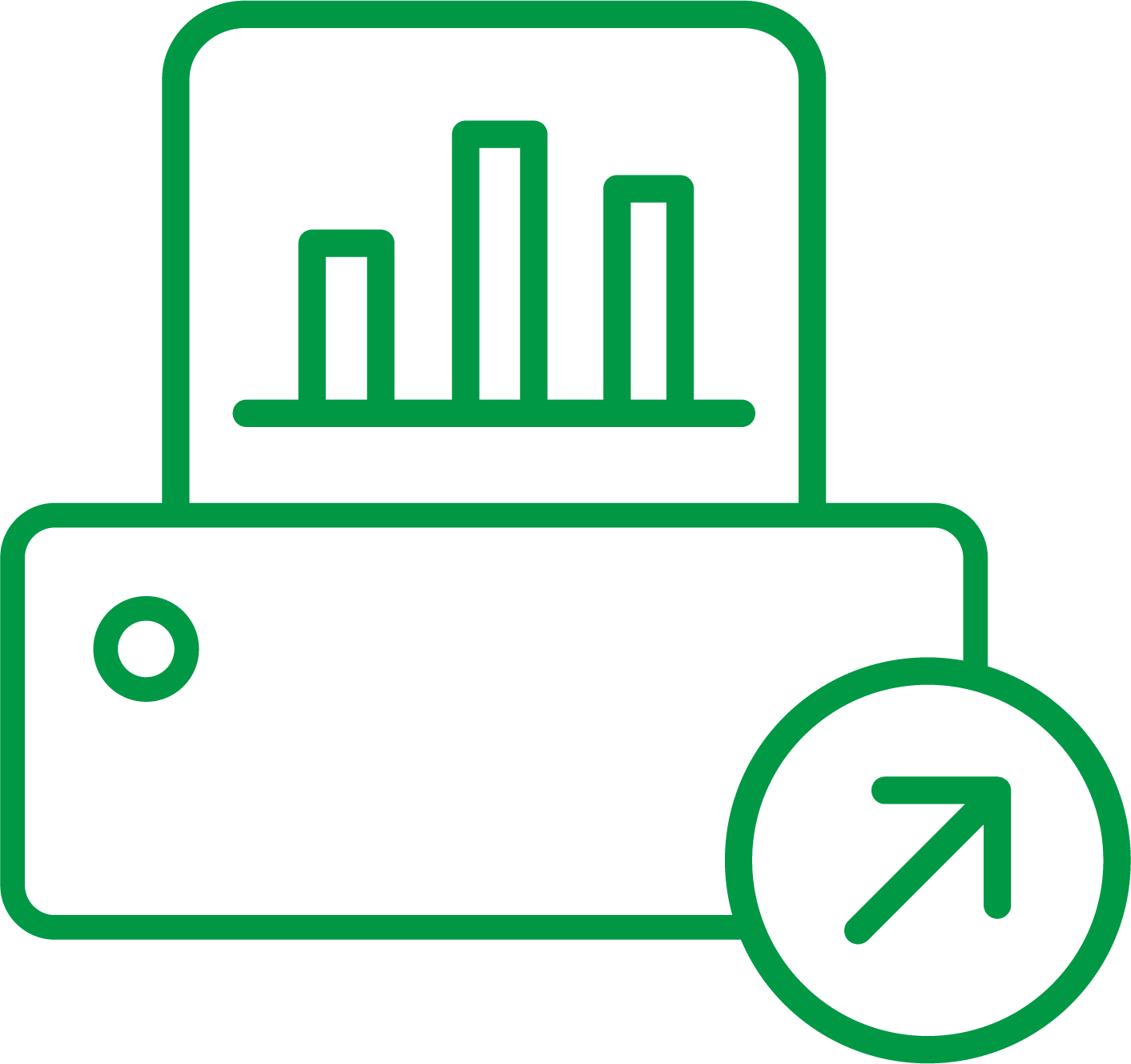
Qlik NPrinting
1,328 Views