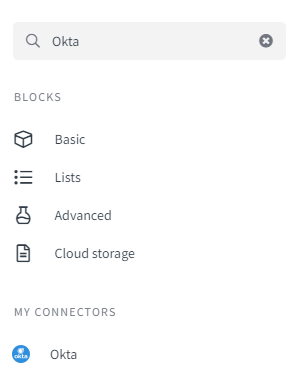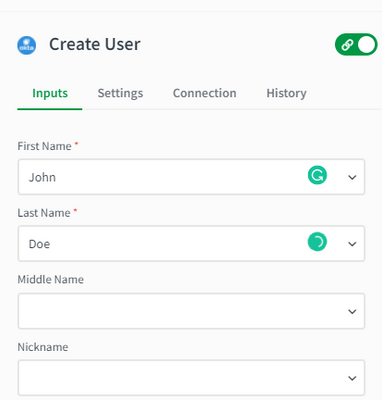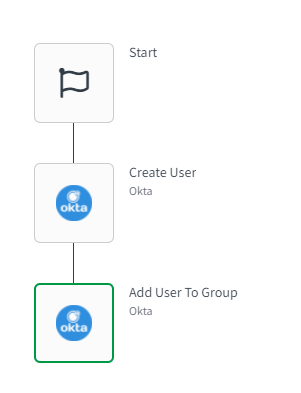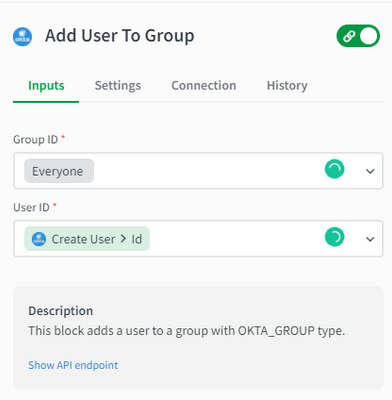Unlock a world of possibilities! Login now and discover the exclusive benefits awaiting you.
- Qlik Community
- :
- Support
- :
- Support
- :
- Knowledge
- :
- Support Articles
- :
- Okta - How to get started with Okta in Qlik Applic...
- Subscribe to RSS Feed
- Mark as New
- Mark as Read
- Bookmark
- Subscribe
- Printer Friendly Page
- Report Inappropriate Content
Okta - How to get started with Okta in Qlik Application Automation
- Mark as New
- Bookmark
- Subscribe
- Mute
- Subscribe to RSS Feed
- Permalink
- Report Inappropriate Content
Okta - How to get started with Okta in Qlik Application Automation
Mar 1, 2022 8:01:36 AM
Mar 1, 2022 4:39:18 AM
This article gives an overview of the available blocks in the Okta connector in Qlik Application Automation. It will also go over a basic usecase creating a user and adding it to a group using this connector.
This connector consists of:
- CRUD support for the Users module;
- CRUD support for the Groups module;
- Raw API support.
There are also blocks that allow changing the state of a user, like Activate/Deactivate user, Suspend/Unsuspend user, and also blocks that allow a user to be added to a group and also removed from a group.
The RAW API support blocks (RAW API List request and RAW API request) can be used to explore and implement other Okta modules that are not implemented natively.
Authentication for this connector is based on an API KEY generated from your Okta account, process described when adding an Okta connection.
Let's now go over a basic example of how to create a user and add it to a group using the Okta connector:
- Create an automation;
- From the left menu, select the Okta connector;
- Use the Search for blocks input to search for the Create user block;
- Drag and drop the block into the automation and link it to the start block;
- On the right side of the screen, use the input fields to fill in the user information.
- Use the Search for blocks input to search for the Add User To Group block;
- Drag and drop the block into the automation and link it to the Create user block;
- On the right side of the screen, click on the Group ID input field, click on the do lookup option, then choose a group. Click on the User ID input field, click on the Output from Create Group and then click on the id field.
- Run the automation. This will create a new user in your Okta account and add it to the selected group.
The information in this article is provided as-is and to be used at own discretion. Depending on tool(s) used, customization(s), and/or other factors ongoing support on the solution below may not be provided by Qlik Support.