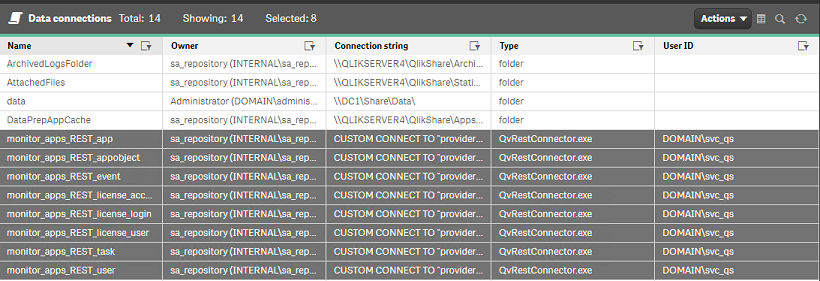Unlock a world of possibilities! Login now and discover the exclusive benefits awaiting you.
- Qlik Community
- :
- Support
- :
- Support
- :
- Knowledge
- :
- Support Articles
- :
- Qlik Sense Service Account requirements and how to...
- Subscribe to RSS Feed
- Mark as New
- Mark as Read
- Bookmark
- Subscribe
- Printer Friendly Page
- Report Inappropriate Content
Qlik Sense Service Account requirements and how to change the account
- Mark as New
- Bookmark
- Subscribe
- Mute
- Subscribe to RSS Feed
- Permalink
- Report Inappropriate Content
Qlik Sense Service Account requirements and how to change the account
Oct 23, 2023 10:34:51 AM
Apr 26, 2018 10:11:41 AM
This article will outline how to successfully change the service account running Qlik Sense.
Contents:
- Account Requirements: What the account needs access to.
- Prep work
- Changing Qlik Sense dependencies
- Change the service account
- External Dependencies
- Video Demonstration
- Related Content
Account Requirements: What the account needs access to.
- Certificates
- Access to the certificate(s) for the site
- Files and file shares
- Access to the installation path for Qlik Sense
- Access to %ProgramData%
- Access to C:\Program Files\Qlik
- Access to the Service Cluster share
- Access to external systems as data sources, e.g.
- Databases
- UNC shares to QVDs, CSVs, etc
Note: Many of the file level permissions would ordinarily be inherited from membership to the Local Administrators group. For information on non-Administrative accounts running Qlik Sense Services see Changing the user account type to run the Qlik Sense services on an existing site.
Prep work
Record the Share Path. Navigate in the Qlik Management Console (QMC) to Service Cluster and record the Root Folder.
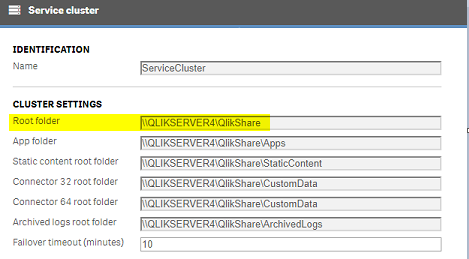
Changing Qlik Sense dependencies
- Stop all Qlik Sense services
- Ensure permissions on the Program Files path (this should be provided by Local Administrator rights):
- Navigate to the installation path (default: C:\Program Files\Qlik)
- Select the Sense folder > Right Click > Properties > Security > Edit > Add
- Lookup the new service account
- Ensure that the account has Full control over this folder
- Ensure permissions on the %ProgramData% path (this should be provided by Local Administrator rights):
- Navigate to the installation path (default: C:\ProgramData\Qlik)
- Select the Sense folder > Right Click > Properties > Security > Edit > Add
- Lookup the new service account
- Ensure that the account has Full control over this folder
- Ensure access to the certificates used by Qlik Sense
- Start > MMC > File > Add/Remove Snap-In > Certificates > Computer Account > Finish
- Go into Certificates (Local Computer) > Personal > Certificates
- For the Qlik CA server certificate (under Certificates (Local Computer) > Personal > Certificates)
- Right Click on the Server Certificate > All Tasks > Manage Private Keys > Ensure that the new service account has control
- If using a third party certificate, do the same
- Start > MMC > File > Add/Remove Snap-In > Certificates > Computer Account > Finish
- Ensure access to the Service Cluster path used by Qlik Sense
- Start > Computer Management > Shared Folders > Shares > Select the Share path
- Right click on the Share Path > Properties > Share Permissions > Add the new service account to have full control
- Open Windows File Explorer and navigate to the folder (e.g. C:\Share) > Right click on the folder > Security > Edit > Add the new service account to have full control
- Ensure membership in the Local Groups that Qlik Sense requires:
- Start > Computer Management
- Navigate to Local Users and Groups > Local Groups
- Add the new service account as a member of:
- Administrators (if using this configuration option)
- Performance Monitor Users
- Qlik Sense Service Users
Change the service account
- Swap the account for all Qlik Services except the Qlik Sense Repository Database Service.
- Open the Windows Services Console
- Locate the services
- One by one open the Properties of the Service and change the accountover by using the Windows services control panel
- Start all Qlik Sense Services
- Access the QMC to validate functionality, preferably as a previously configured RootAdmin
- Access the Data Connections section of the QMC
- Toggle the User ID field and change the data connections used by the License and Operations Monitor apps to use the new user ID and password:
- Add the RootAdmin role to the new service account*
- QMC > Users
- Filter on the new UserID > Edit
- Add RootAdmin role
*If this account is not existing yet in Qlik Sense, you would need to try to connect to the Hub/QMC with this new account first, in order to be able to see it in QMC>Users.
- Execute the License Monitor reload task
- Inspect the configured User Directory Connectors and change the User ID and password combination if previously configured.
External Dependencies
- Go into the QMC > Data Connections section and inspect all Folder data connections to determine all network shares that the service account needs access to. Either change them yourself or alert the necessary teams to provide both Share and NT level access to these shares.
- Inspect all Data Connections and ensure that none use the old Service account and password. Follow up with necessary teams to provide access to data sources that used the old credentials.
Video Demonstration
Related Content
How to change the share path in Qlik Sense (Service Cluster)
- Mark as Read
- Mark as New
- Bookmark
- Permalink
- Report Inappropriate Content
Do this work for the postgre sql if it configured manual for the qlik sense feb 2024 patch 10 ?
- Mark as Read
- Mark as New
- Bookmark
- Permalink
- Report Inappropriate Content
Hello @Rahul_123
Do you mean the Windows Service for PostgreSQL?
Leave the PostgreSQL service at the default service user, which would be the Network Service.
Please provide additional details so we can best answer your question should that not have been what you were looking for.
All the best,
Sonja