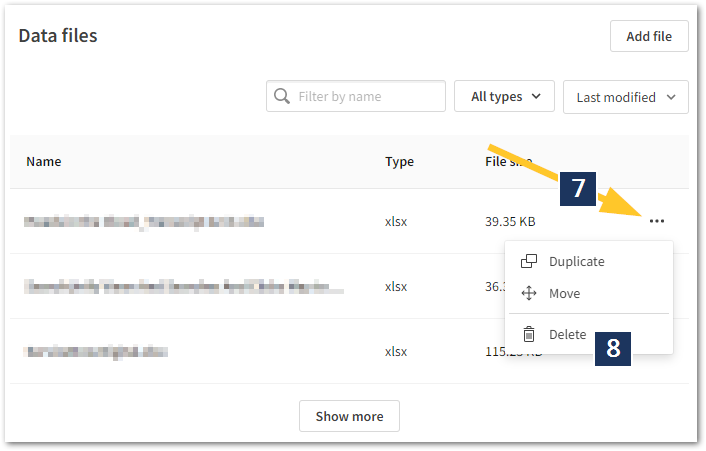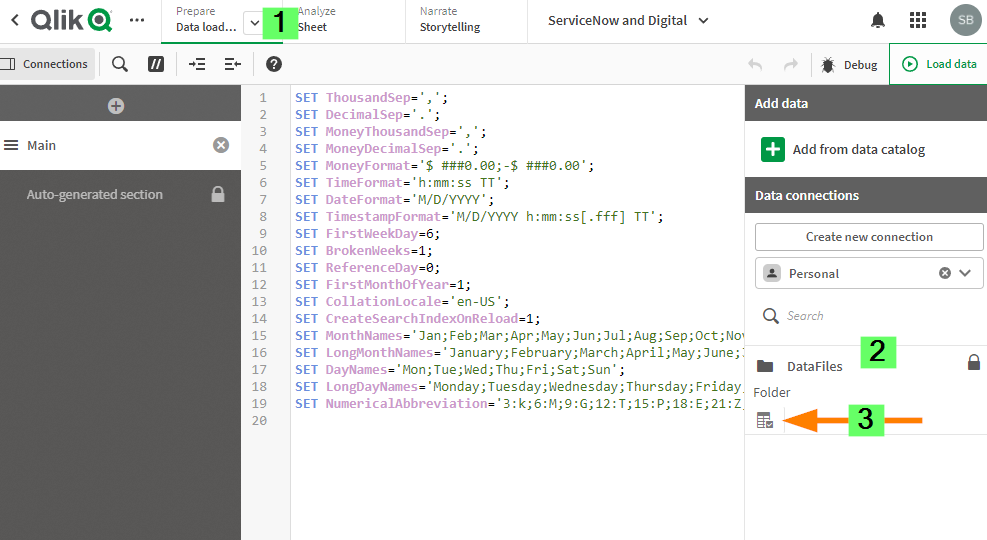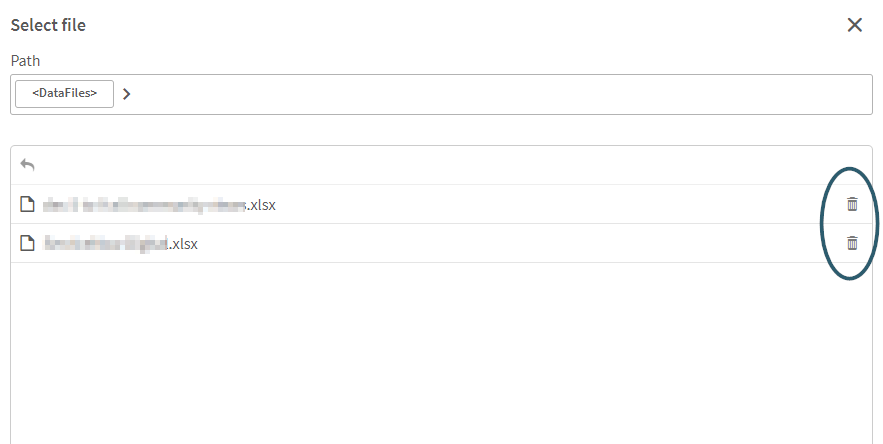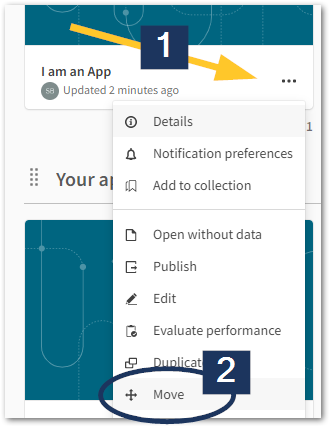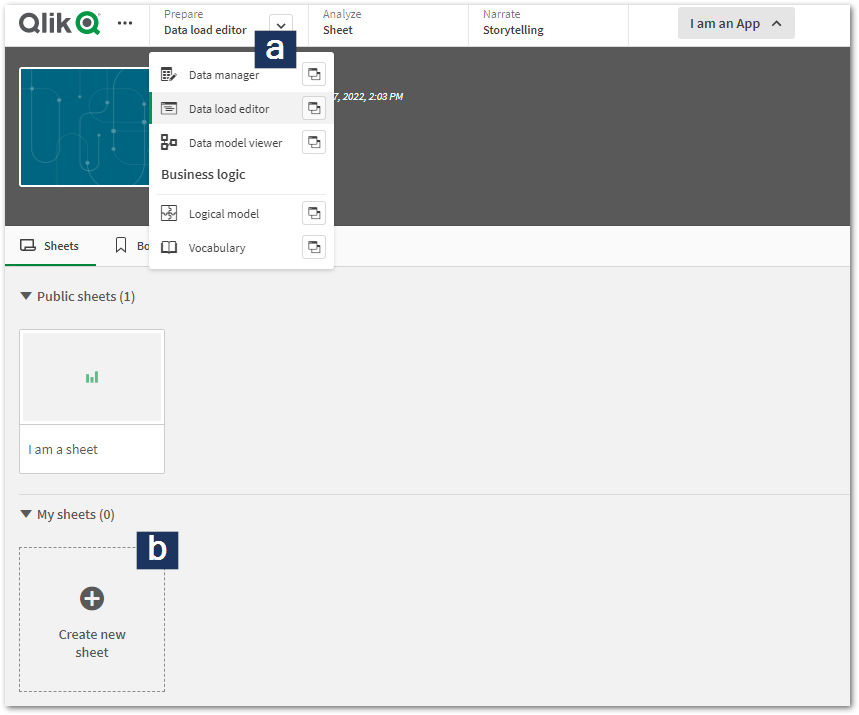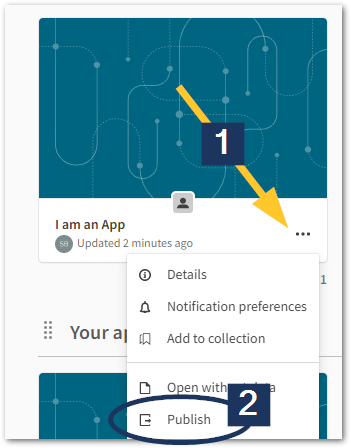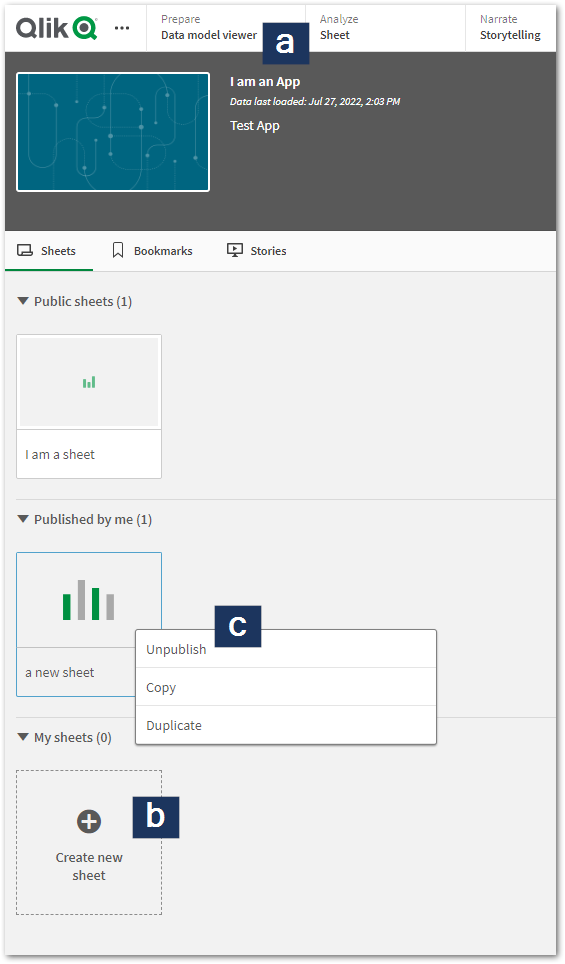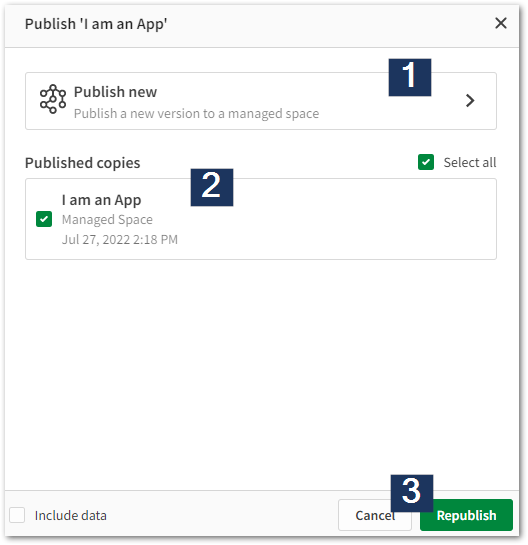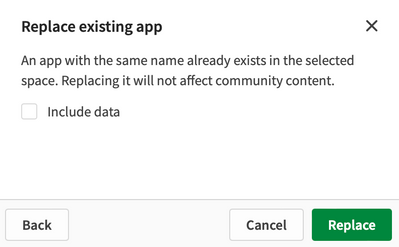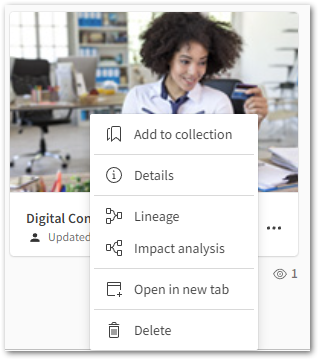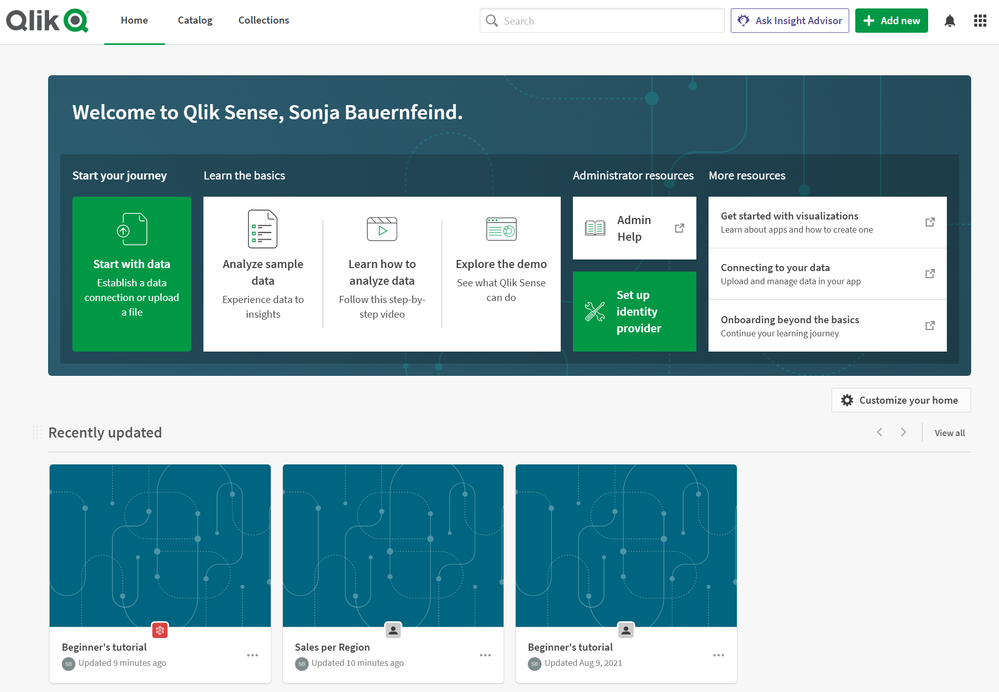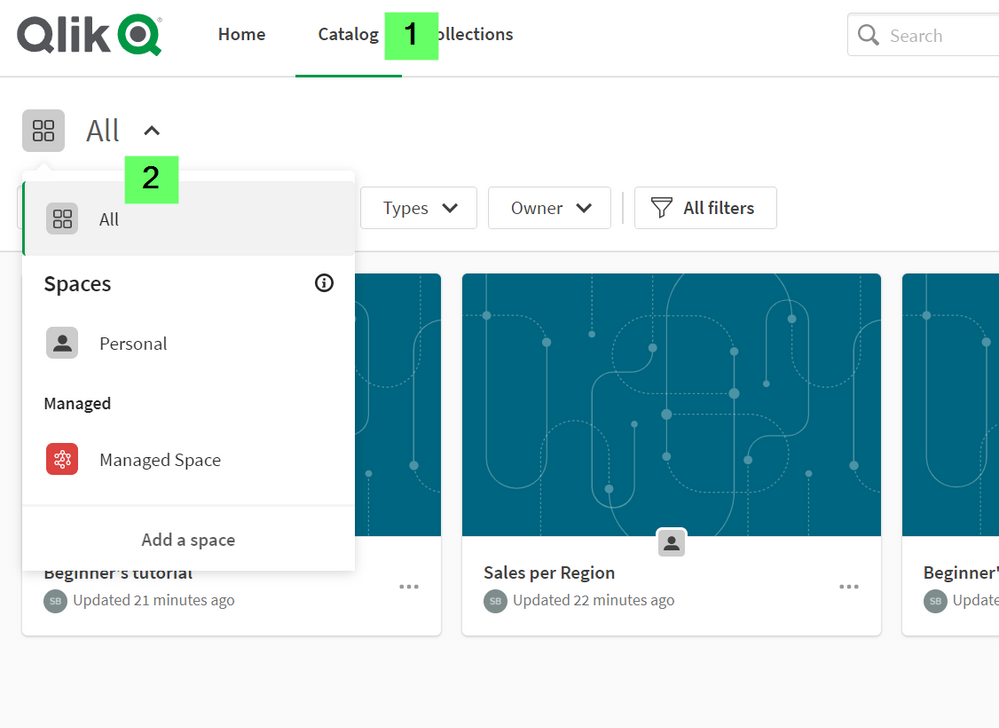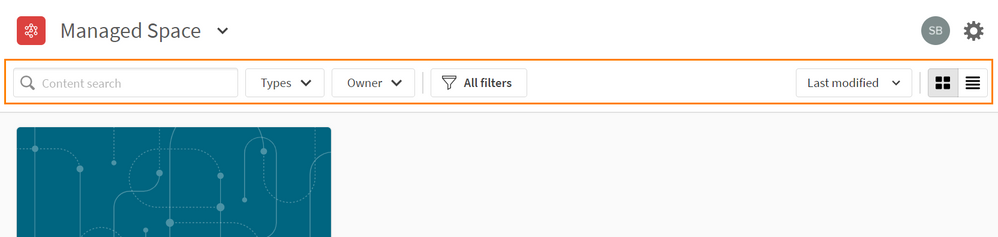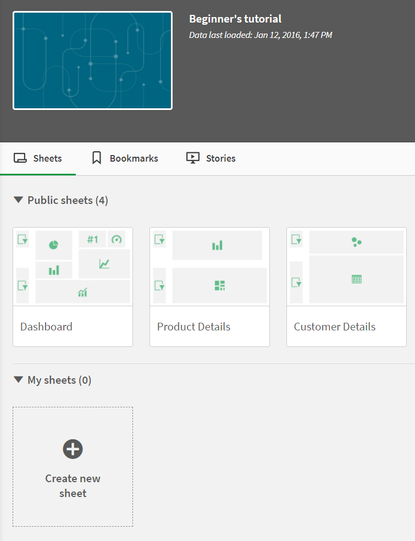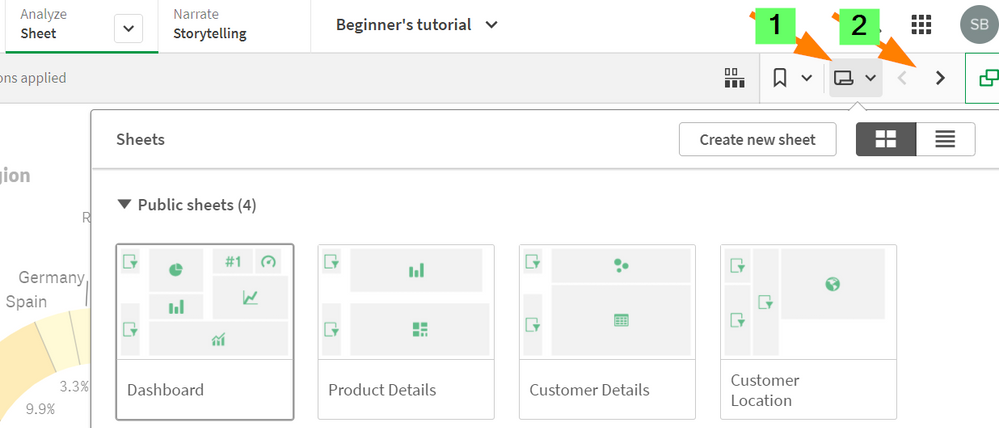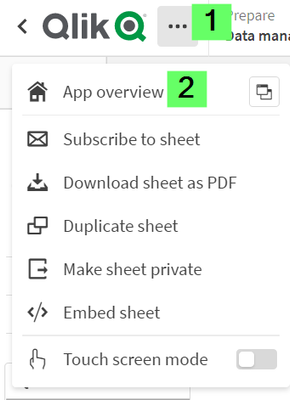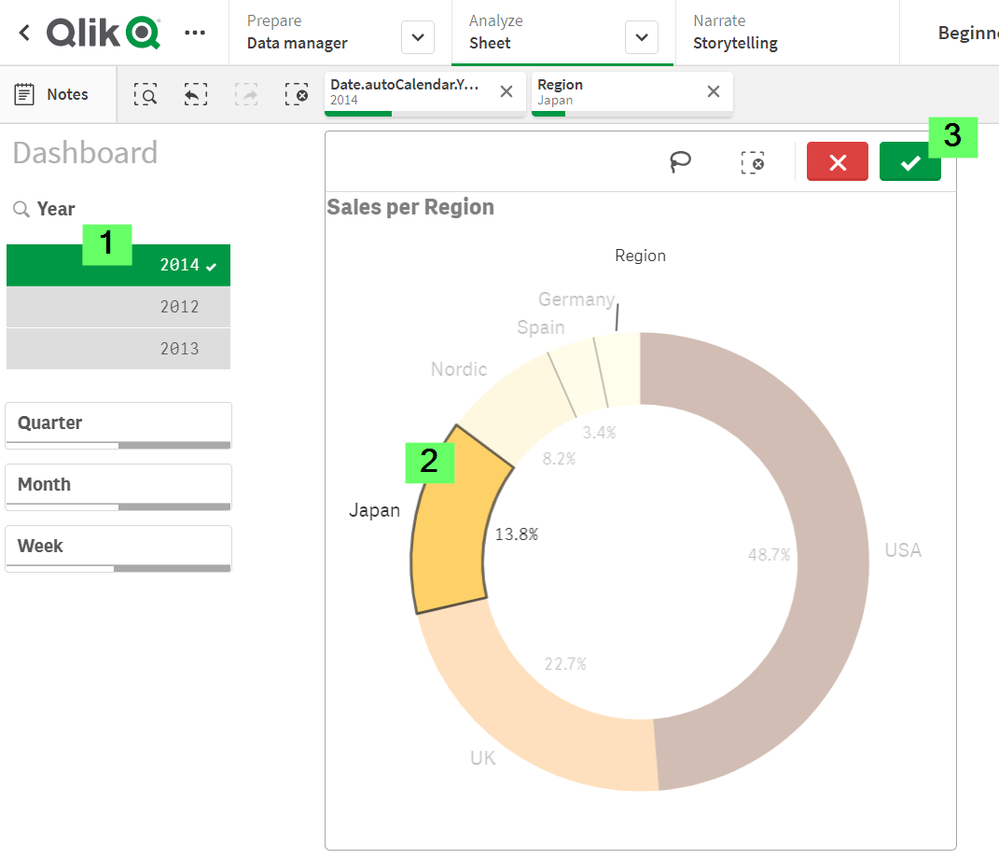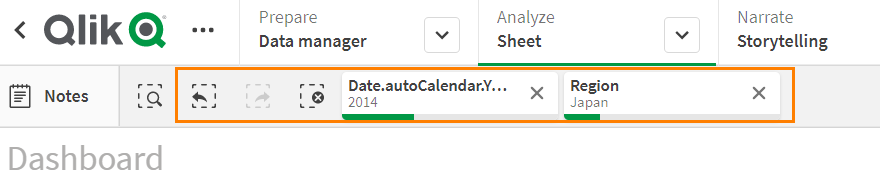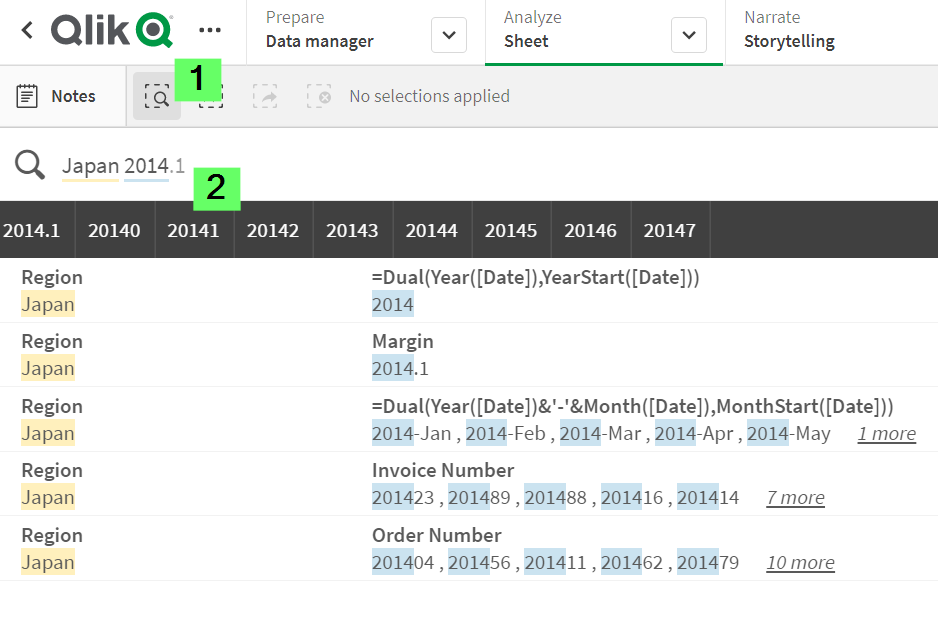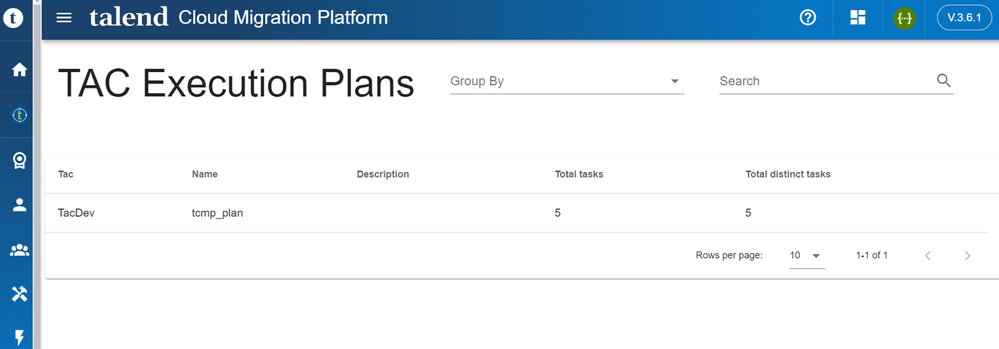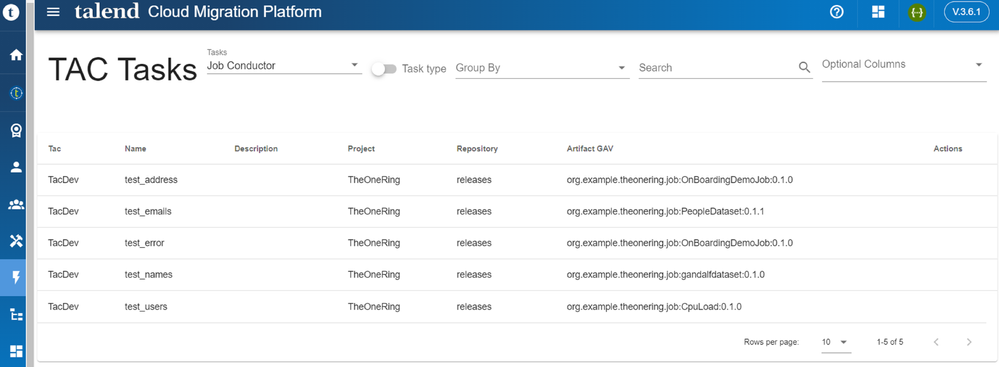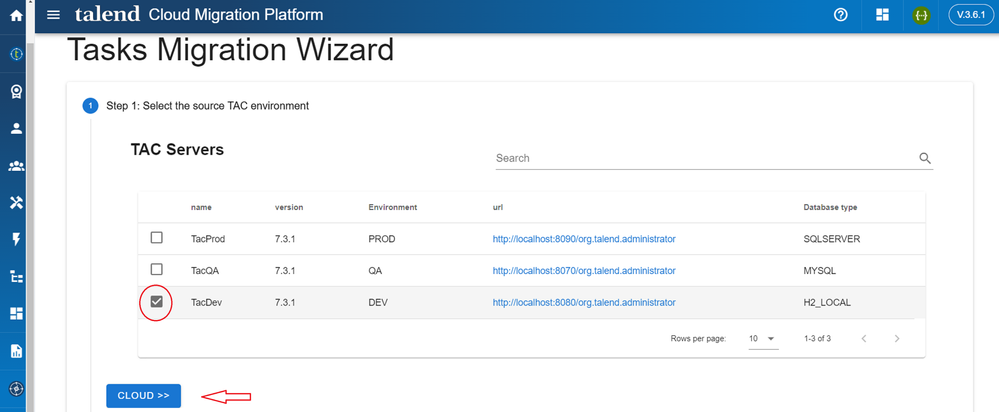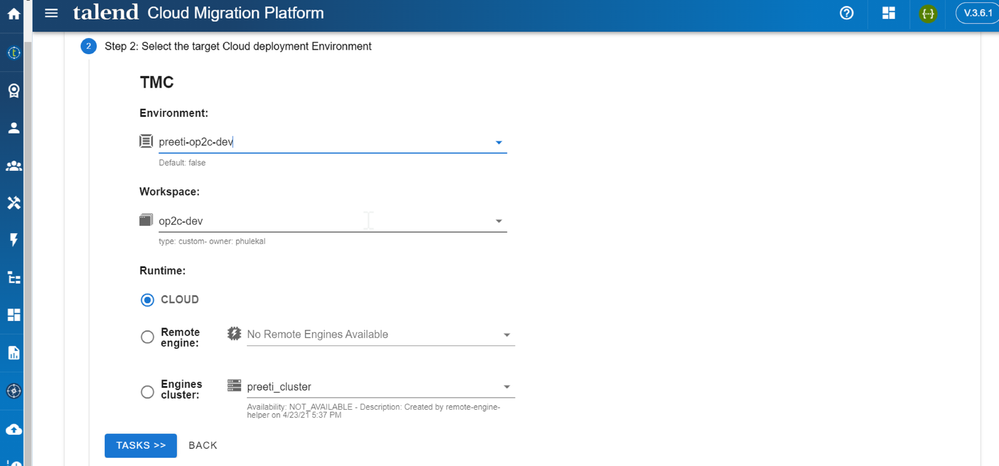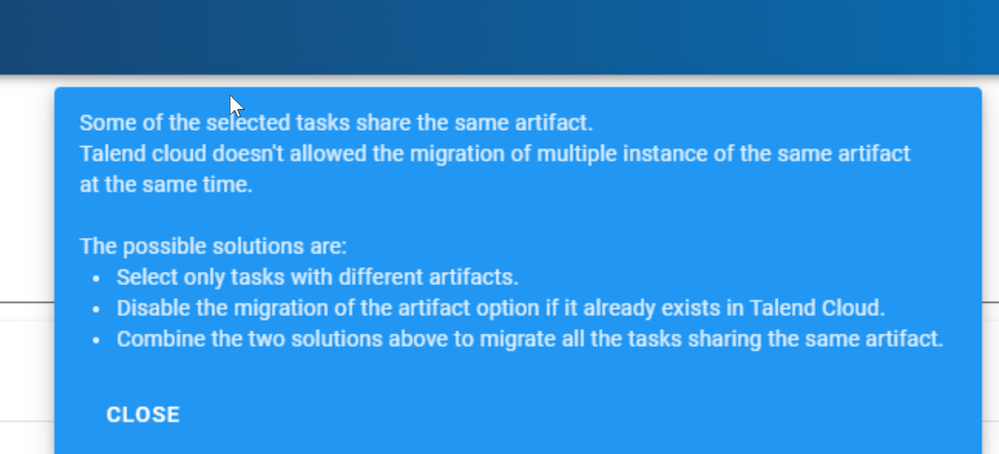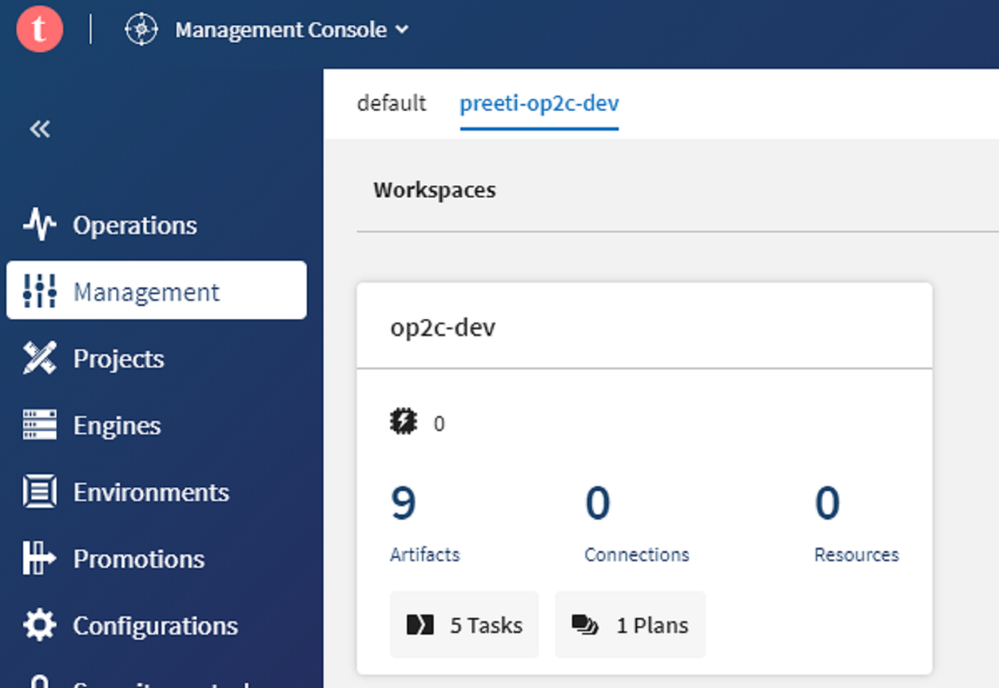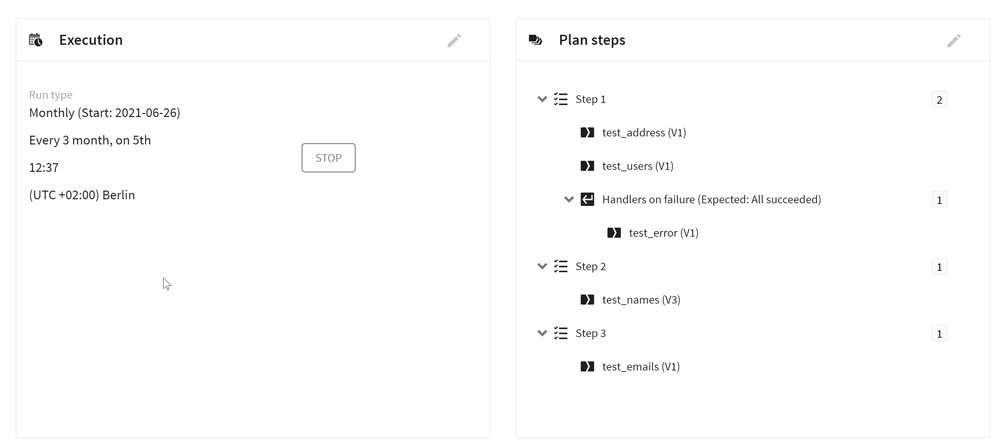Recent Documents
-
Stitch Migration to Qlik Cloud
This Techspert Talks session will address: Understanding the schemas Demonstration of the migration process Best practices and tips for a smooth tran... Show MoreThis Techspert Talks session will address:
- Understanding the schemas
- Demonstration of the migration process
- Best practices and tips for a smooth transition
Chapters:
- 01:05 - How to learn about Qlik Talend Cloud
- 01:52 - Why migrate to Qlik Talend Cloud
- 02:42 - Feature difference highlights
- 03:08 - Using the Migration Inventory Tool
- 06:58 - First look at Qlik Talend Cloud Data Integration
- 07:33 - Creating the first Project and Space
- 08:21 - Creating the Klaviyo Source connection
- 09:54 - Creating the Target connection
- 10:52 - Choosing the task settings
- 12:59 - Viewing Pipeline tasks in action
- 13:55 - Target table differences
- 15:19 - Creating the my SQL source
- 19:24 - Q&A: Will QTC features be added to Stitch?
- 20:04 - Q&A: What is the QTC warehouse architecture?
- 21:45 - Q&A: How to build incremental loads?
- 22:28 - Q&A: Can QTC load data from Marketo?
- 23:37 - Q&A: Why are the schemas different?
- 24:26 - Q&A: Where is the list of data sources?
- 25:23 - Q&A: Where can I get a test account to try it?
Resources:
- About Qlik Talend Cloud subscriptions
- Technical feature comparison
- Performing an inventory analysis
- Qlik Ideation
- Schema Differences in data loading
-
Migrating to Qlik Cloud from Client-Managed Qlik Sense or QlikView
Qlik Cloud is a modern analytics and data platform built on the same software engine as QlikView and Qlik Sense Client-Managed and adds significant va... Show MoreQlik Cloud is a modern analytics and data platform built on the same software engine as QlikView and Qlik Sense Client-Managed and adds significant value to empower everyone in an organization to make better decisions daily. Qlik Cloud allows you to use one common platform for all users – executives, decision-makers, and analysts.
Navigation:
Migrating to Qlik Cloud can help your organization:
- Expand your analytics possibilities.
- Reduce infrastructure costs and the total cost of ownership of your Qlik solutions.
- Automate entitlement management and upgrades.
Recommended Resources
Q&A with Qlik: Qlik Sense Migration to Qlik Cloud
Articles relevant to migration and new Qlik Cloud usersMigrating from Client-Managed Qlik Sense
This site provides you the tools to monitor, manage, and execute a migration from Client-Managed Qlik Sense to Qlik Cloud.
Index and home
Planning your migration
Setting up the Qlik Cloud migration tools
Create and configure a cloud tenantMigrating from QlikView
This site provides you the tools to begin your journey to move from QlikView to Qlik Sense and Qlik Cloud.
- Index and home
- Comparing QlikView and Qlik Sense
- Comparing QlikView and Qlik Cloud for administrators
- Concepts and best practices
- Migrating QlikView to Qlik Cloud
-
Migrating Qlik Sense Client-Managed To Qlik Cloud
This Techspert Talks session covers: - What to plan for- Migration Pathways- Cloud Best Practices Chapters: 01:20 - Cloud Tenant Locations 01:47... Show MoreThis Techspert Talks session covers:
- What to plan for
- Migration Pathways
- Cloud Best PracticesChapters:
- 01:20 - Cloud Tenant Locations
- 01:47 - Qlik Cloud Architecture
- 03:08 - Planning the migration
- 03:50 - Migration Journey
- 05:13 - Licensing Guardrails
- 06:39 - Migrating users, groups, and permissions
- 11:11 - Migrating apps
- 14:44 - Migrating the data connections
- 21:07 - Completed Migration
- 21:35 - 5 Key Take Aways
- 22:48 - Q&A: How to license sync with hybrid?
- 23:59 - Q&A: Best practices for 1 app migration?
- 24:47 - Q&A: What's included with license cost?
- 26:03 - Q&A: How to customize the UI?
- 26:45 - Q&A: How safe is the data in Cloud?
- 27:37 - Q&A: What are common stumbling blocks?
- 28:41 - Q&A: How are reload monitored?
- 29:28 - Q&A: What is the data size cap?
- 30:15 - Q&A: What cannot be migrated?
Resources:
- Qlik Cloud Best Practices
- Troubleshooting Qlik Data Gateway Direct Access
- Qlik Cloud Migration Center
- Qlik Professional Services
- Space-aware data source syntax examples
- Trust and Security at Qlik
- The Reload Analyzer for Qlik Cloud Customers
- Qlik Licensing Service Reference Guide
- Migrating NPrinting to Qlik Cloud Reporting
-
Why Qlik doesn't support multiple interactive identity providers on a Qlik Cloud...
Content RationaleUnderstanding interactive IdPs in Qlik CloudWhy Qlik Cloud only supports one interactive IdPWhy Federate Identity In-House?Solution: ... Show MoreContent
- Rationale
- Understanding interactive IdPs in Qlik Cloud
- Why Qlik Cloud only supports one interactive IdP
- Why Federate Identity In-House?
- Solution: Federate IdPs with an enterprise-grade IdP
- How to Implement a Federated IdP
- Conclusion
Qlik Cloud is designed to support a single interactive Identity Provider (IdP) per tenant.
This approach enhances security, governance, and operational control while simplifying authentication management. Organizations that require multiple identity sources can achieve this by using a federated IdP (such as Azure Entra, Auth0, Keycloak, or Okta) to consolidate authentication and seamlessly connect it to Qlik Cloud
Rationale
Understanding interactive IdPs in Qlik Cloud
Qlik Cloud allows organizations to configure an interactive IdP to manage user authentication. Options include:
- Qlik Account (default for new, non-government tenants).
- A standards-compliant OIDC or SAML provider, such as Azure Entra, Okta, Auth0, or Keycloak.
Any unauthenticated user attempting to access the tenant is redirected to the configured interactive IdP for authentication, ensuring a streamlined and secure login experience.
Why Qlik Cloud only supports one interactive IdP
Using a single interactive IdP is a best practice for identity management and ensures consistency, security, and simplified administration.
Key reasons include:
-
User Identity Consistency: Qlik Cloud relies on a user's subject and email as unique identifiers. Managing a single interactive IdP helps prevent duplicate identities and ensures seamless user access, reducing risk of users gaining unauthorized access to sensitive data or permissions.
-
Streamlined Identity & Access Management: Since Qlik Cloud does not transform incoming claims beyond remapping keys, keeping authentication centralized prevents unintended variances in usernames, email formats, or group names. This improves security and reduces maintenance of licenses and entitlements.
-
Optimized Group Management: A single interactive IdP provides a consistent structure for groups, ensuring they align with an organization’s access policies. By managing group filtering in one place, organizations can maintain clear and structured permissions. Managing groups across multiple IdPs can quickly become unmanageable, leading to inconsistencies in user access.
-
Simplified Access Control: Groups in Qlik Cloud are referenced by name, making it more efficient to manage access through a single federated IdP rather than multiple sources.
-
Efficient Token Management: A unified IdP helps maintain consistency in authentication tokens, reducing administrative overhead and ensuring a smooth user experience.
-
Enhanced Security & Auditability: By centralizing authentication through a single IdP, organizations can apply security controls, enforce device policies, and monitor user access through audit logs.
A federated IdP ensures that organizations retain full control over authentication policies, while providing a seamless experience for users accessing Qlik Cloud.
Why Federate Identity In-House?
Many organizations choose to use a federated identity provider to streamline identity management, enhance security, and improve user experience across multiple applications. Benefits include:
-
Centralized User Lifecycle Management: Users from different sources can be managed in a single system, reducing duplication and inconsistencies.
-
Improved Security Policies: Organizations can enforce multi-factor authentication (MFA), conditional access policies, and device trust settings at the IdP level.
-
Single Sign-On (SSO) Across Applications: Users authenticate once and gain seamless access to multiple platforms, including Qlik Cloud.
-
Comprehensive Logging & Compliance: A federated IdP provides consolidated audit trails and governance controls for user authentication.
By implementing a federated identity provider, organizations can maintain flexibility in their authentication strategy while ensuring compatibility with Qlik Cloud.
Solution: Federate IdPs with an enterprise-grade IdP
The recommended approach for organizations that need to authenticate users across multiple identity sources is to configure a federated IdP that consolidates authentication. Solutions like Azure Entra ID or Okta can be used to unify identity management and connect to Qlik Cloud via OIDC or SAML.
How to Implement a Federated IdP
-
Set Up a Federated IdP (Azure Entra ID, Okta, or another identity management solution).
-
Sync Identity Sources within the federated IdP to ensure unique identities across different user groups.
-
Configure OIDC/SAML Authentication in Qlik Cloud with the federated IdP.
This approach ensures a secure, efficient, and scalable authentication strategy that aligns with best practices for enterprise identity management.
Conclusion
Qlik Cloud is designed to integrate seamlessly with a single interactive IdP, providing a robust and secure authentication framework. Organizations that need to consolidate multiple identity sources can achieve this through a federated IdP, ensuring centralized management, improved security, and a streamlined user experience. By leveraging enterprise-grade IdPs like Azure Entra ID or Okta, organizations can enhance their identity management strategy while maintaining full control over authentication policies and governance.
Environment
- Qlik Cloud
-
What is the default user session timeout in Qlik Cloud?
What is the default user session timeout for Qlik Sense Business and Qlik Sense Enterprise SaaS? Can the session timeout for Qlik Cloud be changed? Th... Show MoreWhat is the default user session timeout for Qlik Sense Business and Qlik Sense Enterprise SaaS? Can the session timeout for Qlik Cloud be changed?
The default (fixed) value is set to 30 minutes. This is controlled by SESSION_TTL.
It is not currently possible to adjust the session timeouts in the Qlik Cloud.
Environment:
-
How To Delete Data Files and Datasets from Qlik Cloud Hub and Data Spaces
Method 1: From the Data Sources Open the Qlik Analytics Service Select Catalog Pick your Space Click Space Details then Select Data Files from the... Show MoreMethod 1: From the Data Sources
- Open the Qlik Analytics Service
- Select Catalog
- Pick your Space
- Click Space Details then
- Select Data Files from the context menu
- Locate the data you wish to delete
- Click the ellipses to open the next menu
- Click Delete
- Alternatively, add /data at the end of the URL.
Method 2: From the Data Load Editor
- Open the App with a connection to the data files you wish to edit
- Go to Data Load Editor
- On the Right Side of the Data Load Editor under add data section select your data space.
- Click on the table icon under datafiles.
- select the Delete option on the right side of each file that you want to delete.
Environment
The information in this article is provided as-is and to be used at own discretion. Depending on tool(s) used, customization(s), and/or other factors ongoing support on the solution below may not be provided by Qlik Support.
-
How to Request for Talend License Renewal ( Renewal of existing license)
Introduction Maintaining up-to-date licenses is crucial for leveraging the latest features and ensuring compliance with software requirements. Tal... Show More -
How to use Qlik-CLI to Migrate Apps to Qlik Sense SaaS
This video will demonstrate how to use Qlik-CLI for SaaS to migrate Apps from your on-premises Qlik Sense environment to your Qlik Sense SaaS edition.... Show MoreThis video will demonstrate how to use Qlik-CLI for SaaS to migrate Apps from your on-premises Qlik Sense environment to your Qlik Sense SaaS edition. Qlik-CLI makes it possible for scripting and automating App migration.
Environment
Related Content
- How to install and start using Qlik-CLI for SaaS editions of Qlik Sense
- Qlik Sense: How to set up JWT authentication
- Using Qlik Sense on Windows Repository API (QRS) with qlik-cli
- NodeJS download
- JQ download
- Qlik Sense Business and Enterprise SaaS: App Size, Storage Size and Size for Data File
- Migrate Apps from Qlik Sense on Windows to Qlik Sense SaaS
- Migrating to Qlik Sense SaaS editions
- How to Generate API Keys in Qlik Sense SaaS using APIs
Transcript
-
How To Publish Qlik Sense App to Qlik Cloud and Edit a Published Apps
Note: These instructions apply to Qlik Cloud. Qlik Sense Enterprise on Windows functions similarly. See How To Edit Published Qlik Sense Apps on Qlik ... Show MoreNote: These instructions apply to Qlik Cloud. Qlik Sense Enterprise on Windows functions similarly. See How To Edit Published Qlik Sense Apps on Qlik Sense Enterprise on Windows.
Qlik Cloud offers two different spaces to work in. Shared Spaces and Managed Spaces. Apps previously published to a Managed Space e cannot be edited in place, and they will need to be replaced by an app modified on a personal or shared space.This article covers publishing to both. For additional information on the available space types, see Working in spaces.
- Shared Spaces
- Moving an App to a Shared Space
- Editing in a Shared Space
- Managed Spaces
- Publishing an app to a Managed Space
- Editing a published app in a Management Space
- Replace an app in a Managed Space
- Related Content
- Environment
Shared Spaces
Apps are not published to Shared Spaces. They are moved to or uploaded to them. Apps in shared spaces can therefore be edited freely by anyone that has the correct permissions, like any other unpublished app. Please, check Developing and sharing apps with shared spaces on the help site.
Moving an App to a Shared Space
- Click the ellipses menu on the app you wish to move
- Click Move
- Choose the Shared Space you wish to use and click Move
Editing in a Shared Space
- Open the app inside the Shared Space
- If the correct permissions are applied to your account (see Permissions) you will have access to all edit options, such as the Data load editor and Sheet modifications.
You can also publish the App to a Managed Space from inside the Shared Space.
Managed Spaces
Apps cannot be edited directly in managed spaces. The developer will have to modify the original app which is present in their own personal space, or in a shared space. The app is always left in its original place when the app gets published: the publishing process will make a copy of the app, and keep the original where it was.
Publishing an app to a Managed Space
- Click the ellipses menu on the app you wish to publish
- Click Publish
- Choose the Managed Space and click Publish
At this stage, the app is copied. A copy of it will remain in the personal (or shared) space from which you are working. Do not delete this copy.
Editing a published app in a Management Space
- Once published to a Managed Space, the app edit possibilities are reduced to sheet and object creation.
You will not have access to the Data Load Editor, but can still create new sheets, publish/unpublish these sheets, and copy existing sheets. - If you need to edit the app directly, work on the copy of the app in your personal or shared space and then publish and replace the existing published app.
If the original app was deleted at some stage, a published app can be unpublished using the REST API. The developer will then be able to edit the unpublished app.
Replace an app in a Managed Space
- Click the ellipses menu on the app you wish to publish
- Click Publish
- Leave Publish new and choose your app. Then click Republish.
- The next step will depend on whether the system is able to identify an existing connection between an unpublished and a published app.
- If the system was able to identify a connection, the app will be replaced. If multiple ones are available, choose the app you wish to replace.
-
If the system cannot identify a connection (for instance, if the modified app was actually redeveloped from scratch) you will need to manually the space and the exact name of the published app and prompt to replace the app.
Related Content
Environment
-
How to upload QVW files (QlikView apps) to Qlik Cloud
You can upload QlikView applications (.qvw files) to your Qlik Sense SaaS hub. Log in to your Qlik Sense Enterprise SaaS tenant Click on Add new (fig... Show MoreYou can upload QlikView applications (.qvw files) to your Qlik Sense SaaS hub.
- Log in to your Qlik Sense Enterprise SaaS tenant
- Click on Add new (fig 1)
Fig 1
- Click Upload app (fig 1)
- Drag and drop the file into the window or Browse for it.
- Decide what Space the App should be added to and if any tags are necessary.
- Click Upload.
Uploaded apps cannot exceed 1 GB in size. If you are licensed for expanded apps, you can upload apps up to 2 GB in size. If you are licensed for dedicated capacity, you can upload apps up to 10 GB in size.
Environment
-
Qlik Sense Cloud and multiple IdPs
Is it possible to create more than one IdP for Qlik Sense Enterprise SaaS? Multiple IdPs can be configured, but only one can be active simultaneous... Show More -
Migrating NPrinting to Qlik Cloud Reporting
This Techspert Talks session covers: What Qlik Cloud Reporting can do Alerts and Subscriptions Migration process Chapters: 01:29 - Qlik Cloud Rep... Show MoreThis Techspert Talks session covers:
- What Qlik Cloud Reporting can do
- Alerts and Subscriptions
- Migration process
Chapters:
- 01:29 - Qlik Cloud Reporting strategy
- 02:13 - How to Monitor Charts
- 04:18 - How to set Data Alerts and Subscriptions
- 06:32 - Shared Subscriptions with Section Access
- 07:49 - How to use Automation with Reporting
- 09:23 - Using Themes
- 11:08 - Distributing to Recipient Lists
- 13:18 - Excel Tabular Reports with the Qlik Add-in
- 16:58 - How to use Reporting Templates
- 18:53 - Using Filters
- 20:30 - Using NPrinting Excel report templates
- 22:36 - Q&A: How to trigger a monthly report?
- 23:11 - Q&A: How many reports sent for free?
- 24:36 - Q&A: Can NPrinting templates be used in Qlik Cloud?
- 25:21 - Q&A: Available Report format options?
- 26:12 - Q&A: Can selections be applied dynamically?
- 27:05 - Q&A: A separate license for Cloud Reporting?
- 27:48 - Q&A: What Role is needed for Alerts/Subscriptions?
- 28:24 - Q&A: Is App Access required?
- 28:53 - Q&A: Will Alerting and NPrinting be deprecated?
- 29:53 - Q&A: Is the EAP still open?
Resources:
Qlik Cloud Reporting – Improving Table Presentation
How to send an Excel report as an attachment using Qlik Application Automation
Creating an Automation from Templates
Tips For Designing Application Automation Reporting Reports
Click here to see video transcript
-
Qlik Cloud slowness in Catalog or Home sections
Qlik Cloud apps thumbnail's size is not limited and this could lead to undesired behaviours if such is not taken into account when adding the thumbnai... Show MoreQlik Cloud apps thumbnail's size is not limited and this could lead to undesired behaviours if such is not taken into account when adding the thumbnails to your apps.
Such undesired behaviour could be end users facing slowness when navigating trough the Catalog or the Home section.
Environment
- Qlik Cloud
Resolution
The bigger is the size of your thumbnail on the app the longer it will take to be loaded, this could be easily seen in the Developer tools of the browser as below:
It is strongly recommended to use such images as optimized as possible ensure end users performance when navigations trough such sections.
Cause
The main contributor on the loading time of an app thumbnail will be its size (e.g 5B vs 5MB) resulting in different range of times.
-
Unable to modify or duplicate an app after distributing to Qlik Cloud: the multi...
A multi-cloud deployment allows you to distribute Qlik Sense apps to the cloud for consumption. You can set up your deployment to connect Qlik Sense E... Show MoreA multi-cloud deployment allows you to distribute Qlik Sense apps to the cloud for consumption. You can set up your deployment to connect Qlik Sense Enterprise on Windows to Qlik Cloud. For more information on multi-cloud deployments, see: Multi-cloud deployments to Qlik Cloud
In these multi-cloud environments, Qlik Cloud can be considered an expansion of the Qlik Sense Enterprise on Windows platform, whereas all app development is carried out on the client-managed platform, and the apps can be made available for further consumption in Qlik Cloud.
Any additional editing (modifications of the Data Model) or duplication of the distributed apps is not possible directly on Qlik Cloud and needs to be carried out in Qlik Sense Enterprise on Windows.
Limited options are available on the Qlik Cloud hub for apps distributed from a client-managed platform:
In this article, we outline the ideal workflow used when distributing apps.
- An app developer or Qlik Sense Enterprise on Windows administrator publishes an app to a stream on the Qlik Sense Enterprise on Windows platform.
- If cloud distribution has been set up correctly (see Example Multi-Cloud App distribution setup in Qlik Sense), the app is then automatically published to Qlik Cloud.
- The app is published in the personal space of the user who originally set up the multi-cloud deployment. This is typically the tenant admin. It is now available for further distribution in the Staged section of the app overview (see img 1).
- The app is now available for consumption only. The data management or data load editor sections will not be accessible.
- Next, set the Qlik Cloud space for the app in the Qlik Cloud Management Console (see img 1). Only managed spaces can be used.
- In the Qlik Cloud Management Console, navigate to Apps
- Switch to the Staged tab
- Select the app(s) you want to publish to a space
- Click Set space
img 1
- The next time distribution of the app is actioned from the client-managed platform, the app is automatically updated in the correct space.
If you want to instead fully migrate an app to Qlik Cloud and make them available for modifications, then the app needs to be manually uploaded to the hub. Alternatively, we offer an automated option using the Qlik-cli (see the app import command).
Related Content
Example Multi-Cloud App distribution setup in Qlik Sense
How To Publish Qlik Sense App to Qlik Cloud and Edit a Published Apps - An app developer or Qlik Sense Enterprise on Windows administrator publishes an app to a stream on the Qlik Sense Enterprise on Windows platform.
-
Migrating QlikView to Qlik Cloud
This Techspert Talks session covers: Converting Complex QlikView documents to Sense Apps Qlik Cloud Capabilities User Experience in Sense Cloud Perfo... Show MoreThis Techspert Talks session covers:
- Converting Complex QlikView documents to Sense Apps
- Qlik Cloud Capabilities
- User Experience in Sense Cloud
- Performance Evaluation Tools
00:00 – Intro
00:51 - Migrating Strategy
02:17 - QlikView Governance Sense Profile Score
04:11 - SaaS Readiness Tool
05:37 - Hybrid Readiness Application
06:54 - Manual App Migration
10:05 - Qlik Data Access Gateway for local data
11:33 - Semi-Automated App Conversion
12:47 - QlikView Converter tool
13:37 - Master Items
17:59 - Migration Tools
18:41 - Refactoring stage
21:36 - Performance Evaluation
22:09 – Lineage
22:29 - Reload Schedule
22:45 - Completed 20 min Refactoring
24:33 - Cyclic Groups and Sense solutions
26:07 - Q&A: What if you can’t find a solution?
27:09 - Q&A: How can we do Cyclic Groups?
28:14 - Q&A: How to connect to On-Prem data?
29:01 - Q&A: How to get parameterised variables?
29:41 - Q&A: Where is the QlikView Converter tool?
30:08 - Q&A: Is there a license conversion tool?
30:46 - Q&A: Is there an NPrinting migration tool?
31:40 - Q&A: Can large QVWs perform in Cloud?
33:12 - Q&A: Is Qlik Sense Desktop still available?
33:36 - Q&A: Is there a Governance Dashboard for Cloud?
34:18 - Q&A: What Performance Evaluation tools?
Resources
Qlik Sense Visualization Best Practices
Qlik Sense Best Practices for Choosing Individual Visualizations
What if no standard chart suits my purpose?
Moving from QlikView to Qlik Sense SaaS
Qlik Sense Visualization Showcase
Optimizing Qlik Sense SaaS Apps with App Analyzer
Click here for video transcript
-
Getting started with the Qlik Cloud Analytics Hub
If your tenant is using the new navigation experience, Activity centers replace the Hub. For more information, see New platform navigation. Welcome to... Show MoreIf your tenant is using the new navigation experience, Activity centers replace the Hub. For more information, see New platform navigation.
Welcome to Getting started with the Qlik Sense Cloud Analytics Hub and how to interact with an app. In this article, we'll cover the basics of how to navigate the Qlik Sense Cloud Hub and how to interact with the data provided in an app.
The example App used in the video and article (Beginner's Tutorial) can be downloaded from the Qlik Help site.
Environment
Click here for video transcript
Here is a link to the referenced Qlik Help site page in the video:
Tutorial - Beginning with the Basics
Opening the Qlik Sense Hub
- You access the Qlik Sense SaaS hub through your tenant URL. Example: Tenantname.eu.qlikcloud.com.
- Once successfully logged in, the hub will be presented:
Note that you can customize your home view, but we will focus on opening apps and navigating an app in this article.
Filter on the Hub and find your App
By default, the hub will show you all content available to you. This includes apps, charts, data, notes, and links. To begin filtering;
- Click Catalog.
- Choose from Spaces available to you.
- Open a space. In our example, we select Managed Spaces (available in Qlik Sense Enterprise on SaaS).
- Filter the space by using the Filters available in the top menu, or Search content.
You can also sort by Last modified, Last created, or in Alphabetical order, and switch between List view and Tile View.
The filters allow you to filter by Types (Apps, Charts, Data, Notes, Links) and Owners.
- Open your App
Navigating the App
- The app will display a list of sheets available to you in the Public sheets section and My sheets section.
Right-clicking on sheets shows a number of options available to you (depending on your permission) level. Such as Make private, Copy, Paste, and Duplicate.
Note that in this article, we will not cover creating, copying, or customizing sheets. - Open a sheet (we will open the Dashboard sheet in our example.)
- You can navigate between sheets from inside an active sheet by either using the sheets menu or the navigational arrows to page forward and back.
- Return to the App overview from the top-right menu.
- Return to the Hub by clicking on the Qlik Logo
Making selections
When you make selections, the colors of the values change accordingly. The characteristic Qlik Sense colors are green, white, and gray, and they represent the basic states: selected, possible, and excluded. To learn more about selections and their different states, see Selection states.
Depending on the visualisation used, different selection methods can be used, such as Click selection, Draw selection, Range selection, Lasso selection, Legend selection, and Label selection. For more information on each selection method available, see Make Selections.
Let's test some selections:
- We select 2014 from a Filter Pane and Japan from the Pie Chart and then confirm by clicking the green checkmark.
This will select Sales Per Region in the Year 2014. - The Selections Toolbar allows you to remove, edit, and step through (forward and back) your selections.
For more information see Exploring with selections and the Learning Material Searching & Selecting Data. - Another way to select and explore data is to use the Smart Search available in the Selections Toolbar.
Smart search is the global search tool in Qlik Sense, enabling you to search the entire data set in your app from any sheet in the app.
For more information, see Using smart search and the Learning Material Searching & Selecting Data.
This concludes the basics of navigating the Qlik Sense hub and how to interact with visualisations.
Related Content:
Advanced material is available on Help.qlik.com, as well as in our Qlik Continuous Classroom offering:
Navigating in the user interface
Getting Started with Qlik Sense (Free Training)
Searching & Selecting Data (Free Training)
Create and Apply Bookmarks (Free Training)
Build and Play Stories (Free Training)
Creating analytics and visualizing data -
Can QlikView Object Migration for Cloud connect through a proxy?
Can QlikView Object Migration for Cloud connect through a proxy? Environment QlikView Qlik Cloud Qlik Sense Business There is currently no su... Show MoreCan QlikView Object Migration for Cloud connect through a proxy?
Environment
There is currently no support in the bookmark migration tool for a proxy. Make sure to set an exclusion allowing direct connection on port 443 to Qlik Cloud.
-
Is Qlik NPrinting compatible with Qlik Cloud?
Qlik NPrinting is an on-premise reporting tool for Qlik Sense Enterprise on Windows and QlikView on Windows. It is not available in Qlik Cloud. Qlik ... Show More -
Qlik Cloud: QVW and QVF files imported with qlik-cli or with the REST API do not...
QVW files imported with qlik-cli or with the REST API do not appear in the hub. The same works for QVF files. Resolution This is currently a limitati... Show More -
Migrating a Talend Administration Center execution plan from on-premises to Tale...
A Talend Administration Center execution plan allows you to execute multiple Job Conductor tasks in a predefined workflow. The workflow is presented i... Show MoreA Talend Administration Center execution plan allows you to execute multiple Job Conductor tasks in a predefined workflow. The workflow is presented in a hierarchical view, where each task can execute a set of child tasks in parallel or sequentially.
The parallel approach executes all tasks simultaneously. Whereas in the sequential approach, the end status of the previous task determines when each task launches. You can add tasks in sequential order based on the following conditions
-
OnOk: Launches a child task if the parent task finalizes without error.
-
OnError: Launches a child task if the parent task finalizes with error.
-
After: Launches a child task after the parent task finalizes, regardless of its error status.
In this example, the execution plan consists of five tasks, including parallel and sequential tasks:
-
The root of the plan has two parallel tasks: “test_users” and “test_address”.
-
If the execution of parallel tasks is successful, “test_names” task executes.
-
If the execution fails, the “test_error” task launches.
-
Finally, the “test_emails” task launches after the “test_names” task, irrespective of the error status.
The plan also has a CRON-based trigger defined, trigger_plan, which executes every quarter on the 5th at 12:37.
How does Talend Cloud Migration Platform help with the migration of Talend Administration Center execution plans?
Talend Cloud Migration Platform collects and aggregates on-premises assets from Talend Administration Center and migrates them to Talend in the cloud. As a result, you can get a holistic view of all of the on-premises data from different Talend Administration Center environments in a centralized location.
To do so, you must register Talend Administration Center servers in Talend Cloud Migration Platform by providing their Talend Administration Center web URL endpoint and database connection details. Once the servers are registered, Talend Cloud Migration Platform collects all the assets, including execution plans and their respective tasks. The aggregated list, across all of the registered Talend Administration Center servers, is then displayed in Talend Cloud Migration Platform.
You can view the execution plans and tasks in their respective Talend Cloud Migration Platform UI pages.
Migrate Talend Administration Center tasks and execution plans from on-premises to Talend in the cloud by performing the following five steps:
-
Select the source Talend Administration Center environment, in this case, TacDev, and then click the Cloud button.
-
Select the destination Talend Management Console Environment and its respective Workspace from the drop-down menu. The destination environment is where you will migrate and execute the assets.
- Specify a target runtime engine. You can deploy a Talend Management Console plan on three types of runtime engines:
The lists of Remote Engines and Remote Engine Clusters are refreshed based on the selected Talend Management Console environment and workspace.
-
Cloud Engine
-
Remote Engine
-
Cluster of Remote Engines
-
- Click the TASKS button to proceed to the next step.
- Specify a target runtime engine. You can deploy a Talend Management Console plan on three types of runtime engines:
- Select the execution plan and the corresponding tasks.
The left side of the UI represents Talend on-premises plan and tasks tree from Talend Administration Center, and the right side represents the plan and tasks tree in Talend Management Console.
The execution plans and tasks are sorted alphabetically in the Talend Administration Center tree. The tasks in the Talend Administration Center tree are grouped by project name. Each task contains an artifact name with a version and any defined triggers.
In the Talend Administration Center tree, only tasks of the type ARTIFACT_TASK are listed. These task types are the only ones suitable for migration as they are assigned with Artifact GAV information. Artifact GAV (GroupId, ArtifactId, Version) is necessary for Talend Cloud Migration Platform to locate the task artifact from Artifact Repository for downloading from Talend Administration Center and later to upload to Talend Management Console.
You can select the plan by clicking its name in the Talend on-premises tree (the Talend Administration Center execution plans and tasks). With this selection, the corresponding tasks and triggers get automatically selected for the migration.
Talend Management Console supports only one trigger or schedule per task, so if a task defines multiple triggers, not all of them will migrate. Instead, multi-trigger tasks migrate with the trigger set as manual, and a warning message "More than one trigger defined" displays after the migration.- Click the arrow facing right between the two trees to move the execution plans and tasks.
- Click the Review button to continue with the migration
- Review the assets you are migrating, Talend Management Console environment, Workspace, and Runtime details.
By default, Talend Cloud Migration Platform migrates the artifact and trigger definitions along with execution plan definitions and the tasks.
If the Artifact toggle is On and an artifact with the same name already exists in Talend Management Console, a new version of the artifact is created. You can disable this type of occurrence (that is, disable migration of artifacts with the same name) by toggling the option Off. A similar option is also available for the migration of trigger definitions.
You can also add comments about the migration.
When you finish reviewing the information, click the MIGRATE button to start the migration process.
If multiple tasks share the same artifacts in the execution plan, you cannot proceed with the migration, and you'll see the following message.
Use one of the following workarounds to bypass this limitation:
-
Toggle the Artifact option to Off. However, this setting applies to all the tasks and will not migrate artifacts with the same name even if multiple tasks did not share them.
-
Migrate the affected tasks before the plan, and then migrate the plan with the Artifact option toggled Off.
-
- Notice that the migration occurs simultaneously for all the selected Plans and Tasks. The migration process might take some time if the size of the artifact is large.
A green check box displays to the right of each successful asset migration. The left panel of the UI displays the completed percentage of the migration process and summarizes the results.
The migrated artifact of the task is replaced with the artifact name and version in the Talend Management Console tree.
The execution plan in Talend Management Console is created as steps, and the Talend Administration Center plan trigger is mapped to a Talend Management Console trigger.
Click the CLOSE button to redirect to the Timeline UI, which displays the history of all migrations in chronological order.
Talend Cloud Portal
You can view the newly migrated execution plan and tasks in the Talend Management Console UI, and easily confirm that they migrated successfully.
The tasks in the plan are arranged sequentially and represented in the form of steps:
- Step 1 consists of parallel tasks (test_users, test_address) and failure handler (test_error).
-
Step 2 launches the test_name task only if parallel tasks in Step 1 are executed.
-
Step 3 executes test_emails after Step 2, irrespective of the error status.
Talend Administration Center plan CRON trigger, which executes Every quarter on 5th at 12:37 is mapped to TMC MONTHLY trigger which executes Every 3 month, on 5th at 12:37.
-