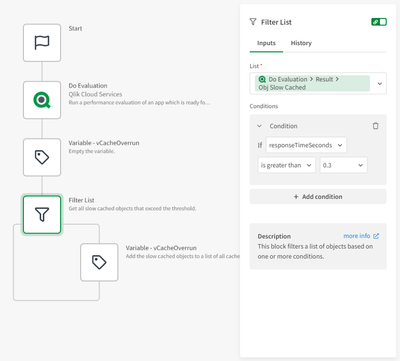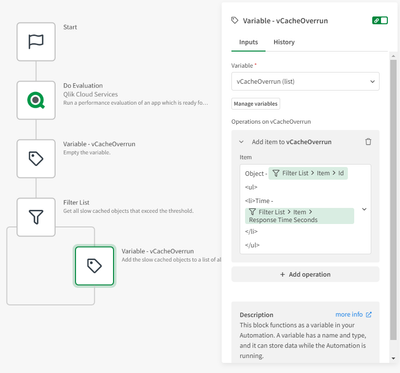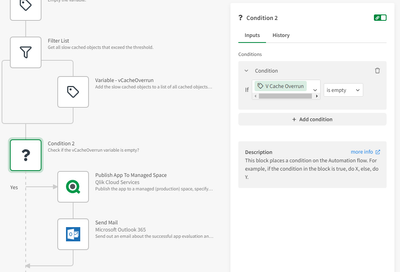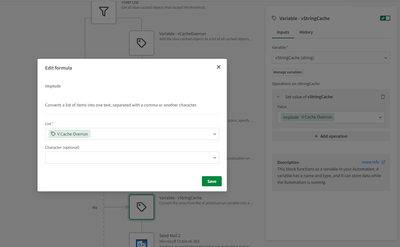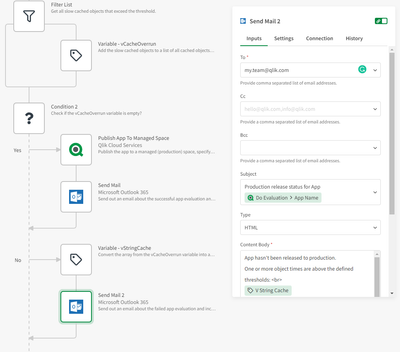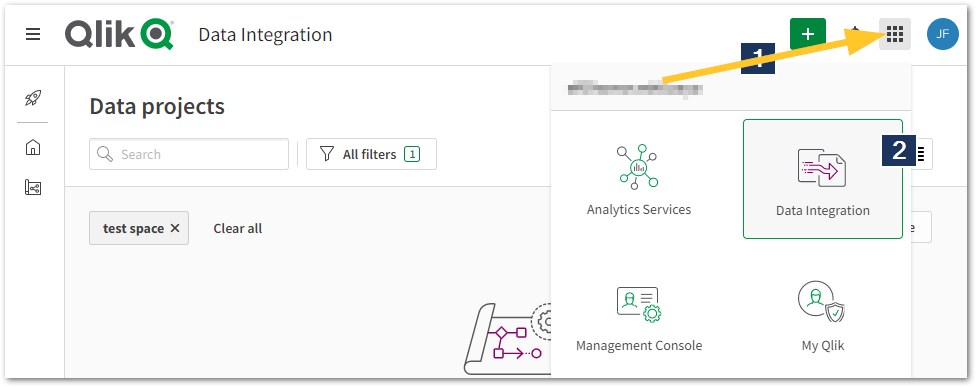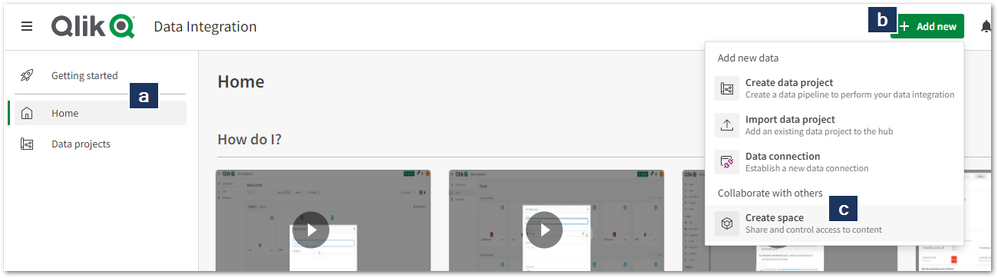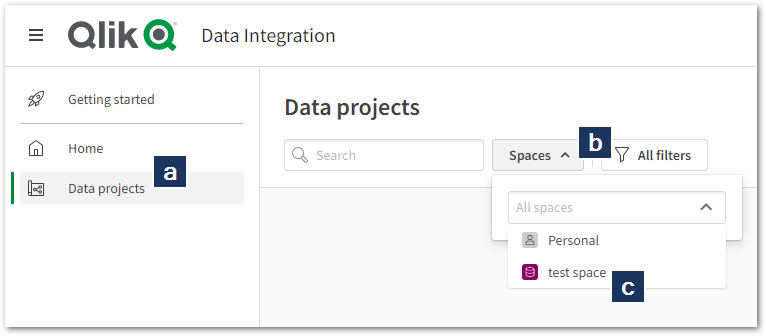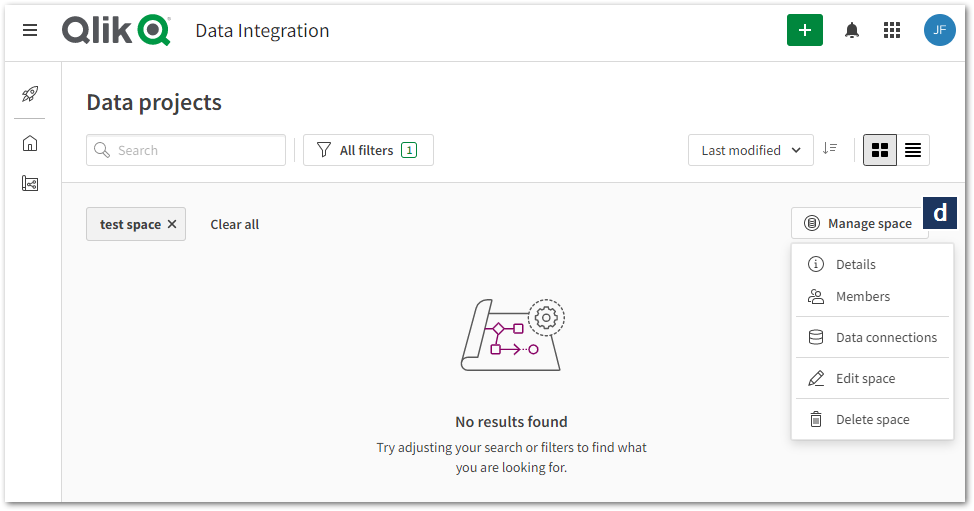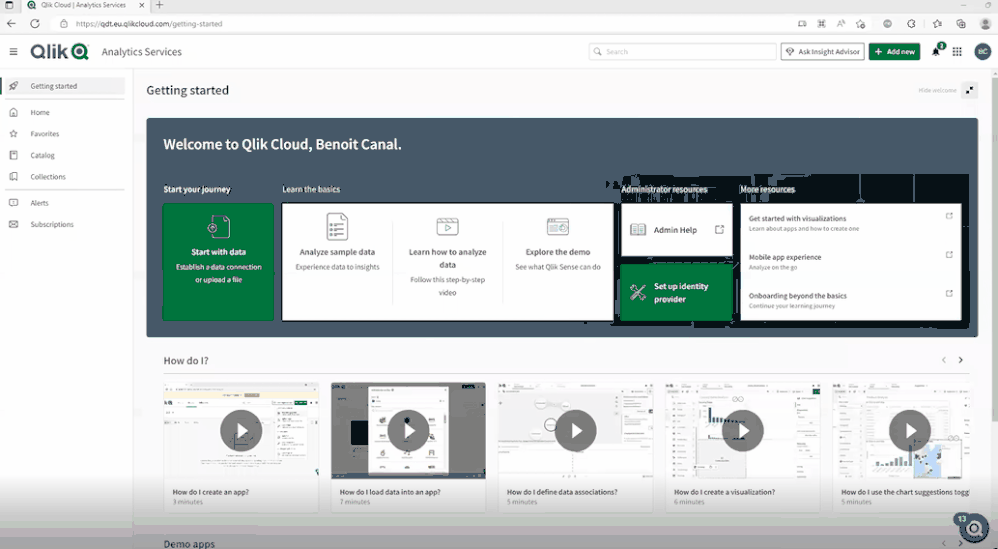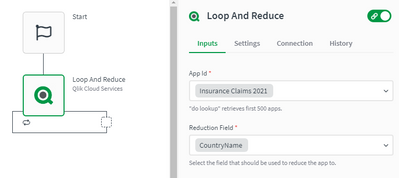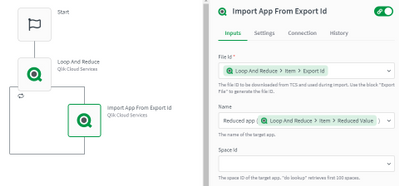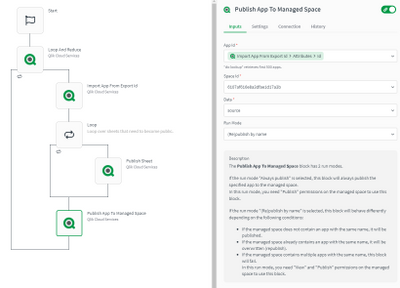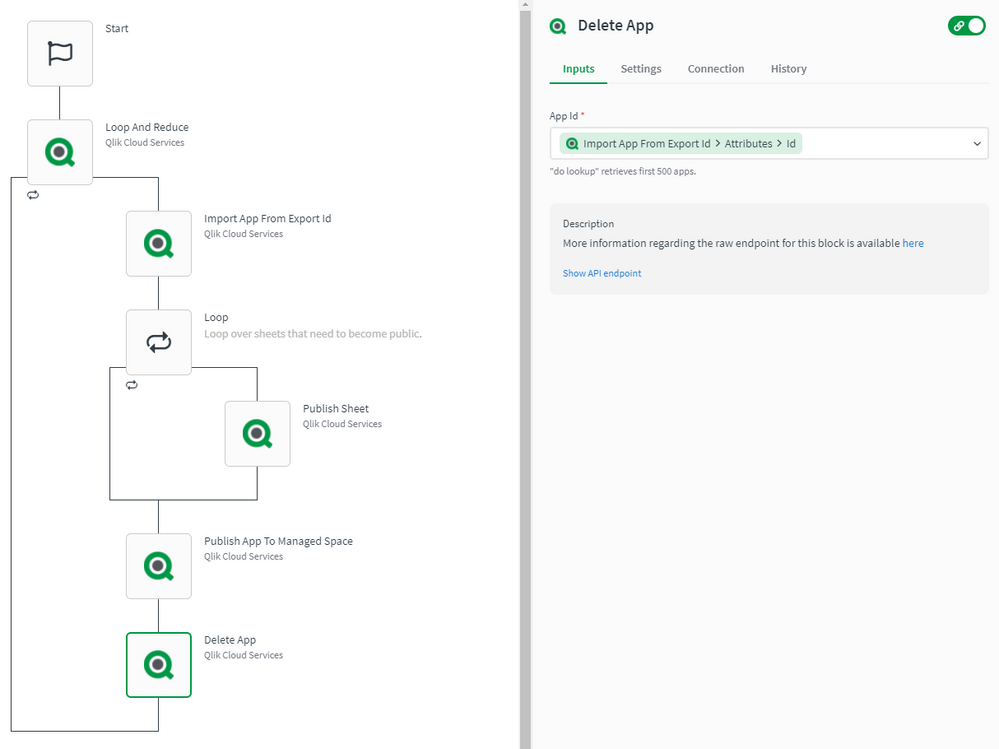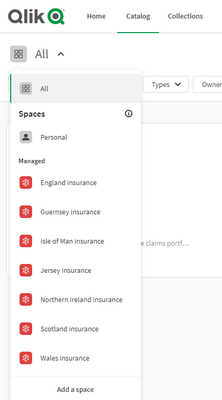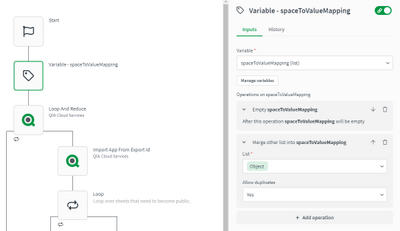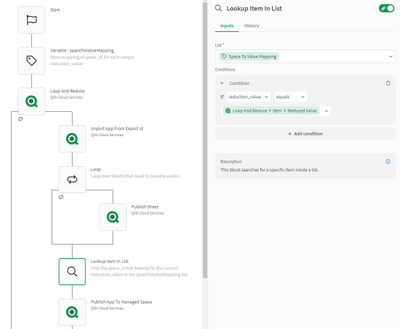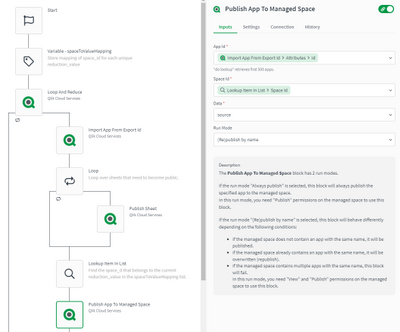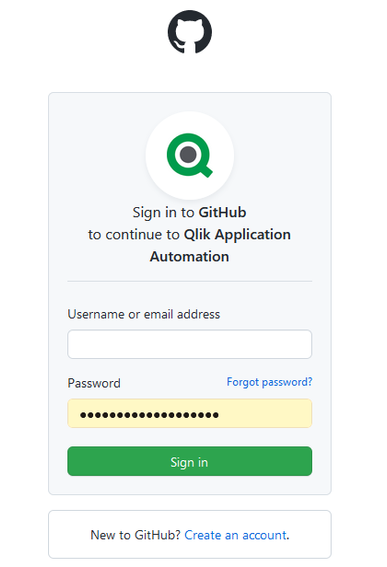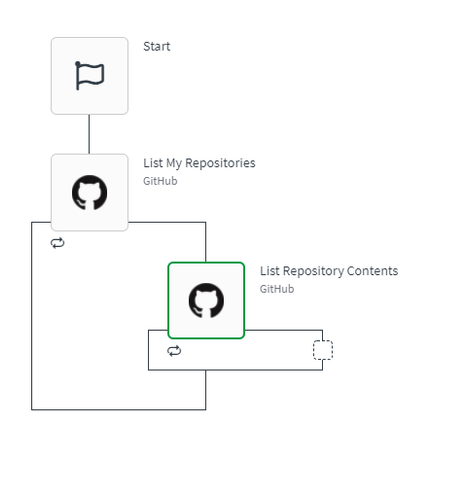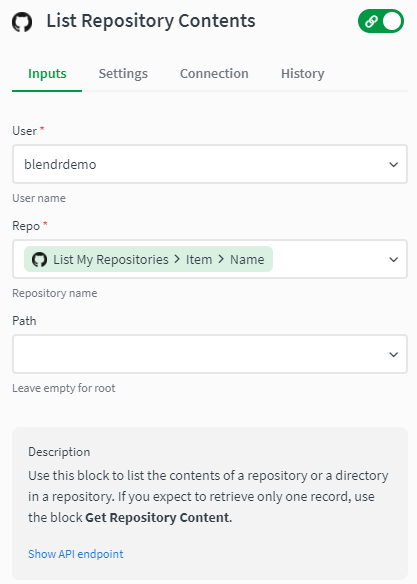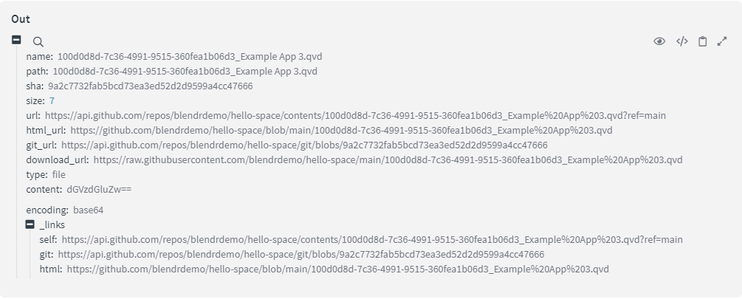Unlock a world of possibilities! Login now and discover the exclusive benefits awaiting you.
Search our knowledge base, curated by global Support, for answers ranging from account questions to troubleshooting error messages.
Recent Documents
-
How to do an app evaluation in Qlik Application Automation
This article describes how Qlik Application Automation can be used to perform and review app evaluations and take action accordingly. Environment Qli... Show MoreThis article describes how Qlik Application Automation can be used to perform and review app evaluations and take action accordingly.
Environment
- Qlik Application Automation
- Qlik Cloud Services
Example
In this example, we'll create an automation that evaluates an app before publishing it to a managed space.
Before you continue, create a new automation.
- Search for the Qlik Cloud Services connector in the Block Library and add the Do Evaluation block to the automation. Configure an app ID by using the do lookup function. The Do Evaluation block will analyze the app and return metrics regarding the app's performance.
- Add a Variable block to create a new variable of type list with the name vCacheOverrun. We will use this variable to store all objects from the evaluated app that take too long to cache.
- The Do Evaluation block will analyze the app and return metrics regarding the app's performance. One metric we want to look at is the "ObjSlowCached" metric which contains slow objects.
- We want to filter all objects in the ObjSlowCached list and add each item that takes too long to load to the list variable vCacheOverrun. To do this, add a Filter List block to the automation and use another variable block inside the loop from the Filter List block to add these items to the list variable. Configure the Filter List block to return all objects with a responseTimeSeconds greater than 0.3.
- In the Variable block, add the object's id and responseTimeSeconds as a formatted string to the list.
-
Add a Condition block that verifies whether the vCacheOverrun variable is empty. If it's empty, it means there are no (too) slow cached objects and the app can be published. Add a Publish App To Managed Space block to the Yes outcome of the Condition block and add a Send Mail block from the Outlook connector to notify your team about the published app.
-
If the vCacheOverrun variable is not empty, the app should not be published. Add another Variable block vStringCache of type string to the No outcome of the Condition block. Set the value of this variable to the output from the vCacheOverrun variable and add the implode formula to transform the list variable into a string.
- Add a Send Mail block from the Outlook connector to notify your team that the app wasn't published. Make sure to include the vStringCache variable in the body of the email.
Bonus
- Feel free to replace the Send Mail blocks in this automation with blocks from other messaging connectors like Microsoft Teams or Slack.
The information in this article is provided as-is and to be used at own discretion. Depending on tool(s) used, customization(s), and/or other factors ongoing support on the solution below may not be provided by Qlik Support.
-
Qlik Talend Product Q&A: Whitelisting for Antivirus Software
Question What Files Should I whitelist in my Antivirus Software for Talend Applications like Talend Administration Center and Job Server? For Talend... Show MoreQuestion
What Files Should I whitelist in my Antivirus Software for Talend Applications like Talend Administration Center and Job Server?
For Talend Administration Center, the folders that include jar files are recommended to be whitelisted.
For JobServer, the cache folder <JobServerInstallationFolder>/jobserver/agent/TalendJobServerFiles are recommended to be whitelisted.
The above are files that may have an impact on the performance.Windows Antivirus Software might cause file locks that can impact the cleanup of JobServer caches and temporary files created by jobs.
So it can be advisable to- Make sure that jobs use a distinct temp folder that can also be excluded from scanning.
- The same apply for Talend Administration Center with generatedJobs folder and Logs folder.
Also, as mentioned in the reference: Optimizing Talend Studio performance, the application installation folder is also recommended to whitelist for all applications, not just Talend Studio.
Environment
-
How to access Qlik Cloud Data Spaces
Accessing and managing your Data Spaces varies depending on your active subscription. Without an active Qlik Cloud Data Integration subscription: Data... Show MoreAccessing and managing your Data Spaces varies depending on your active subscription.
Without an active Qlik Cloud Data Integration subscription:
Data Spaces cannot be managed from the Management Console or the Analytics Services hub. To manage your Data Spaces, use the Data Integration section.
Note: A professional license is required.
- Click the main Qlik Cloud menu button next to your profile icon
- Open Data Integration
Note: If you cannot see Data Integration, add /qdi to your tenant URL. Example: https://TENANTNAME.REGION.qlikcloud.com/qdi
To add a new space:
- Select the Getting started or Home tab
- Click Add new
- Click Create space
To edit a space:
- While still in Data Integration select Data projects
- Open the Spaces drop down
- Select your space
- Click Manage space
With an active Qlik Cloud Data Integration subscription:
You can manage your Data Spaces directly from the Management Console and through Qlik Data Integration.
See Managing data spaces for details on how to manage spaces using the Management Console. For steps on how to use Qlik Data Integrations, see the instructions above.
Environment
Related Content:
-
How to Move the Data Directory to a Different Replicate Server
The basic idea behind this procedure is that by default, the data repository of Replicate is encrypted by a machine key which is unique for each machi... Show MoreThe basic idea behind this procedure is that by default, the data repository of Replicate is encrypted by a machine key which is unique for each machine.
This means, you cannot move the data repository to another Replicate server because that server data repository is encrypted by that server’s machine key which is obviously different.
To allow that procedure, you’ll need to re-encrypt the source data repository with a predefined password which is not machine related, and this password can be used on the target machine to access that repository after it is migrated.
The following steps assume that the version of Replicate is the same between both servers.
Environment
The information in this article is provided as-is and to be used at own discretion. Depending on tool(s) used, customization(s), and/or other factors ongoing support on the solution below may not be provided by Qlik Support.
Note: Re-encrypting the data repository requires you to re-enter the endpoint passwords, therefore we strongly recommend encrypting the repository with a predefined key right after installation, before you set endpoints and tasks on the machine.
Since the Server and UI are using 2 different keys, both keys will need to be updated using the following procedure:
- Assuming both servers are members of the same domain, please make sure you can open the Replicate console with a domain user, otherwise in:
Server->User Permissions
Please add a domain user, grant it “Admin” access level, and save the new settings.
Please reopen the console and make sure you can access the console with the credentials of the domain user.
The above step is needed because otherwise you won’t have a valid user to open the console on the target machine.
- To set the server repository master key password on the source server, open "as Administrator":
“Attunity Replicate Command line”
Important: For all the repctl commands below, if the data directory is not in the default location, you must specify the full path to the data directory by using the "-d" switch immediately following "repctl" followed by the rest of the command:
repctl -d "YOUR_DATA_DIRECTORY_PATH"
Run the following command to set the Replicate server key:
C:\Program Files\Attunity\Replicate\bin>repctl setmasterkey master_key_scope=1
master_key=Server_Master_key
[setmasterkey command] Succeeded
- The UI master key password must contain 32 varying characters, you can generate it using the following command:
C:\Program Files\Attunity\Replicate\bin>RepUiCtl.exe utils genpassword
miBqZuBFgOJevgCt9myBqiWYjZKAdnEn
Note: you must save this password in a safe place for future use
Now, you can set the above password using the following command:
C:\Program Files\Attunity\Replicate\bin>RepUiCtl.exe masterukey set -p miBqZuBFg
OJevgCt9myBqiWYjZKAdnEn
The master user password has been changed. The change will only take effect after the service is restarted.
Replicate Control Program completed successfully.
- Restart both services:
AttunityReplicateServer
AttunityReplicateConsole
- Open the console. Since the Master key password has been changed, you’ll need to re-enter the password for each endpoint. Please do that and make sure you can test the connection successfully for each endpoint.
- On the target machine, please stop both Replicate services, and rename the Data directory.
- Copy the data directory from the source machine to the target machine.
- On the target Data directory, delete file:
ServiceConfiguration.xml
This file refers to the source machine name and is not valid on the target machine, starting the services on the target machine will create the file from scratch, matching localhost.
- On the target machine run the same password set command for the UI:
C:\Program Files\Attunity\Replicate\bin>RepUiCtl.exe masterukey set -p miBqZuBFg
OJevgCt9myBqiWYjZKAdnEn
- Start both Replicate services and open the console, and make sure tasks can be resumed properly.
-
Qlik Cloud App Navigation Showcase
This Techspert Talks session covers: Exploring Cloud Analytics Navigation New developments for better flow Tricks for moving around quicker Chap... Show More -
How to run an automation with custom parameters through the Qlik Sense button
This article explains how the Qlik Sense app button component can be used to send custom parameters directly to the automation without requiring a tem... Show MoreThis article explains how the Qlik Sense app button component can be used to send custom parameters directly to the automation without requiring a temporary bookmark. This can be useful when creating a writeback solution on a big app as creating and applying bookmarks could take a bit longer for big apps which adds delays to the solution. More information on the native writeback solution can be found here: How to build a native write back solution.
Contents
Button configuration
- In this example, we'll use an app that contains car sales opportunities from Salesforce. The straight table, the variable input dropdown, and the native button are important for this example.
- Start editing the sheet and go to the button configuration section, set the action to "Execute automation" and specify the automation that should run when the button is clicked. If your automation isn't shown, you can copy and paste the automation id.
- Additional input parameters can now be added through the "Add parameter" button.
- Parameters require a key and a value, it's possible to use Qlik Expressions as input for the value. These expressions are evaluated when the button is clicked.
- After adding the parameters, use the "Copy input block" button to copy the all parameters that will be sent to the automation to your clipboard.
Automation configuration
- Configure the automation's run mode to "Triggered"
- Right-click in the automation canvas and select "Paste Block(s)" to add the Inputs block to the automation. Connect the new Inputs block to the Start block. Apart from the default parameters, you'll also find your custom parameters as Inputs in the block.
- You can now reference the custom parameters from the button in other blocks in the automation by selecting the output from the Inputs block.
Limitations
- The maximum payload size when triggering an automation is 32kb. When using the GetCurrentSelections expression, every field value will be sent to the automation. This could exceed the 32kb limit. Use the temporary bookmark solution as described in this article instead: Native writeback solutions.
- Other automation limitations are available here: Platform limitations.
- More info on configuring the native button can be found here: Creating buttons.
Related Content
Environment
- Qlik Cloud
- Qlik Application Automation
The information in this article is provided as-is and will be used at your discretion. Depending on the tool(s) used, customization(s), and/or other factors, ongoing support on the solution below may not be provided by Qlik Support.
- In this example, we'll use an app that contains car sales opportunities from Salesforce. The straight table, the variable input dropdown, and the native button are important for this example.
-
Configure Oracle ASM with copy redo logs to a temporary folder
The following article provides detailed guidelines for configuring Qlik Replicate to work with the copy redo logs to temporary folder feature with ... Show More -
Qlik Replicate and Kafka target: How to rename topic name of attrep_apply_except...
When using Kafka as a target in a Qlik Replicate task, the "Control Table" name in target is created in lower case, for example the Apply Exception to... Show MoreWhen using Kafka as a target in a Qlik Replicate task, the "Control Table" name in target is created in lower case, for example the Apply Exception topic name is "attrep_apply_exceptions" (if auto.create.topics.enable=true is set in Kafka broker config/server.properties file), This is the default behavior.
In some scenarios, you may want to use the non-default topic name or topic name in upper case etc to match the organization naming standards rule. This article describes how to rename control table topics' name.
In this article, we will use the topic name "attrep_apply_exceptions" as an example. You can customize below control topics using the same process:
- attrep_apply_exceptions
- attrep_status
- attrep_suspended_tables
- attrep_history
The same way works for more generic level , not only for Kafka target endpoint. In generic level we may rename other metadata eg "target_schema" too.
Resolution
- Export the JSON of the task
- Position to the line of the JSON file and identify the element "exception_table_settings" (usually is empty, as below):
"exception_table_settings": {}, - Override the element to add the table_name attribute and SAVE the changes:
"exception_table_settings": {"table_name": "CUSTOM_NAME_ATTREP_APPLY_EXCEPTIONS_TABLE"},
In above sample, we rename the topic exception_table_settings name to CUSTOM_NAME_ATTREP_APPLY_EXCEPTIONS_TABLE (it's case sensitive, and in upper case).
Kafka topic names cannot exceed 255 characters (249 from Kafka 0.10) and can only contain the following characters:
a-z|A-Z|0-9|. (dot)|_(underscore)|-(minus)
More detailed information can be found at Limitations and considerations.
The safest topic name length is 209 (rather than 255/249).
- Import the JSON of the task
After the import, The topic name shows in GUI is default name still, however the new topics name takes action, the task can be edited by using GUI freely until change the control topics name again by above steps. - Run the task.
Environment
Qlik Replicate (versions 2022.11, 2023.5 and above)
Kafka targetRelated Content:
case #00010983, #00108779
Generate a record to attrep_apply_exceptions topic for Kafka endpoint
-
How to resolve Verification Error - x Qlik NPrinting webrenderer can reach Qlik ...
This article describes how to resolve the NPrinting connection verification error: x Qlik NPrinting webrenderer can reach Qlik Sense hub error Env... Show MoreThis article describes how to resolve the NPrinting connection verification error:
x Qlik NPrinting webrenderer can reach Qlik Sense hub errorEnvironment
- NPrinting: all versions
- Qlik Sense: all versions
- multi-node QS proxy environment
- NLB (Network Load Balancer or Alias URL) server address used in front of cluster of Qlik Sense proxy nodes (which are linked to a Virtual Proxy. Proxy nodes will not work with NPrinting unless they are linked to a QS virtual proxy)
Resolution
- Although it is possible to use an NLB address in front of your QS proxy nodes that are used by NPrinting, the error generated in the NP connection verification process will appear as described in the article title
- This error can safely be ignored as this does not affect generation of NPrinting connections
- To eliminate the 'error' message, you would need to update your NPrinting connection to use a virtual proxy node address/computer name behind the NLB address . It must be the computer name and not an alias url).
- The proxy node used must be linked to a virtual proxy with the following required attribute
- Microsoft Windows NTML authentication on the Qlik Sense proxy. (SAML and JWT are not supported. If your virtual proxy uses SAML or JWT authentication, you need to add a new virtual proxy with NTLM enabled for Qlik NPrinting connections).
- A link between the proxy node and virtual proxy.
- For all NPrinting to Qlik Sense requirements visit https://help.qlik.com/en-US/nprinting/Content/NPrinting/DeployingQVNprinting/NPrinting-with-Sense.htm#anchor-1
Related Content
- https://help.qlik.com/en-US/nprinting/Content/NPrinting/Troubleshooting/Verify-connection-to-Sense-errors.htm
- https://help.qlik.com/en-US/nprinting/Content/NPrinting/DeployingQVNprinting/NPrinting-with-Sense.htm#Requirem
Internal Investigation ID
- QB-2871
-
How to send a chart image to Slack, Microsoft Teams or email using Qlik Applicat...
With the new inclusion of the Get Chart Image block in the Qlik Reporting connector in Qlik Application Automation, you now have more options to notif... Show MoreWith the new inclusion of the Get Chart Image block in the Qlik Reporting connector in Qlik Application Automation, you now have more options to notify a group of users with more in-depth data and charts using Slack, Microsoft Teams, and email.
This article will guide you in sending your first chart image to Slack with Qlik Application Automation.
It explains a basic example of a template configured in Qlik Application Automation for this scenario.
You can make use of the template which is available in the template picker. You can find it by navigating to Add new -> New automation -> Search templates and searching for 'Send a Chart Image to Slack' or 'Embed a chart image in an email' in the search bar, and clicking the Use template option.
For guidance on sending charts via Microsoft Teams and mail, go to the "Next Steps" section at the end of this article.
You can download examples of the automations from this article: Send-chart-image-to-slack.json, Send-chart-image-to-outlook.json, Send-chart-image-to-mail.json, Send-chart-image-to-microsoft-teams.json
Full Automation
Configure the Automation
- Open the automation editor and search for the Qlik Cloud Services connector on the left-hand menu.
- Drag the blocks “Select Field Value” and “Create Bookmark” to the canvas and fill in the required inputs. You can add multiple Select Field Value blocks to apply selections to various fields. The Create Bookmark block is then used to create a temporary bookmark that can pass the selections to the Get Chart Image block.
Warning: Whenever the “Get Chart Image” block is to be used, we advise you to only use it with temporary bookmarks or pre-existing persistent bookmarks.
- Search for the Qlik Reporting connector on the left-side menu, then drag the "Get Chart Image" block to the editor and attach it below the previous block.
Choose the same app you chose when creating the temporary bookmark and use the ID value received from the “Create Bookmark” block.
The height and width inputs are not required and default to 1000 if the fields are empty.
Manually insert the Object ID input; it can not yet be retrieved through an API call.
To find the chart ID from the app, open the app, then click Edit Sheet, right-click the chart, and open the Share/Embed menu from the menu dropdown that appears. You will see the object ID of the chart under the chart preview section as shown below:
- Add the 'Condition' block to check whether the "Get Chart Image" block has returned a successful response.
- If the condition block outcome evaluates to true:
- Search for Slack connector from the left-side menu, add the "Upload File To Channel" block, and fill in all the required inputs.
- The chart image gets posted on the Slack channel as shown below:
- Search for Slack connector from the left-side menu, add the "Upload File To Channel" block, and fill in all the required inputs.
-
If the condition block outcome evaluates to false:
- Add the "Update Run Title" block to specify that the "Get Chart Image" block failed due to an error.
- Add an "Error" block to throw an error message from the "Get Chart Image" block and set the current automation run to be in a failed state.
- Add the "Update Run Title" block to specify that the "Get Chart Image" block failed due to an error.
- If the condition block outcome evaluates to true:
Configure and send the Output
Embed the chart in the email
Gmail does not support embedding base64 encoded images due to security constraints. To work around this, we advise sending the chart image as an attachment through the Send Mail block in the Mail connector if you use a Gmail account.
See Gmail blocking small embedded inline images in email template for details on the restriction.- To embed the image in an email, you'll need to replace the Slack block with Send Mail block from the Microsoft Outlook 365 connector or the Send Mail block from the Mail connector and configure the block's Type parameter to HTML.
- In the body of the HTML, start adding a <img> tag and set the src parameter of the img tag to "data:image/png;base64,".
- Add the Get Chart Image block output at the end of the src parameter.
- Click the Get Chart Image label in the input parameter, and pick the Add formula option; then search for the "base64 encode" formula to apply it to the output from the Get Chart Image block.
- Finalize the img tag with an optional width and height to style the image.
Send the chart to a channel in Microsoft Teams
- To send the image to Microsoft Teams, replace the Slack block with the Send Html Message With Base 64 Image block from the Microsoft Teams connector.
- Configure the "Base 64" parameter of the block by mapping it to the output of the Get Chart Image block.
- Click the field mapping for the Get Chart Image again and open the formula picker. Search for the base64 encode formula and apply it.
- Set the Image Content Type parameter to image/png and (optionally) provide additional HTML content that will be inserted before or after the image.
The information in this article is provided as-is and will be used at your discretion. Depending on the tool(s) used, customization(s), and/or other factors, ongoing support on the solution below may not be provided by Qlik Support.
Environment
Related Content
- Open the automation editor and search for the Qlik Cloud Services connector on the left-hand menu.
-
Managing Qlik Cloud Remotely Using Qlik-CLI
This Techspert Talks session covers how to remotely manage: Spaces Apps Users Roles Chapters: 00:54 - What Qlik-CLI is 02:14 - Qlik CLI Requir... Show More -
Security Rule example: Disable custom connector for particular user group for Ql...
This article describes an example of how to disable custom connectors for a particular user group for Qlik Sense. The example is provided as is. Furth... Show MoreThis article describes an example of how to disable custom connectors for a particular user group for Qlik Sense.
The example is provided as is. Further customisation or adaptation to a specific use case scenario can be obtained by engaging Qlik's Professional Services.
Setup example
- Domain\alex: Domain user account, belong to Windows user Group “Sydney”
- Domain\bob: Domain user account, belong to user Group “Sydney”
- Domain\craig: Domain user account, belong to none of user Group
- Above three users account are already fetched into Qlik Sense via UDC and Token is assigned.
Goal
- Users in user group “Sydney” CANNOT create “custom” data connection.
- Users in other group CAN create “custom” data connection.
Steps
- Go to QMC > Security Rules
- Select Security Rule Name DataConnection and press Edit button.
- Tick Disable and press Apply button.
- Press Create new button to create a new Security rule. Enter below.
Name: DisableCustomConnectors Description: This custom rule disables Custom Connectors for user group “Sydney” Resource filter: DataConnection_* Action: Create Condition: ((resource.type!="folder" and resource.type!="Custom") and (user.group="Sydney")) Context: Only in hub
- Press Apply button
- Press Create new button to create new Security rule. Enter below and press Apply button.
Name: DataConnectionForNormalUsers Description: This custom rule is for Data Connections except User Group “Sydney”. Custom Connection creation enabled. Resource filter: DataConnection_* Action: Create Condition: ((resource.type!="folder" and user.group!="Sydney")) Context: Only in hub
- Press Apply button
-
Qlik Talend Product: How to protect Talend Runtime Service List from exposure?
As Talend Runtime's services page can be viewed from the following URL in public:http://RUNTIME_HOST:8040/servicesHow can this page be hidden so that ... Show MoreAs Talend Runtime's services page can be viewed from the following URL in public:
http://RUNTIME_HOST:8040/services
How can this page be hidden so that it doesn't list the services deployed in Talend Runtime?This article briefly explains how to protect Talend Runtime Service List from exposure.
How TO
- Search the following line in "{runtime-home}/etc/org.apache.cxf.osgi.cfg" file and change the value to "true"
org.apache.cxf.servlet.hide-service-list-page=trueWhen you change it from false (default value) to true, then your services will be hidden and a page stating " No service was found" will display.
The configuration only supports for hiding Service List, and it is not possible to obtain authorization option by current design
- Use a proxy layer (nginx/load balancer) to wrap the runtime 8040 port per authorization on services URL access
Environment
-
Qlik Application Automation: Send notification on Microsoft Teams based on a mea...
This article provides an overview of how to notify your team on Microsoft Teams based on a measure with Qlik Application Automation. The template is a... Show MoreThis article provides an overview of how to notify your team on Microsoft Teams based on a measure with Qlik Application Automation.
The template is available via the template picker. You can find it by navigating to Add new -> New automation -> Search templates searching for 'Notify your team on Microsoft Teams based on a measure.json' in the search bar, and clicking the Use template option.
You will find a version of this automation attached to this article: "Notify-your-team-on-Microsoft-Teams-based-on-a-measure.json".
Content:
Full Automation
Automation structure
The following steps describe how to build the demo automation:
- Add the 'Select Field Values By Query' block from the Qlik Cloud Services connector to apply the selection to the app. Configure all the required input parameters.
- Add the 'Get Measure Value' block from the Qlik Cloud Services connector to get a measure value of the selected data.
- Add a 'Condition' block to check if the measure value has exceeded a specific threshold value.
- Add the 'Send Message' block from the Microsoft Teams connector to the Yes branch of the 'Condition' block to notify that the measure value has exceeded the threshold.
Related Content
Environment
- Qlik Cloud
- Qlik Application Automation
- Add the 'Select Field Values By Query' block from the Qlik Cloud Services connector to apply the selection to the app. Configure all the required input parameters.
-
How to: Loop and reduce with Qlik Application Automation (advanced) and Qlik Clo...
Loop and Reduce will remove an app's section access that was defined through the load script. Offline usage needs to be enabled in your tenant's manag... Show MoreLoop and Reduce will remove an app's section access that was defined through the load script. Offline usage needs to be enabled in your tenant's management console in order to use the Loop And Reduce block on an app outside a personal space. More information on offline usage.
See How to Loop and Reduce with always one selected value fields if your app contains always one selected value fields.This article explains how a loop and reduce operation can be performed on a Qlik Sense app by using Qlik Application Automation. It covers two examples, in the first one, the reloaded apps will be (re)published to one space. In the second example, each reduced app will be (re)published to a separate space.
This article covers two advanced examples, a more basic example can be found here .
Covered in this article:
The source app used in this article can be downloaded here.
Attached to this article are 2 files of the exported automations used in this article. More information on importing automations can be found here.
1. Loop and reduce to one space
In this example, all reduced apps will be (re)published to the same space.
Create a new automation and follow these steps to perform a loop and reduce action on a Qlik Cloud app:
- Go to the Qlik Cloud Services connector and search for the block "Loop And Reduce". Drag this block inside the automation editor.
- Specify the id for the app that should be used as a source app. The reduction will be performed on this app. Next, specify the field name over which the loop should run, for each unique value of the specified field name, a reduced app will be created. In this example, CountryName will be used as the reduction value.
- The reduced apps are stored on the Temporary File services. The Loop And Reduce block will return a list of file ids together with the unique value of the reduction field and a list of sheet ids for the sheets that were public on the source app.
- The next step is to import the apps from the Temporary File services. To do this search for the block "Import App From Export Id" and drag this block in the loop that's created by the Loop And Reduce block. This block will import one app from the temporary file services into your personal space.
Tip: specify the reduced value that's outputted by the Loop and Reduce block in the Name parameter of the Import block. See the below image for an example: - When an app is imported, all sheets will be made private, this is the default behavior of the import app block. The next step is to publish the sheets that were public in the source app.
- Because each reduced app will have a list of sheets that were public, a Loop block is necessary to loop over the list. Search for a "Loop" block in the block menu or find it under Basic and connect it right below the "Import App From Export Id" block. Specify the "Public Sheets" list returned by the Loop And Reduce block as the value for the "Loop over items of list" input parameter of the Loop block.
- Now to publish each sheet of the imported app, search for the block "Publish Sheet" in the Qlik Cloud Services connector and drag that block in the loop generated by the "Loop" block. In this block, specify the id that's returned by the Import App block as App Id and use the current item in the loop as Sheet Id.
- Nex step is to publish or republish the imported app to a managed space. This can be done with the block "Publish App To Managed Space". Search for this block in the Qlik Cloud Services connector and connect it below the loop block. Set the Run Mode to "(Re)publish by name", if the managed space already contains an app with the same name as the imported app, the imported app will be republished, or else it will be published.
- In the configuration of the Publish App To Managed Space block, set the App Id equal to the id returned by the Import App From Export Id block. For the Space Id, perform a lookup or manually enter an id, make sure you're specifying a managed space. The Data parameter should be set to "source".
- Finally, when your app is published to a managed space, the imported app will still exist in your personal space. To remove this app, search for the block "Delete App" in the Qlik Cloud Services connector and connect it to the Publish App To Managed Space block. Specify the id returned by Import App From Export Id as the App Id in the block's settings.
An example of a completed automation:
Attached example file: loop_and_reduce_to_same_space.json
2. Loop and reduce to multiple spaces
In this example, each reduced app will be published to a different space. We'll use the Insurance Claims app and the automation for the first example again. Since this app reduces on the field CountryName, we'll start by creating a managed space for each unique value that's found for CountryName. This results in the following list of spaces:
Next is to create a mapping for each unique reduction value and the corresponding space's id. There are multiple ways to achieve this. In this example, this mapping is stored in a JSON list of objects with the keys reduction_value and space_id. Feel free to use an automation to create the managed spaces and build this list.
Example:
[ { "reduction_value": "Scotland", "space_id": "6138a3062c1054d8158c189a" }, { "reduction_value": "Northern Ireland", "space_id": "6138a318faed485d36ae911f" }, { "reduction_value": "England", "space_id": "6138a337faed485d36ae9126" }, { "reduction_value": "Wales", "space_id": "6138a33f98b0d0bf7e719dfb" }, { "reduction_value": "Guernsey", "space_id": "6138a349faed485d36ae912b" }, { "reduction_value": "Isle of Man", "space_id": "6138a35aba392246d331e611" }, { "reduction_value": "Jersey", "space_id": "6138a3653ec592fe53a8d55b" } ]The next step is to store the mapping in the automation. Execute the following steps to do this:
- Search for the Variable block and add this to the automation.
- Go to the block's settings, click Manage variables and add a new variable of type list.
- Go to the operations section of the variable and set the first operation to empty the variable.
- Add a second operation Merge other list into... and click the List input field of that operation, in the dropdown that appears, select Add Formula.
- From the formula picker, search for the formula Object and select it. Copy the JSON mapping to the json input field of the Object formula and click Save.
- Add the block to the beginning of the automation from the first part of this article:
- The next step is to find the right space id for each reduced app. To do that, add the block Lookup Item In List in the automation right before the block Publish App To Managed Space.
- Go to the settings of the Lookup Item In List block and specify the variable that contains space_id/reduction_value mapping as input list. The condition inside the lookup should compare the mapping's reduction_value to the Reduced Value of the current item in the loop of Loop And Reduce. See the below image for an example:
- Finally, specify the space_id from the output of the lookup block as Space Id in the settings of the Publish App To Managed Space.
Attached example file: loop_and_reduce_to_mulitple_spaces.json
The information in this article is provided as-is and to be used at own discretion. Depending on tool(s) used, customization(s), and/or other factors ongoing support on the solution below may not be provided by Qlik Support.
- Go to the Qlik Cloud Services connector and search for the block "Loop And Reduce". Drag this block inside the automation editor.
-
Qlik Application Automation: Notify your team on Microsoft Teams with data from ...
This article provides an overview of how to notify your team on Microsoft Teams using data from multiple apps with Qlik Application Automation. The te... Show MoreThis article provides an overview of how to notify your team on Microsoft Teams using data from multiple apps with Qlik Application Automation.
The template is available via the template picker. You can find it by navigating to Add new -> New automation -> Search templates searching for 'Notify your team on Microsoft Teams with data from multiple apps' in the search bar, and clicking the Use template option.
You will find a version of this automation attached to this article: "Notify-your-team-on-Microsoft-Teams-with-data-from-multiple-apps.json".
Content:
Full Automation
Automation structure
The following steps describe how to build the demo automation:
- Add two 'Get Measure Value' blocks from the Qlik Cloud Services connector to get a measure value from the first and second apps.
- Add the 'Select Field Value' block from the Qlik Cloud Services connector to apply a selection to the third app before getting the measure value.
- Now add 'Get Measure Value' block from the Qlik Cloud Services connector to get a measure value from the third app.
- Add a 'Send Message' block from the Microsoft Teams connector to send a message to the Teams channel with the information from the above three apps. Specify the Team ID and the Channel ID input parameters. You can use the do-lookup functionality to find value for all these parameters.
Related Content
Environment
- Add two 'Get Measure Value' blocks from the Qlik Cloud Services connector to get a measure value from the first and second apps.
-
How to send straight table data to Microsoft Teams as a table using Qlik Applica...
This article provides an overview of how to send straight table data to Microsoft Teams as a table using Qlik Application Automation. The template is ... Show MoreThis article provides an overview of how to send straight table data to Microsoft Teams as a table using Qlik Application Automation.
The template is available on the template picker. You can find it by navigating to Add new -> New automation -> Search templates, searching for 'Send straight table data to Microsoft Teams as a table' in the search bar, and clicking the Use template option.
You will find a version of this automation attached to this article: "Send-straight-table-data-to-Microsoft-Teams-as-a-table.json".
Content:
Full Automation
Automation structure
The following steps describe how to build the demo automation:
- Add the 'Get Straight Table Data' block from the Qlik Cloud Services connector to get data from the straight table for a specific app to send to the Microsoft Teams channel as a table. Specify the app ID, Sheet ID, and Object ID in the input parameters. You can use the do-lookup functionality to find value for all these parameters. There is a limit of 100,000 records that can be retrieved through the 'Get Straight Table Data' block. This block will not work with other table types.
- Add a 'Loop' block to loop over the keys from the 'Get Straight Table Data' block response which acts as the table header. Use the '{getkeys: {$.GetStraightTableData}}' formula in the 'Loop' block. Within the 'Loop' block add the following blocks:
- Add an object variable called 'teamsTextBlockObject' to build the header and pass this variable to another list variable called 'cardTableColumn'.
- Add another 'Loop' block to loop over all the values for the current key of the straight table. Within the 'Loop' block add the following blocks:
- Add a 'Condition' block to check whether the column value is empty or not.
- If the condition block outcome evaluates to true:
- Add the 'teamsTextBlockObject' object variable, set the text value as 'NA' since the column value is null/empty, and pass this variable to the 'cardTableColumn' list variable.
- Add the 'teamsTextBlockObject' object variable, set the text value as 'NA' since the column value is null/empty, and pass this variable to the 'cardTableColumn' list variable.
- If the condition block outcome evaluates to false:
- Add the 'teamsTextBlockObject' object variable, set the text value as the column value of the straight table, and pass this variable to the 'cardTableColumn' list variable.
- Add the 'teamsTextBlockObject' object variable, set the text value as the column value of the straight table, and pass this variable to the 'cardTableColumn' list variable.
- If the condition block outcome evaluates to true:
- Add a 'Condition' block to check whether the column value is empty or not.
- Add another object variable called 'columnObject' and pass this variable to the 'columns' list variable. These variables are used to build the straight table data into a specific format which is required to build the structure of the team's message as a card attachment.
- Add an object variable called 'teamsTextBlockObject' to build the header and pass this variable to another list variable called 'cardTableColumn'.
- Add a string variable called 'title' which is used to provide the title to the message.
- Add the 'Create Attachment Adaptive Card' block from the Microsoft Teams connector to build the structure for card attachment. Make sure to transform the 'columns' list to JSON text using the JSON formula.
- Add 'Send Message' block from the Microsoft Teams connector to send straight table data as a table to the Teams channel with the card attachment which was created in the previous block.
Specify the Team ID and the Channel ID in the input parameters. You can use the do-lookup functionality to find the value of all these parameters.
An example output of the table sent to the Teams channel:
The information in this article is provided as-is and will be used at your discretion. Depending on the tool(s) used, customization(s), and/or other factors, ongoing support on the solution below may not be provided by Qlik Support.
Related Content
- How to get started with Microsoft Teams
- Send straight table data to Microsoft Teams as a message
- Send straight table data to email as HTML table
Environment
- Add the 'Get Straight Table Data' block from the Qlik Cloud Services connector to get data from the straight table for a specific app to send to the Microsoft Teams channel as a table. Specify the app ID, Sheet ID, and Object ID in the input parameters. You can use the do-lookup functionality to find value for all these parameters. There is a limit of 100,000 records that can be retrieved through the 'Get Straight Table Data' block. This block will not work with other table types.
-
How to send straight table data to Microsoft Teams as a message using Qlik Appli...
This article provides an overview of how to send straight table data as a message to Microsoft Teams using Qlik Application Automation. The template i... Show MoreThis article provides an overview of how to send straight table data as a message to Microsoft Teams using Qlik Application Automation.
The template is available on the template picker. You can find it by navigating to Add new -> New automation -> Search templates, searching for 'Send straight table data to Microsoft Teams as a message' in the search bar, and clicking the Use template option.
You will find a version of this automation attached to this article: "Send-straight-table-data-to-Microsoft-Teams-as-a-message.json".
Content:
Full Automation
Automation structure
The following steps describe how to build the demo automation:
- Add the 'Select Field Value' block from the Qlik Cloud Services connector to apply a selection to the straight table.
- Add the 'Get Straight Table Data' block from the Qlik Cloud Services connector to get data from the straight table for a specific app to send to the Microsoft Teams channel as a table. Specify app ID, Sheet ID, and Object ID input parameters. You can use the do-lookup functionality to find value for all these parameters. The 'Get Straight Table Data' block is limited to retrieving 100,000 records. This block will not work with other table types.
- Add a string variable called 'message' within 'Get Straight Table Data' block to append a list item element (<li>) to the message variable. Specify key-value pairs for the dimensions from your straight table to be included in the message.
- Add a 'Send Message' block from the Microsoft Teams connector to send straight table data as a message to the Teams channel. Map the 'message' variable to the Content input parameter and enclose it in an unordered list element <ul>. Ensure you don't send too many records; Microsoft Teams has a limit of 28 KB per message. Specify the Team ID and the Channel ID input parameters. You can use the do-lookup functionality to find value for all these parameters.
An example output of the message sent to the Teams channel:
The information in this article is provided as-is and will be used at your discretion. Depending on the tool(s) used, customization(s), and/or other factors, ongoing support on the solution below may not be provided by Qlik Support.
Related Content
- Video - Send straight table data to a Microsoft Teams channel as a message
- How to get started with Microsoft Teams
- Send straight table data to Microsoft Teams as a table
Environment
- Add the 'Select Field Value' block from the Qlik Cloud Services connector to apply a selection to the straight table.
-
Github - How to get started with Github in Automations
This article gives an overview of the available blocks in the Github connector in Qlik Application Automation. It will also go over some basic example... Show MoreThis article gives an overview of the available blocks in the Github connector in Qlik Application Automation. It will also go over some basic examples of retrieving file/blob contents from your repos as well as other functionalities within a GitHub account.
As with most connectors provided for automations the authentication for this connector is based on the oAuth2 Protocol, so when connecting to it you provide the user name and password of the account directly to the Github platform to request access so it is done in the most secure manner there is.
Let's now go over a few basic examples of how to use the Github connector:
How to list owned repositories and check their contents from your Github account:
- Create an automation;
- From the left menu, select the Github connector;
- drag and drop the "List my repositories" block
- drag and drop the "List repositories contents" block inside the loop created by the first block:
Now the "list my repositories" block offers a couple of filtering options depending what result you want (all repos or just the private or public ones and if you want the result to come in sorted by some rule) but they are mostly optional. Not filling them in will return by default all repositories.
As for the "List repository contents" block you will need to fill in the username you use for your github account as well as the repository name which can be filled in with the results gotten from the first block. You can leave the path parameter empty to get the contents from the root folder or you can specify a path and the contents of that path will be returned.
As stated, if you expect to retrieve only one record, the use of "get repository content" block is more better suited. Also, you might want to switch this "List repository contents" block On Error status to either warning or ignore since Github API platform returns a 404 error if one of the queried repositories is empty.
Now if you are planning to use the "Get repository content" block another warning should be mentioned and that this block only works for files or blobs up to a maximum of 1 MB in size, as per Githubs platform limitations. The response of this block should look like:
As you can see we have a couple of information stubs of that file, but most importantly from here is the SHA property, which is needed if you are planning to later on use the "Create or update file contents" block, required input parameter for the update of a file/blob.
Now if you're planning on updating files that are bigger than 1MB and you require the SHA of that file, we suggest using the list repository contents block and search for the required file and SHA in that result.
As for other functionalities of the Github connector we support also getting and listing commits or issues present in a repository, listing of users and many other requests but, if you are in need of a request that isn't present, we also offer the functionality to create your own requests to the Github API by making use of the RAW API blocks. These API blocks and their uses are explained in a separate article.
You can find attached to this article a simple JSON example which you can upload to your workspace, if you want to see a quick example of how to use version control to back up your QCS apps I suggest visiting the related article.
The information in this article is provided as-is and to be used at own discretion. Depending on tool(s) used, customization(s), and/or other factors ongoing support on the solution below may not be provided by Qlik Support.
Related Content
How to: Qlik Application Automation for backing up and versioning Qlik Cloud apps on Github
-
Qlik NPrinting Server and SharePoint as a Qlik NPrinting report destination
Question Does NPrinting have the ability to send NPrinting reports to a Microsoft Sharepoint or other worldwide web url address destination? Environme... Show MoreQuestion
Does NPrinting have the ability to send NPrinting reports to a Microsoft Sharepoint or other worldwide web url address destination?
Environment
- Qlik NPrinting: All Versions
Resolution
- It is not possible to automatically distribute Qlik NPrinting reports from an Qlik NPrinting publish task to any type of HTTP, FTP or any other worldwide web url addresspath.
- Therefore, it is not possible to send NPrinting Reports to an MS SharePoint worldwide web address.
- To workaround, it is possible to use a local or network path as defined in Distributing reports to folders
- Create a network share on the Sharepoint server and use that network folder as a destination for the distribution of your Qlik NPrinting reports.
Local and Network path examples:- Local: c:\nprinting\output
- network: \\myfileserver\files\nprinting
output
NOTE: Keep in mind that the NPrinting Scheduler service user account must have NTFS file and folder security permission to access local or network share folder destinations. It must also be in the same domain as the share point or destination server host address path or the NP service account will fail to open the network path.
*This feature is not planned nor on the NPrinting road map at this time. You can check our 'ideas' page to determine if this has been requested. You can add your request at the link below if it has not: Ideation
Related Content
- NPrinting Engine System Requirements
- Storage: Only Windows, local or shared, storage is supported.