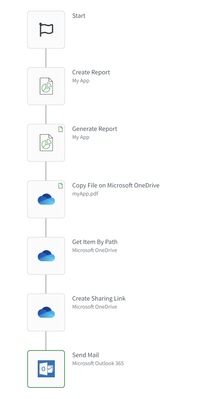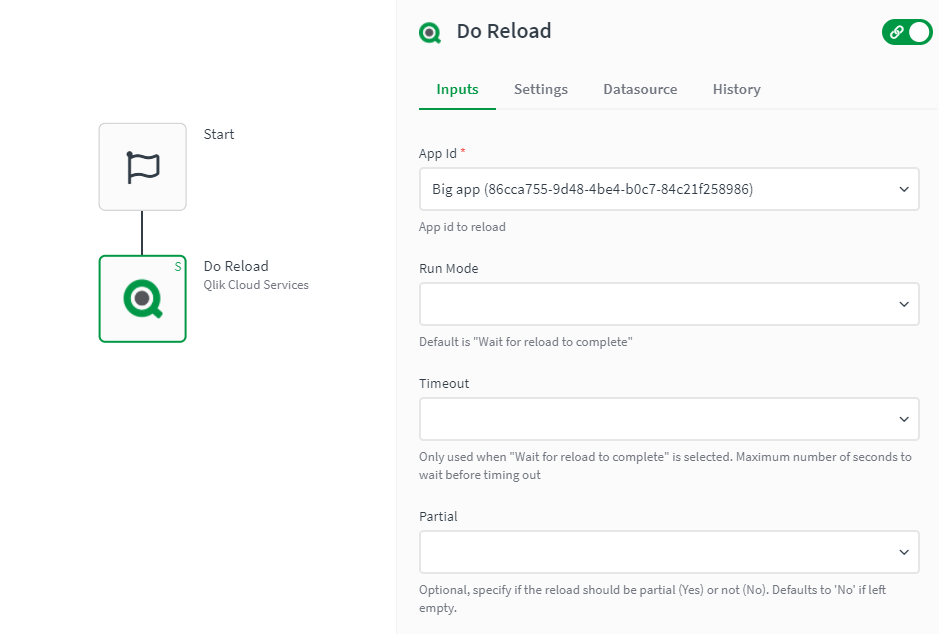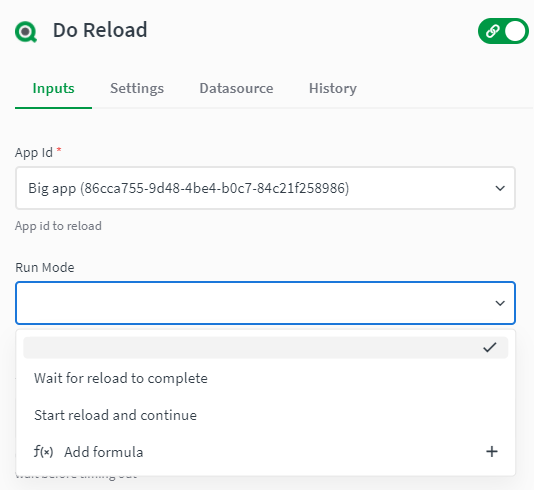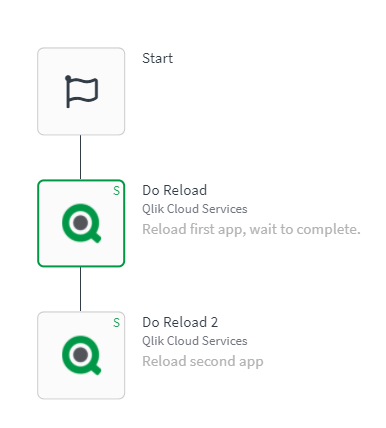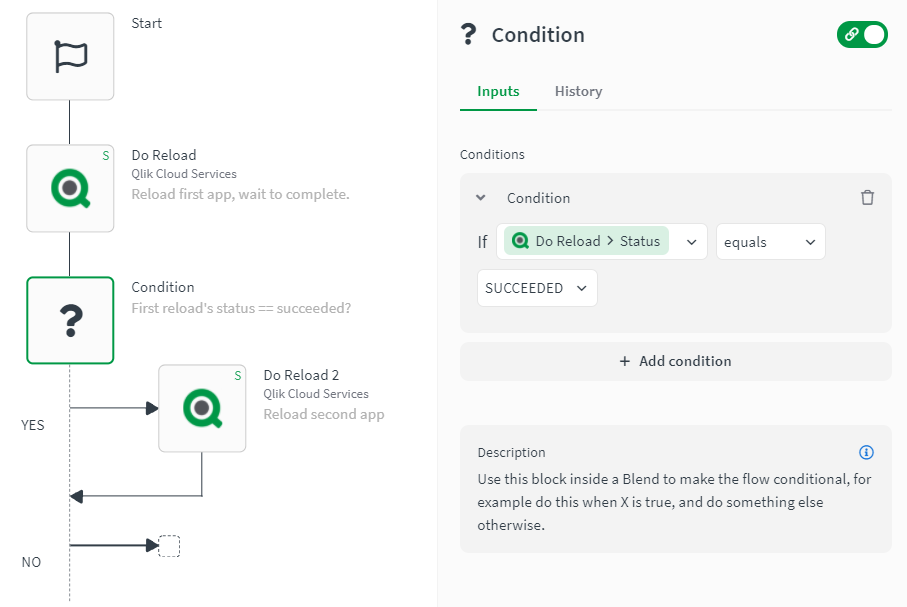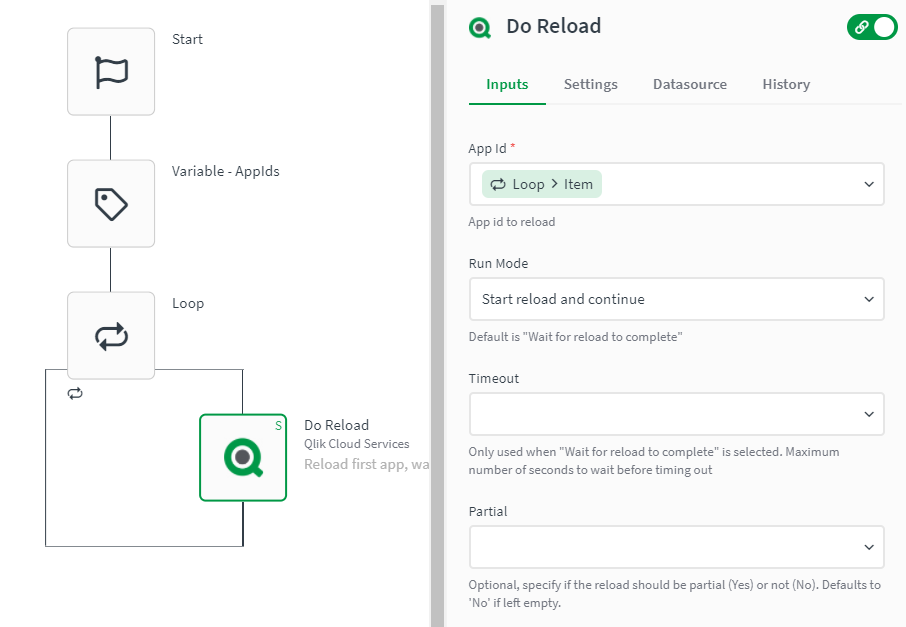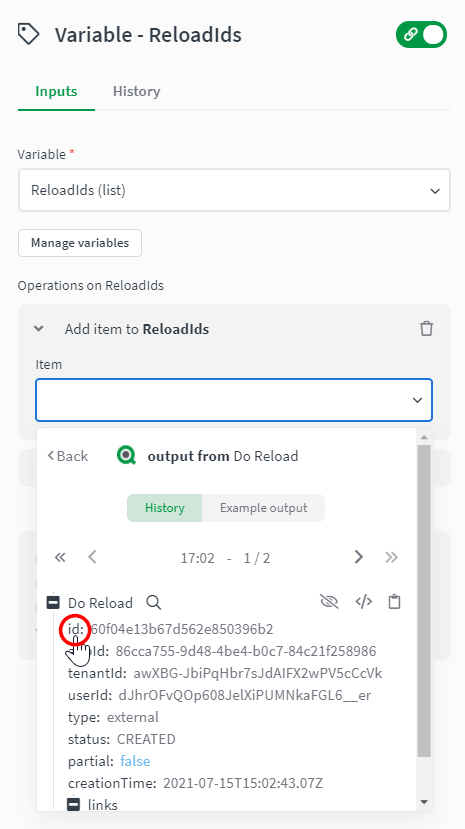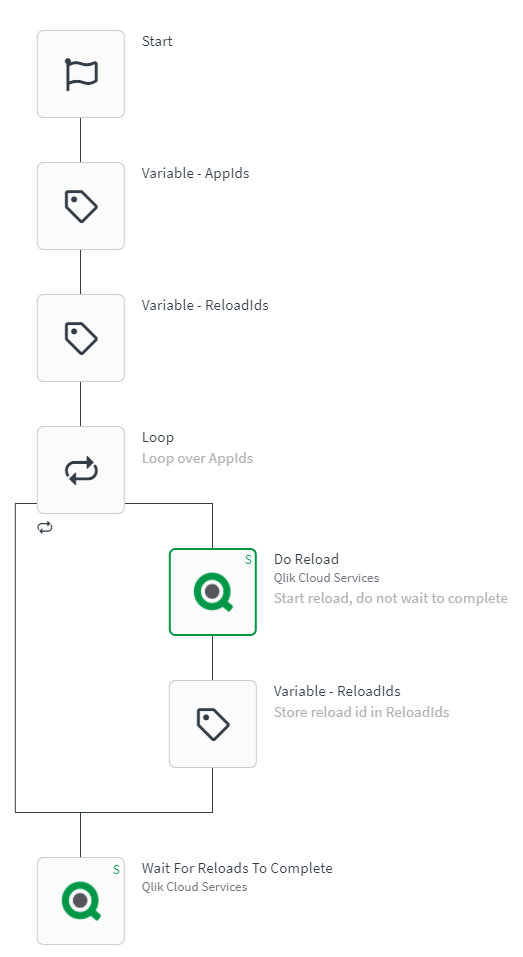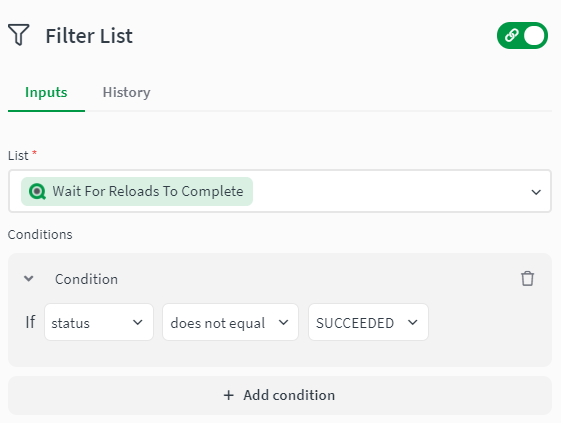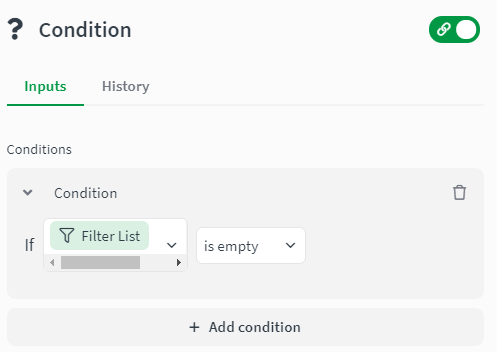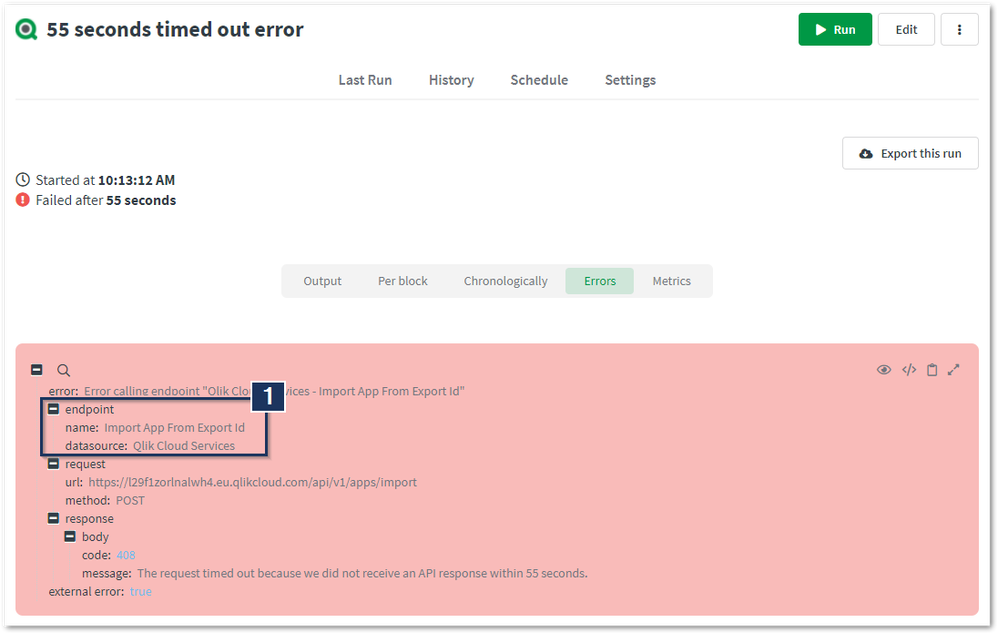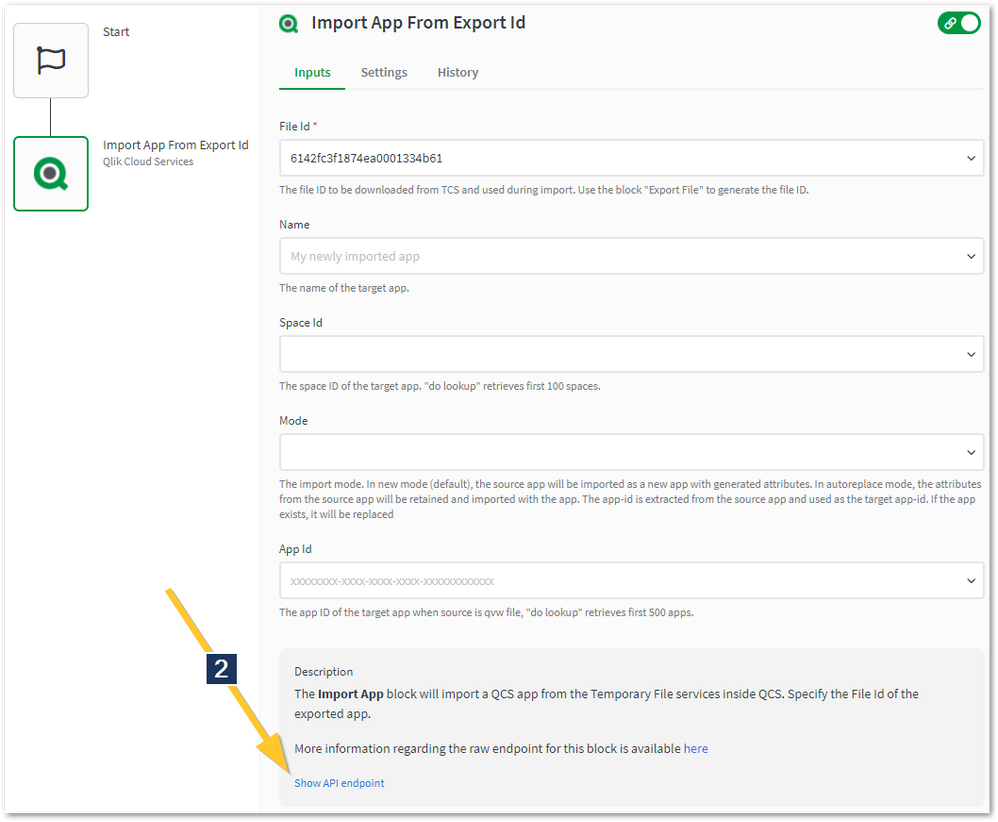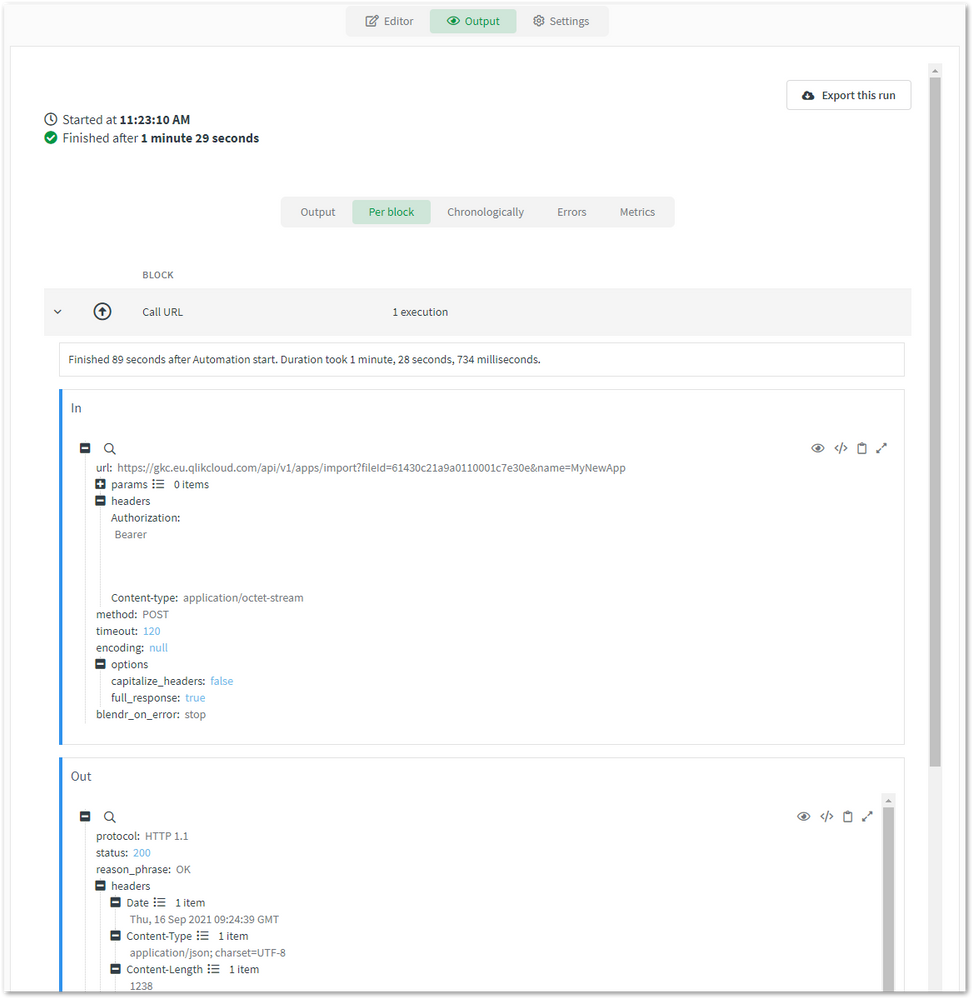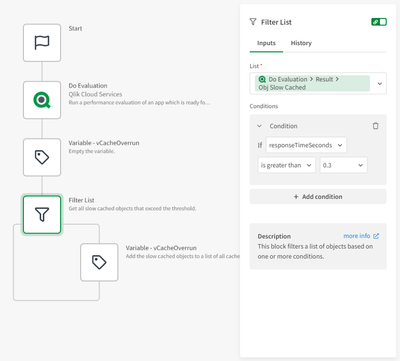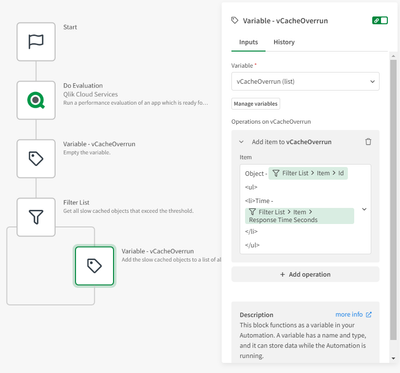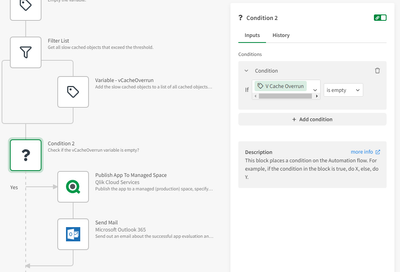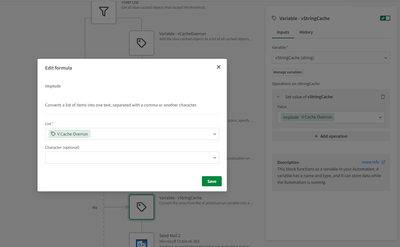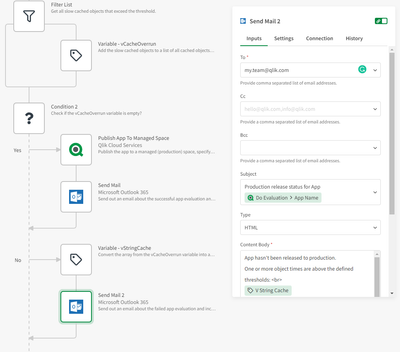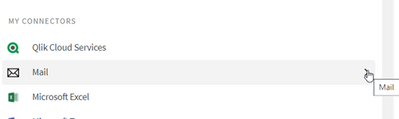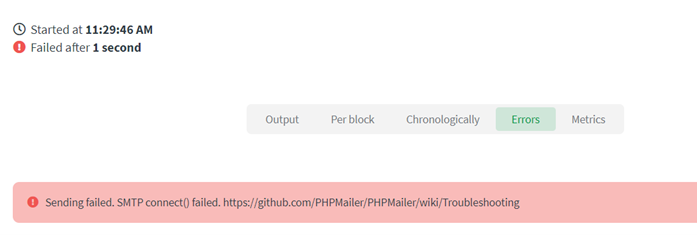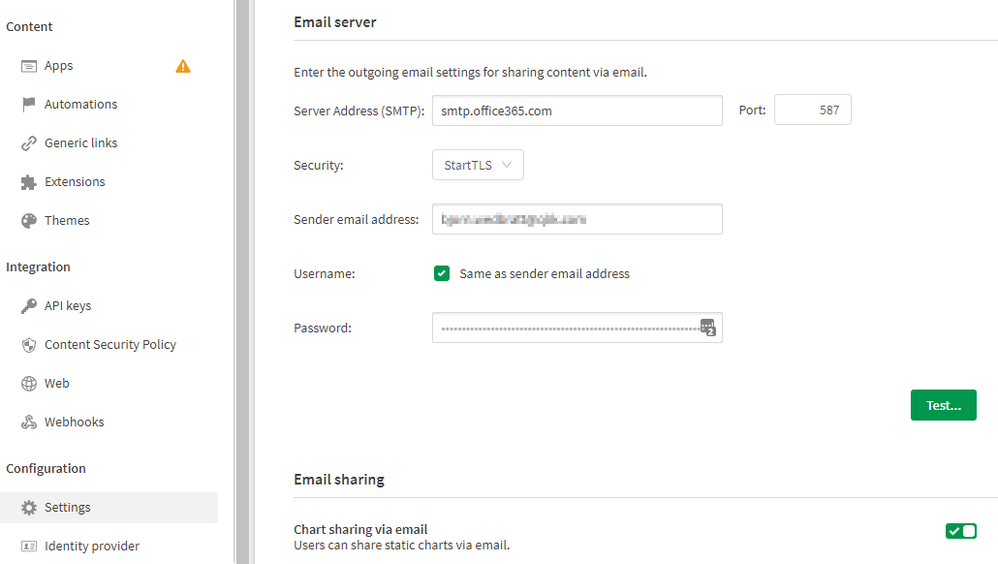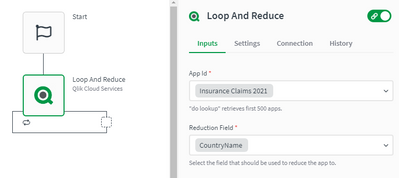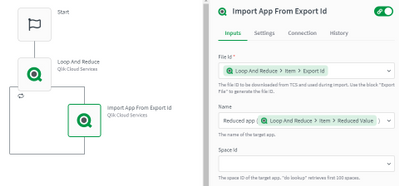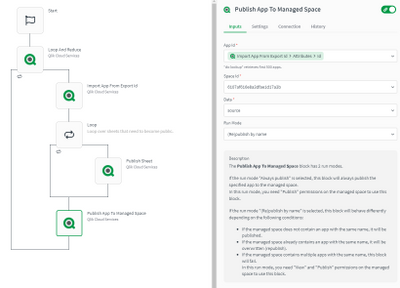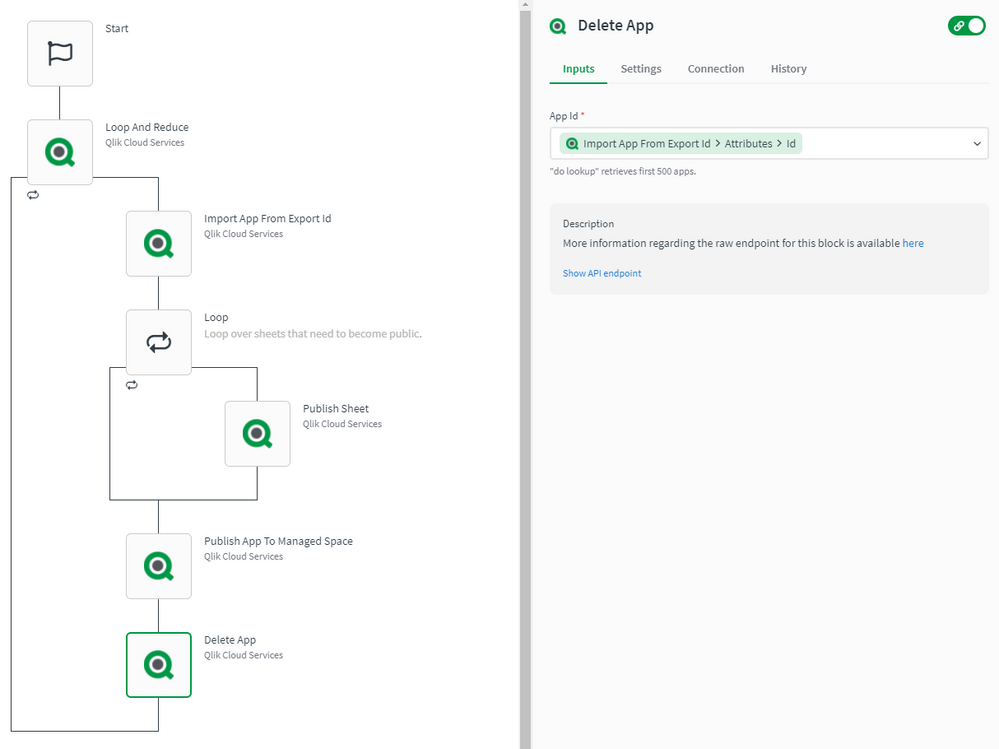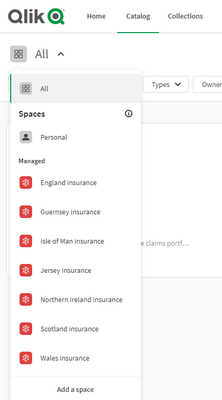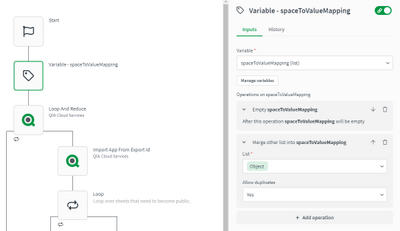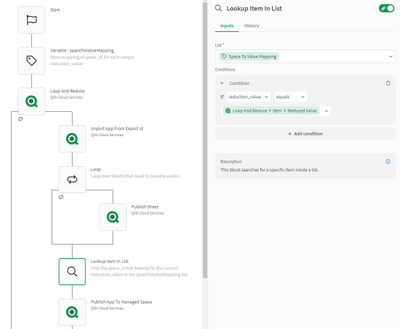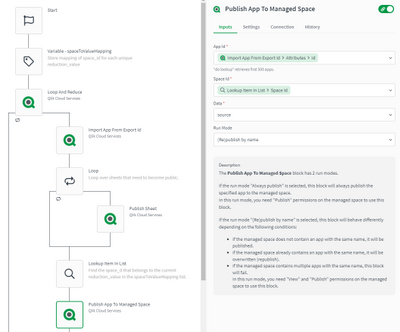Unlock a world of possibilities! Login now and discover the exclusive benefits awaiting you.
Recent Documents
-
How to: Getting started with the Microsoft Outlook 365 connector in Qlik Applica...
This article is intended to get started with the Microsoft Outlook 365 connector in Qlik Application Automation. Authentication and Authorization To... Show MoreThis article is intended to get started with the Microsoft Outlook 365 connector in Qlik Application Automation.
Authentication and Authorization
To authenticate with Microsoft Outlook 365 you create a new connection. The connector makes use of OAuth2 for authentication and authorization purposes. You will be prompted with a popup screen to consent a list of permissions for Qlik Application Automation to use. The Oauth scopes that are requested are:
- Mail.Send
- User.Read
- Offline_access
Sending Email with the Microsoft Outlook 365 connector
The scope of this connector has been limited to only sending emails. Currently, we do not enable sending email attachments and are looking to provide this functionality in the future. The suggested approach is to upload files to a different platform, e.g. Onedrive or Dropbox and create a sharing link that can be included in the email body.
The following parameters are available on the Send Email block:
- To: A comma separated list of recipients;
- CC: A comma separated list of recipients to which the email should be copied;
- BCC: A comma separated list of recipients to which the email should be blind copied;
- Subject: A title for your email;
- Type: Choose between plain text email or HTML;
- Body: The content of your email. You can use HTML for your email if chosen as the type.
Generating a report and sending an email with the report
As we do not currently support email attachments, we need to first generate a sharing link in Onedrive or an alternative file sharing service. The following automation shows how to generate a report from a Qlik Sense app, upload the report to Microsoft Onedrive, create a sharing link and send out an email with the sharing link in the body. This automation is also attached as JSON in the attachment to this post.
Environment:
-
How to use task chaining with Qlik Application Automation
This article explains how to perform task chaining for your QCS apps using Qlik Application Automation. It'll start with a simple app reload example ... Show More -
Breaking changes for file support in the Slack connector: new blocks introduced
Starting March 11th, 2025, Slack will enforce changes in their APIs affecting file uploads. To accommodate these breaking changes, we have introduced... Show More -
How to get started with the Qlik Answers connector in Qlik Application Automatio...
Qlik Answers is Qlik's personalized AI assistant that generates on-point answers from your own trusted business content. See this article to learn how... Show MoreQlik Answers is Qlik's personalized AI assistant that generates on-point answers from your own trusted business content. See this article to learn how to get started with Qlik Answers
This connector unlocks new powerful use cases like indexing new data ad-hoc and taking your action oriented automations to the next level by including unstructured insights. This article explains how the Qlik Answers connector in Qlik Application Automation can be used.
Article contents
Authentication
This connector does not require additional configuration to authenticate, it will automatically connect to the automation owner's Qlik account. Whenever blocks of this connector are executed, they will use that account.
Use cases
For this connector's first release, we will introduce blocks that can re-index knowledge bases and ask questions to an assistant. We will deliver more blocks in future releases, do not hesitate to request new blocks through Ideation.
1. Re-indexing a knowledge base
This use case focuses on ad-hoc updates to the knowledge base. The creation and initial configuration of a knowledge base should happen through the Qlik Answers UI as described here:
Once your knowledge base is configured and you've set up a data connection to a cloud storage location, you can then use Qlik Application Automation to add specific files to the Cloud Storage location and trigger a re-indexing. This could be useful in scenarios when you only want to index specific records that might depend on a context.
For this use case, you can use the blocks Add Data Source To A Knowledge Base and Sync Knowledge Base Data Source. The below example will fetch incidents from ServiceNow, store them in a Dropbox folder and then add the Dropbox folder as a data source to a Knowledge Base in Qlik Answers. After this, the data source will be synced to the knowledge base index.
2. Ask questions
By using the blocks Create Thread and Execute Synchronous Prompt, you can ask questions from an assistant to enrich other messages that are sent through automations with unstructured insights. In the below example, these blocks are added to the existing "Notify your team on Microsoft Teams based on a measure" template that can be found in the template picker:
Notes
Don't ask a question immediately after indexing. Asking a question should be done after the knowledge base has completed indexing successfully.
Related Content
Environment
- Qlik Cloud Analytics
- Qlik Application Automation
- Qlik Answers
The information in this article is provided as-is and will be used at your discretion. Depending on the tool(s) used, customization(s), and/or other factors, ongoing support on the solution below may not be provided by Qlik Support.
-
Packaging shift to third-party runs for Qlik Application Automation
Today (January 30th) we introduce the concept of 3rd party runs in Qlik Application Automation. This is the first step towards a shift in our packagin... Show MoreToday (January 30th) we introduce the concept of 3rd party runs in Qlik Application Automation. This is the first step towards a shift in our packaging that will focus on third-party runs only while standard runs become free of charge.This shift will happen over the course of a couple months, giving you sufficient time to analyze your usage and make adjustments if necessary. Please reach out to your account manager if you have any questions.Contents -
How to: Workaround for the 55 seconds time out error in Qlik Application Automat...
When a block runs in Qlik Application Automation, it will make an API request. After this request, the block will wait for a maximum of 55 seconds to... Show More -
How to run an automation between working hours and only on business days
This article documents how to schedule automations between specific hours and days of the week. This is intended as a workaround until a native soluti... Show MoreThis article documents how to schedule automations between specific hours and days of the week. This is intended as a workaround until a native solution is delivered.
Getting started
- Download the attached automation file (Automation on business hours and working days only.json) and import it into a blank automation workspace. See How to import and export automations.
- Configure the timezone in the first variable block.
- Update the first condition block to set the latest time (hour) and day of the week for which you want the automation to run. Define the hour in the 24-hour format and the day in a 1 (Monday) to 7 (Sunday) format.
For example, 5 pm on a Friday would be 17 (hour) and 5 (day). - Configure the Schedule Start and Time Interval parameters on the first Update Automation Schedule block. For Schedule Start you should only edit the time parameter, no changes are required to the date formula.
- Update the second condition block to set the earliest and latest time (hour) at which you want the automation to run on business days.
Define the hour in the 24-hour format.
For example, 5 pm would be 17. - Now configure the other Update Automation Schedule blocks similarly to step 4, but do not edit the Schedule Start parameter on the middle Update Automation Schedule block as this will follow the automation's scheduled interval.
The information in this article is provided as-is and will be used at your discretion. Depending on the tool(s) used, customization(s), and/or other factors, ongoing support on the solution below may not be provided by Qlik Support.
Environment
- Qlik Cloud
- Qlik Application Automation
-
Formatting datetimes in Qlik Application Automation
This document contains an overview of all characters that can be used to specify datetime formats in the date formula. In the Qlik Application Automa... Show More -
How to do an app evaluation in Qlik Application Automation
This article describes how Qlik Application Automation can be used to perform and review app evaluations and take action accordingly. Environment Qli... Show MoreThis article describes how Qlik Application Automation can be used to perform and review app evaluations and take action accordingly.
Environment
- Qlik Application Automation
- Qlik Cloud Services
Example
In this example, we'll create an automation that evaluates an app before publishing it to a managed space.
Before you continue, create a new automation.
- Search for the Qlik Cloud Services connector in the Block Library and add the Do Evaluation block to the automation. Configure an app ID by using the do lookup function. The Do Evaluation block will analyze the app and return metrics regarding the app's performance.
- Add a Variable block to create a new variable of type list with the name vCacheOverrun. We will use this variable to store all objects from the evaluated app that take too long to cache.
- The Do Evaluation block will analyze the app and return metrics regarding the app's performance. One metric we want to look at is the "ObjSlowCached" metric which contains slow objects.
- We want to filter all objects in the ObjSlowCached list and add each item that takes too long to load to the list variable vCacheOverrun. To do this, add a Filter List block to the automation and use another variable block inside the loop from the Filter List block to add these items to the list variable. Configure the Filter List block to return all objects with a responseTimeSeconds greater than 0.3.
- In the Variable block, add the object's id and responseTimeSeconds as a formatted string to the list.
-
Add a Condition block that verifies whether the vCacheOverrun variable is empty. If it's empty, it means there are no (too) slow cached objects and the app can be published. Add a Publish App To Managed Space block to the Yes outcome of the Condition block and add a Send Mail block from the Outlook connector to notify your team about the published app.
-
If the vCacheOverrun variable is not empty, the app should not be published. Add another Variable block vStringCache of type string to the No outcome of the Condition block. Set the value of this variable to the output from the vCacheOverrun variable and add the implode formula to transform the list variable into a string.
- Add a Send Mail block from the Outlook connector to notify your team that the app wasn't published. Make sure to include the vStringCache variable in the body of the email.
Bonus
- Feel free to replace the Send Mail blocks in this automation with blocks from other messaging connectors like Microsoft Teams or Slack.
The information in this article is provided as-is and to be used at own discretion. Depending on tool(s) used, customization(s), and/or other factors ongoing support on the solution below may not be provided by Qlik Support.
-
How to run an automation with custom parameters through the Qlik Sense button
This article explains how the Qlik Sense app button component can be used to send custom parameters directly to the automation without requiring a tem... Show MoreThis article explains how the Qlik Sense app button component can be used to send custom parameters directly to the automation without requiring a temporary bookmark. This can be useful when creating a writeback solution on a big app as creating and applying bookmarks could take a bit longer for big apps which adds delays to the solution. More information on the native writeback solution can be found here: How to build a native write back solution.
Contents
Button configuration
- In this example, we'll use an app that contains car sales opportunities from Salesforce. The straight table, the variable input dropdown, and the native button are important for this example.
- Start editing the sheet and go to the button configuration section, set the action to "Execute automation" and specify the automation that should run when the button is clicked. If your automation isn't shown, you can copy and paste the automation id.
- Additional input parameters can now be added through the "Add parameter" button.
- Parameters require a key and a value, it's possible to use Qlik Expressions as input for the value. These expressions are evaluated when the button is clicked.
- After adding the parameters, use the "Copy input block" button to copy the all parameters that will be sent to the automation to your clipboard.
Automation configuration
- Configure the automation's run mode to "Triggered"
- Right-click in the automation canvas and select "Paste Block(s)" to add the Inputs block to the automation. Connect the new Inputs block to the Start block. Apart from the default parameters, you'll also find your custom parameters as Inputs in the block.
- You can now reference the custom parameters from the button in other blocks in the automation by selecting the output from the Inputs block.
Limitations
- The maximum payload size when triggering an automation is 32kb. When using the GetCurrentSelections expression, every field value will be sent to the automation. This could exceed the 32kb limit. Use the temporary bookmark solution as described in this article instead: Native writeback solutions.
- Other automation limitations are available here: Platform limitations.
- More info on configuring the native button can be found here: Creating buttons.
Related Content
Environment
- Qlik Cloud
- Qlik Application Automation
The information in this article is provided as-is and will be used at your discretion. Depending on the tool(s) used, customization(s), and/or other factors, ongoing support on the solution below may not be provided by Qlik Support.
- In this example, we'll use an app that contains car sales opportunities from Salesforce. The straight table, the variable input dropdown, and the native button are important for this example.
-
How to resolve Verification Error - x Qlik NPrinting webrenderer can reach Qlik ...
This article describes how to resolve the NPrinting connection verification error: x Qlik NPrinting webrenderer can reach Qlik Sense hub error Env... Show MoreThis article describes how to resolve the NPrinting connection verification error:
x Qlik NPrinting webrenderer can reach Qlik Sense hub errorEnvironment
- NPrinting: all versions
- Qlik Sense: all versions
- multi-node QS proxy environment
- NLB (Network Load Balancer or Alias URL) server address used in front of cluster of Qlik Sense proxy nodes (which are linked to a Virtual Proxy. Proxy nodes will not work with NPrinting unless they are linked to a QS virtual proxy)
Resolution
- Although it is possible to use an NLB address in front of your QS proxy nodes that are used by NPrinting, the error generated in the NP connection verification process will appear as described in the article title
- This error can safely be ignored as this does not affect generation of NPrinting connections
- To eliminate the 'error' message, you would need to update your NPrinting connection to use a virtual proxy node address/computer name behind the NLB address . It must be the computer name and not an alias url).
- The proxy node used must be linked to a virtual proxy with the following required attribute
- Microsoft Windows NTML authentication on the Qlik Sense proxy. (SAML and JWT are not supported. If your virtual proxy uses SAML or JWT authentication, you need to add a new virtual proxy with NTLM enabled for Qlik NPrinting connections).
- A link between the proxy node and virtual proxy.
- For all NPrinting to Qlik Sense requirements visit https://help.qlik.com/en-US/nprinting/Content/NPrinting/DeployingQVNprinting/NPrinting-with-Sense.htm#anchor-1
Related Content
- https://help.qlik.com/en-US/nprinting/Content/NPrinting/Troubleshooting/Verify-connection-to-Sense-errors.htm
- https://help.qlik.com/en-US/nprinting/Content/NPrinting/DeployingQVNprinting/NPrinting-with-Sense.htm#Requirem
Internal Investigation ID
- QB-2871
-
How to send a chart image to Slack, Microsoft Teams or email using Qlik Applicat...
With the new inclusion of the Get Chart Image block in the Qlik Reporting connector in Qlik Application Automation, you now have more options to notif... Show MoreWith the new inclusion of the Get Chart Image block in the Qlik Reporting connector in Qlik Application Automation, you now have more options to notify a group of users with more in-depth data and charts using Slack, Microsoft Teams, and email.
This article will guide you in sending your first chart image to Slack with Qlik Application Automation.
It explains a basic example of a template configured in Qlik Application Automation for this scenario.
You can make use of the template which is available in the template picker. You can find it by navigating to Add new -> New automation -> Search templates and searching for 'Send a Chart Image to Slack' or 'Embed a chart image in an email' in the search bar, and clicking the Use template option.
For guidance on sending charts via Microsoft Teams and mail, go to the "Next Steps" section at the end of this article.
You can download examples of the automations from this article: Send-chart-image-to-slack.json, Send-chart-image-to-outlook.json, Send-chart-image-to-mail.json, Send-chart-image-to-microsoft-teams.json
Full Automation
Configure the Automation
- Open the automation editor and search for the Qlik Cloud Services connector on the left-hand menu.
- Drag the blocks “Select Field Value” and “Create Bookmark” to the canvas and fill in the required inputs. You can add multiple Select Field Value blocks to apply selections to various fields. The Create Bookmark block is then used to create a temporary bookmark that can pass the selections to the Get Chart Image block.
Warning: Whenever the “Get Chart Image” block is to be used, we advise you to only use it with temporary bookmarks or pre-existing persistent bookmarks.
- Search for the Qlik Reporting connector on the left-side menu, then drag the "Get Chart Image" block to the editor and attach it below the previous block.
Choose the same app you chose when creating the temporary bookmark and use the ID value received from the “Create Bookmark” block.
The height and width inputs are not required and default to 1000 if the fields are empty.
Manually insert the Object ID input; it can not yet be retrieved through an API call.
To find the chart ID from the app, open the app, then click Edit Sheet, right-click the chart, and open the Share/Embed menu from the menu dropdown that appears. You will see the object ID of the chart under the chart preview section as shown below:
- Add the 'Condition' block to check whether the "Get Chart Image" block has returned a successful response.
- If the condition block outcome evaluates to true:
- Search for Slack connector from the left-side menu, add the "Upload File To Channel" block, and fill in all the required inputs.
- The chart image gets posted on the Slack channel as shown below:
- Search for Slack connector from the left-side menu, add the "Upload File To Channel" block, and fill in all the required inputs.
-
If the condition block outcome evaluates to false:
- Add the "Update Run Title" block to specify that the "Get Chart Image" block failed due to an error.
- Add an "Error" block to throw an error message from the "Get Chart Image" block and set the current automation run to be in a failed state.
- Add the "Update Run Title" block to specify that the "Get Chart Image" block failed due to an error.
- If the condition block outcome evaluates to true:
Configure and send the Output
Embed the chart in the email
Gmail does not support embedding base64 encoded images due to security constraints. To work around this, we advise sending the chart image as an attachment through the Send Mail block in the Mail connector if you use a Gmail account.
See Gmail blocking small embedded inline images in email template for details on the restriction.- To embed the image in an email, you'll need to replace the Slack block with Send Mail block from the Microsoft Outlook 365 connector or the Send Mail block from the Mail connector and configure the block's Type parameter to HTML.
- In the body of the HTML, start adding a <img> tag and set the src parameter of the img tag to "data:image/png;base64,".
- Add the Get Chart Image block output at the end of the src parameter.
- Click the Get Chart Image label in the input parameter, and pick the Add formula option; then search for the "base64 encode" formula to apply it to the output from the Get Chart Image block.
- Finalize the img tag with an optional width and height to style the image.
Send the chart to a channel in Microsoft Teams
- To send the image to Microsoft Teams, replace the Slack block with the Send Html Message With Base 64 Image block from the Microsoft Teams connector.
- Configure the "Base 64" parameter of the block by mapping it to the output of the Get Chart Image block.
- Click the field mapping for the Get Chart Image again and open the formula picker. Search for the base64 encode formula and apply it.
- Set the Image Content Type parameter to image/png and (optionally) provide additional HTML content that will be inserted before or after the image.
The information in this article is provided as-is and will be used at your discretion. Depending on the tool(s) used, customization(s), and/or other factors, ongoing support on the solution below may not be provided by Qlik Support.
Environment
Related Content
- Open the automation editor and search for the Qlik Cloud Services connector on the left-hand menu.
-
Installing the Qlik Snowflake Monitoring application in Qlik Cloud
To help Qlik customers manage costs more effectively, Qlik has developed the Qlik Snowflake Monitoring application, designed to provide invaluable ins... Show MoreTo help Qlik customers manage costs more effectively, Qlik has developed the Qlik Snowflake Monitoring application, designed to provide invaluable insights about your Snowflake costs, usage, inventory, security, performance and contract utilization. This app utilizes Qlik's Associative Engine to connect directly to your Snowflake instance and reveal insights from Snowflake's detailed metadata, offering valuable information that traditional query-based tools and Snowflake's own reports are unable to provide.
Leveraging Qlik Application Automation, and Data Alerts, you can:
- Install* & update the app with a fully guided, click-through installer, using an out-of-the-box Qlik Application Automation template.
- Get alerted when new versions of the Snowflake Monitor are available using Data Alerts.
*Minor configuration is required on first run to create the required data connections.
Content:
- Part One: 'Qlik Snowflake Monitoring App Installer' templateoverview
- Features
- Note on manual install
- Part Two: Creating and setting up analytics data connections
- Snowflake connection
- Note on Snowflake authentication
- REST connection to repository
- Note on update compatibility
- Part Three: Set up a Data Alert to notify when a new version of the app is available
- Summary
Part One: 'Qlik Snowflake Monitoring App Installer' template overview
This automation template is a fully guided installer/updater for the Qlik Snowflake Monitor. Leverage this automation template to easily install and update this application. The application itself is community-supported; and it is provided through Qlik’s Open-Source Software GitHub and thus is subject to Qlik’s open-source guidelines & policies.
For more information, refer to the GitHub Repository.
Features
- Easy app installation and updates
- Create new spaces or use existing spaces
- Automatic setup of settings, roles, and permissions
- Always installs the newest version from Qlik's OSS GitHub
- Tags apps to easily track installations and versions
- Works with both user and capacity-based subscriptions
- Compatible with all Snowflake tenant levels
Note on manual install
If the monitoring app was installed manually (i.e. not through the application automation installer), then the app will not be detected as existing. The automation will install new copies side-by-side. Any subsequent executions of the automation will detect the newly installed monitoring application and check their versions. This is because the application is tagged with ‘QCS - QSM - {App Name}’ and ‘QCS – QSM - {Version}’ during the installation process through the automation. Manually installed applications will not have these tags and therefore will not be detected.
Part Two: Creating and setting up analytics data connections
The Qlik Snowflake Monitor requires two connections, one to your Snowflake instance to feed the data for your analytics, and one REST connection to the qlik-oss repository to run a version check on the monitor.
Snowflake connection
You will need to create a custom User, Role and Warehouse on your snowflake tenant. This is to ensure this user and role can see the monitoring details and can be monitored.
- Update the credentials in the SQL script from GitHub
- Run the SQL as ‘ACCOUNTADMIN’ from your Snowflake tenant to create a warehouse to retrieve the relevant data. Make sure you change the password and store this securely.
- Create a snowflake data connection in the Qlik analytics space into which the application was deployed, using the following details:
- Server: The full hostname for the Snowflake account, not prefixed with http:// or https://
- Port: Leave as default unless it needs changing.
- Database: SNOWFLAKE
- Schema: ACCOUNT_USAGE
- Warehouse: QLIK_MONITORING_WH
- Role: QLIK_MONITORING_ROLE
For Authentication, this setup is defaulted to username & password.
- Username: QLIK_MONITORING
- Password: As specified in your configuration above
Finally, you need to name the connection as follows:
- Connection Name: SNOWFLAKE_MONITORING_DATA
Note on Snowflake authentication
If you wish to use an alternative authentication method, please follow the documentation accordingly on both Snowflake & Qlik.
REST connection to repository
The REST connection is used to fetch version details from the GitHub repository. On reload it will look for the the latest released version in github and check this against the version you have installed. You can later use this in ‘Part Three’ to create an alert when updates to the application are available. To create a REST connection the following information is required:
- URL: https://raw.githubusercontent.com/qlik-oss/qlik-snowflake-monitor/main/manifest.json
- METHOD: GET
- Allow “WITH CONNECTION”: Enabled
- Connection Name: REST Monitoring Versioning API
Once these two connections have been set up, you can reload the application. The application has been created to accommodate Snowflake tenants of all sizes. If you have a small tenant, you will find the initial run of the load script can take around 30 minutes, and for larger tenants this can be over an hour or two. Subsequent runs will utilize cached QVDs that update daily to reduce reload times each subsequent day.
Note on update compatibility
If a new release of the application is made, occasionally a full reload of data is required, but generally, if the data schema is unchanged the existing QVDs will be maintained. This is through the use of versions in the names of the QVDs used to store the data.
Part Three: Set up a Data Alert to notify when a new version of the app is available
The application has the following two variables:
- vLatestVersion: The latest version of the app released on Qlik’s OSS GitHub.
- vIsLatestVersion: A Boolean of whether the app’s current version is equal to the latest version of the app released on Qlik’s OSS GitHub (1 if true, 0 if false).
To create a new Data Alert for updates to the monitoring app, follow these steps:
- Right-click on a chart in the app, select Alerts and then Create new alert.
- Clear out the defaults and provide the alert with a name such as Qlik Snowflake Monitor Update Available.
- Select Add measure and select the fx icon to enter a custom expression. Enter the expression ’$(vLatestVersion)'. Ensure it is wrapped in single quotes, then provide the label for the expression Latest Version.
- Select Add measure and select the fx icon to enter a custom expression. Enter the expression $(vIsLatestVersion), then provide the label for the expression Is Latest Version.
- Confirm the Details & data tab resembles the following:
- Navigate to the next tab, Conditions.
- Set the Measure to Is Latest Version, the Operator to Equal to, and the Value to 0. This way, if the app is not the latest version (0), it will trigger the alert.
- Confirm that the Conditions tab resembles the following:
- Navigate to the Distribution tab and confirm that the alert is evaluated When data is refreshed.
Summary
The Qlik Snowflake Monitor can be easily installed by following these steps above. If you wish to find out more, check out this Ometis blog post and this Ometis Webinar to get a run through of the analytics this application can offer.
If you face any issues, please use the GitHub and raise an issue through the repository.
-
Managing Qlik Cloud Remotely Using Qlik-CLI
This Techspert Talks session covers how to remotely manage: Spaces Apps Users Roles Chapters: 00:54 - What Qlik-CLI is 02:14 - Qlik CLI Requir... Show More -
Qlik Application Automation: Send notification on Microsoft Teams based on a mea...
This article provides an overview of how to notify your team on Microsoft Teams based on a measure with Qlik Application Automation. The template is a... Show MoreThis article provides an overview of how to notify your team on Microsoft Teams based on a measure with Qlik Application Automation.
The template is available via the template picker. You can find it by navigating to Add new -> New automation -> Search templates searching for 'Notify your team on Microsoft Teams based on a measure.json' in the search bar, and clicking the Use template option.
You will find a version of this automation attached to this article: "Notify-your-team-on-Microsoft-Teams-based-on-a-measure.json".
Content:
Full Automation
Automation structure
The following steps describe how to build the demo automation:
- Add the 'Select Field Values By Query' block from the Qlik Cloud Services connector to apply the selection to the app. Configure all the required input parameters.
- Add the 'Get Measure Value' block from the Qlik Cloud Services connector to get a measure value of the selected data.
- Add a 'Condition' block to check if the measure value has exceeded a specific threshold value.
- Add the 'Send Message' block from the Microsoft Teams connector to the Yes branch of the 'Condition' block to notify that the measure value has exceeded the threshold.
Related Content
Environment
- Qlik Cloud
- Qlik Application Automation
- Add the 'Select Field Values By Query' block from the Qlik Cloud Services connector to apply the selection to the app. Configure all the required input parameters.
-
How to export a Qlik Sense app without data to an Amazon S3 bucket and import an...
This article provides an overview of how to export a Qlik Sense app without data to an Amazon S3 bucket and import it back to the Qlik Cloud tenant fr... Show MoreThis article provides an overview of how to export a Qlik Sense app without data to an Amazon S3 bucket and import it back to the Qlik Cloud tenant from the file on Amazon S3 using Qlik Application Automation.
The template is available on the template picker. You can find it by navigating to Add new -> New automation -> Search templates, searching for 'Scheduled app export to an Amazon S3 bucket (without data)' or 'Import an app from a file on Amazon S3' in the search bar, and clicking the Use template option.
You can download examples of the automations from this article: Scheduled-app-export-to-an-Amazon-S3-bucket.json, Import-an-app-from-a-file-on-Amazon-S3.json.
Content:
- Export Qlik Sense app without data to Amazon S3 bucket
- Full Automation
- Automation structure
- Import an app from a file on Amazon S3
- Full Automation
- Automation structure
- Environment
Export Qlik Sense app without data to Amazon S3 bucket
Full Automation
Automation structure
The following steps describe how to build the demo automation:
- Add the 'Get App Information' block from the Qlik Cloud Services connector to retrieve the app information. This is later used to create the file in Amazon S3.
- Add the 'Export App To Base64 Encoded File' block from the Qlik Cloud Services connector to export the app to a base64-encoded string. The app is always exported without data.
- Add the 'Create File' block from the Amazon S3 connector to create a file in the S3 bucket. The file will contain the app's base64-encoded string in .txt format. The file name is given as the app name retrieved from the 'Get App Information' block output in Step 1, along with the current date specified in the path parameter. Configure all the other mandatory input parameters.
- Add the 'Write Line To File' block from the Amazon S3 connector to write the base64 encoded content from Step 2 to the above-created file in the S3 bucket. The Data input parameter is mapped to the output from the 'Export App To Base64 Encoded File' block.
- Add the 'Save And Close File' block from the Amazon S3 connector to make the file available in the S3 bucket.
Import an app from a file on Amazon S3
Full Automation
Automation structure
The following steps describe how to build the demo automation:
- Add the 'Open File' block from the Amazon S3 connector to open the file on S3 that contains the base64 export of the app. Configure all the mandatory input parameters.
- Add the 'Read Data From File' block from the Amazon S3 connector to read the data from the file opened in the previous step.
- Add the 'Import App From Base64 Encoded File' block from the Qlik Cloud Services connector to create a new app in your Qlik Cloud tenant.
The information in this article is provided as-is and will be used at your discretion. Depending on the tool(s) used, customization(s), and/or other factors, ongoing support on the solution below may not be provided by Qlik Support.
Related Content
Environment
-
How to: Configure the Mail Connector in Qlik Application Automation
Content: Step-by-Step:LimitationsRelated Content Step-by-Step: To create a Mail connection in Application Automation, do the following: In Qlik Sen... Show MoreContent:
Step-by-Step:
To create a Mail connection in Application Automation, do the following:
- In Qlik Sense SaaS Hub select Add New > New automation
- On the create dialog, select Connections in the menu
- In Explore, search for Mail and select the Mail connector. Press Add
- Fill out the details for your SMTP server. Press Save and Ok
The Mail connection will now be listed in My connections.
Verify the Mail connection by creating a simple automation.
- In Qlik Sense SaaS Hub, select Add New > New automation
- Give the automation a name and press Save
- In the automation editor, click on the Mail connection in the left pane
- Drag the Send Mail block on to the canvas, connecting it to the Start block
- In the right pane, fill out the required fields to send a test email
- Press Save and Run to execute the automation
- Verify the test email being sent successfully and received in the mailbox
If you receive any error when running the test automation, verify the details of your SMTP server being correct (Host, Password still accurate, Port etc): - In the menu select Connections to go back to the connections page
- In My connections, select the Mail connection and press Edit connection
- Confirm all settings being correct and press Save
- Run the test automation again to confirm the email being sent
Limitations
- The Mail Connector does not at present support SSO. See Qlik Application Automation: "Send Mail" block doesn't work with Gmail's with Okta integration
- The configuration for an Email server that already exists on a tenant cannot be used within an automation. A new connection must be created in Qlik Application Automation.
- The connection will not be verified during creation. As a best practice it is always recommended to verify the Mail connection with a simple automation, before using the Send Mail block in more advanced automations.
Related Content
The information in this article is provided as-is and to be used at own discretion. Depending on tool(s) used, customization(s), and/or other factors ongoing support on the solution below may not be provided by Qlik Support.
-
How to: Loop and reduce with Qlik Application Automation (advanced) and Qlik Clo...
Loop and Reduce will remove an app's section access that was defined through the load script. Offline usage needs to be enabled in your tenant's manag... Show MoreLoop and Reduce will remove an app's section access that was defined through the load script. Offline usage needs to be enabled in your tenant's management console in order to use the Loop And Reduce block on an app outside a personal space. More information on offline usage.
See How to Loop and Reduce with always one selected value fields if your app contains always one selected value fields.This article explains how a loop and reduce operation can be performed on a Qlik Sense app by using Qlik Application Automation. It covers two examples, in the first one, the reloaded apps will be (re)published to one space. In the second example, each reduced app will be (re)published to a separate space.
This article covers two advanced examples, a more basic example can be found here .
Covered in this article:
The source app used in this article can be downloaded here.
Attached to this article are 2 files of the exported automations used in this article. More information on importing automations can be found here.
1. Loop and reduce to one space
In this example, all reduced apps will be (re)published to the same space.
Create a new automation and follow these steps to perform a loop and reduce action on a Qlik Cloud app:
- Go to the Qlik Cloud Services connector and search for the block "Loop And Reduce". Drag this block inside the automation editor.
- Specify the id for the app that should be used as a source app. The reduction will be performed on this app. Next, specify the field name over which the loop should run, for each unique value of the specified field name, a reduced app will be created. In this example, CountryName will be used as the reduction value.
- The reduced apps are stored on the Temporary File services. The Loop And Reduce block will return a list of file ids together with the unique value of the reduction field and a list of sheet ids for the sheets that were public on the source app.
- The next step is to import the apps from the Temporary File services. To do this search for the block "Import App From Export Id" and drag this block in the loop that's created by the Loop And Reduce block. This block will import one app from the temporary file services into your personal space.
Tip: specify the reduced value that's outputted by the Loop and Reduce block in the Name parameter of the Import block. See the below image for an example: - When an app is imported, all sheets will be made private, this is the default behavior of the import app block. The next step is to publish the sheets that were public in the source app.
- Because each reduced app will have a list of sheets that were public, a Loop block is necessary to loop over the list. Search for a "Loop" block in the block menu or find it under Basic and connect it right below the "Import App From Export Id" block. Specify the "Public Sheets" list returned by the Loop And Reduce block as the value for the "Loop over items of list" input parameter of the Loop block.
- Now to publish each sheet of the imported app, search for the block "Publish Sheet" in the Qlik Cloud Services connector and drag that block in the loop generated by the "Loop" block. In this block, specify the id that's returned by the Import App block as App Id and use the current item in the loop as Sheet Id.
- Nex step is to publish or republish the imported app to a managed space. This can be done with the block "Publish App To Managed Space". Search for this block in the Qlik Cloud Services connector and connect it below the loop block. Set the Run Mode to "(Re)publish by name", if the managed space already contains an app with the same name as the imported app, the imported app will be republished, or else it will be published.
- In the configuration of the Publish App To Managed Space block, set the App Id equal to the id returned by the Import App From Export Id block. For the Space Id, perform a lookup or manually enter an id, make sure you're specifying a managed space. The Data parameter should be set to "source".
- Finally, when your app is published to a managed space, the imported app will still exist in your personal space. To remove this app, search for the block "Delete App" in the Qlik Cloud Services connector and connect it to the Publish App To Managed Space block. Specify the id returned by Import App From Export Id as the App Id in the block's settings.
An example of a completed automation:
Attached example file: loop_and_reduce_to_same_space.json
2. Loop and reduce to multiple spaces
In this example, each reduced app will be published to a different space. We'll use the Insurance Claims app and the automation for the first example again. Since this app reduces on the field CountryName, we'll start by creating a managed space for each unique value that's found for CountryName. This results in the following list of spaces:
Next is to create a mapping for each unique reduction value and the corresponding space's id. There are multiple ways to achieve this. In this example, this mapping is stored in a JSON list of objects with the keys reduction_value and space_id. Feel free to use an automation to create the managed spaces and build this list.
Example:
[ { "reduction_value": "Scotland", "space_id": "6138a3062c1054d8158c189a" }, { "reduction_value": "Northern Ireland", "space_id": "6138a318faed485d36ae911f" }, { "reduction_value": "England", "space_id": "6138a337faed485d36ae9126" }, { "reduction_value": "Wales", "space_id": "6138a33f98b0d0bf7e719dfb" }, { "reduction_value": "Guernsey", "space_id": "6138a349faed485d36ae912b" }, { "reduction_value": "Isle of Man", "space_id": "6138a35aba392246d331e611" }, { "reduction_value": "Jersey", "space_id": "6138a3653ec592fe53a8d55b" } ]The next step is to store the mapping in the automation. Execute the following steps to do this:
- Search for the Variable block and add this to the automation.
- Go to the block's settings, click Manage variables and add a new variable of type list.
- Go to the operations section of the variable and set the first operation to empty the variable.
- Add a second operation Merge other list into... and click the List input field of that operation, in the dropdown that appears, select Add Formula.
- From the formula picker, search for the formula Object and select it. Copy the JSON mapping to the json input field of the Object formula and click Save.
- Add the block to the beginning of the automation from the first part of this article:
- The next step is to find the right space id for each reduced app. To do that, add the block Lookup Item In List in the automation right before the block Publish App To Managed Space.
- Go to the settings of the Lookup Item In List block and specify the variable that contains space_id/reduction_value mapping as input list. The condition inside the lookup should compare the mapping's reduction_value to the Reduced Value of the current item in the loop of Loop And Reduce. See the below image for an example:
- Finally, specify the space_id from the output of the lookup block as Space Id in the settings of the Publish App To Managed Space.
Attached example file: loop_and_reduce_to_mulitple_spaces.json
The information in this article is provided as-is and to be used at own discretion. Depending on tool(s) used, customization(s), and/or other factors ongoing support on the solution below may not be provided by Qlik Support.
- Go to the Qlik Cloud Services connector and search for the block "Loop And Reduce". Drag this block inside the automation editor.
-
Qlik Application Automation: Notify your team on Microsoft Teams with data from ...
This article provides an overview of how to notify your team on Microsoft Teams using data from multiple apps with Qlik Application Automation. The te... Show MoreThis article provides an overview of how to notify your team on Microsoft Teams using data from multiple apps with Qlik Application Automation.
The template is available via the template picker. You can find it by navigating to Add new -> New automation -> Search templates searching for 'Notify your team on Microsoft Teams with data from multiple apps' in the search bar, and clicking the Use template option.
You will find a version of this automation attached to this article: "Notify-your-team-on-Microsoft-Teams-with-data-from-multiple-apps.json".
Content:
Full Automation
Automation structure
The following steps describe how to build the demo automation:
- Add two 'Get Measure Value' blocks from the Qlik Cloud Services connector to get a measure value from the first and second apps.
- Add the 'Select Field Value' block from the Qlik Cloud Services connector to apply a selection to the third app before getting the measure value.
- Now add 'Get Measure Value' block from the Qlik Cloud Services connector to get a measure value from the third app.
- Add a 'Send Message' block from the Microsoft Teams connector to send a message to the Teams channel with the information from the above three apps. Specify the Team ID and the Channel ID input parameters. You can use the do-lookup functionality to find value for all these parameters.
Related Content
Environment
- Add two 'Get Measure Value' blocks from the Qlik Cloud Services connector to get a measure value from the first and second apps.
-
How to send straight table data to Microsoft Teams as a table using Qlik Applica...
This article provides an overview of how to send straight table data to Microsoft Teams as a table using Qlik Application Automation. The template is ... Show MoreThis article provides an overview of how to send straight table data to Microsoft Teams as a table using Qlik Application Automation.
The template is available on the template picker. You can find it by navigating to Add new -> New automation -> Search templates, searching for 'Send straight table data to Microsoft Teams as a table' in the search bar, and clicking the Use template option.
You will find a version of this automation attached to this article: "Send-straight-table-data-to-Microsoft-Teams-as-a-table.json".
Content:
Full Automation
Automation structure
The following steps describe how to build the demo automation:
- Add the 'Get Straight Table Data' block from the Qlik Cloud Services connector to get data from the straight table for a specific app to send to the Microsoft Teams channel as a table. Specify the app ID, Sheet ID, and Object ID in the input parameters. You can use the do-lookup functionality to find value for all these parameters. There is a limit of 100,000 records that can be retrieved through the 'Get Straight Table Data' block. This block will not work with other table types.
- Add a 'Loop' block to loop over the keys from the 'Get Straight Table Data' block response which acts as the table header. Use the '{getkeys: {$.GetStraightTableData}}' formula in the 'Loop' block. Within the 'Loop' block add the following blocks:
- Add an object variable called 'teamsTextBlockObject' to build the header and pass this variable to another list variable called 'cardTableColumn'.
- Add another 'Loop' block to loop over all the values for the current key of the straight table. Within the 'Loop' block add the following blocks:
- Add a 'Condition' block to check whether the column value is empty or not.
- If the condition block outcome evaluates to true:
- Add the 'teamsTextBlockObject' object variable, set the text value as 'NA' since the column value is null/empty, and pass this variable to the 'cardTableColumn' list variable.
- Add the 'teamsTextBlockObject' object variable, set the text value as 'NA' since the column value is null/empty, and pass this variable to the 'cardTableColumn' list variable.
- If the condition block outcome evaluates to false:
- Add the 'teamsTextBlockObject' object variable, set the text value as the column value of the straight table, and pass this variable to the 'cardTableColumn' list variable.
- Add the 'teamsTextBlockObject' object variable, set the text value as the column value of the straight table, and pass this variable to the 'cardTableColumn' list variable.
- If the condition block outcome evaluates to true:
- Add a 'Condition' block to check whether the column value is empty or not.
- Add another object variable called 'columnObject' and pass this variable to the 'columns' list variable. These variables are used to build the straight table data into a specific format which is required to build the structure of the team's message as a card attachment.
- Add an object variable called 'teamsTextBlockObject' to build the header and pass this variable to another list variable called 'cardTableColumn'.
- Add a string variable called 'title' which is used to provide the title to the message.
- Add the 'Create Attachment Adaptive Card' block from the Microsoft Teams connector to build the structure for card attachment. Make sure to transform the 'columns' list to JSON text using the JSON formula.
- Add 'Send Message' block from the Microsoft Teams connector to send straight table data as a table to the Teams channel with the card attachment which was created in the previous block.
Specify the Team ID and the Channel ID in the input parameters. You can use the do-lookup functionality to find the value of all these parameters.
An example output of the table sent to the Teams channel:
The information in this article is provided as-is and will be used at your discretion. Depending on the tool(s) used, customization(s), and/or other factors, ongoing support on the solution below may not be provided by Qlik Support.
Related Content
- How to get started with Microsoft Teams
- Send straight table data to Microsoft Teams as a message
- Send straight table data to email as HTML table
Environment
- Add the 'Get Straight Table Data' block from the Qlik Cloud Services connector to get data from the straight table for a specific app to send to the Microsoft Teams channel as a table. Specify the app ID, Sheet ID, and Object ID in the input parameters. You can use the do-lookup functionality to find value for all these parameters. There is a limit of 100,000 records that can be retrieved through the 'Get Straight Table Data' block. This block will not work with other table types.