Unlock a world of possibilities! Login now and discover the exclusive benefits awaiting you.
- Qlik Community
- :
- Support
- :
- Support
- :
- Knowledge
- :
- Member Articles
- :
- How to Use QlikView Advanced Search with NPrinting...
- Move Document
- Delete Document
- Subscribe to RSS Feed
- Mark as New
- Mark as Read
- Bookmark
- Subscribe
- Printer Friendly Page
- Report Inappropriate Content
How to Use QlikView Advanced Search with NPrinting Filters
- Move Document
- Delete Document
- Mark as New
- Bookmark
- Subscribe
- Mute
- Subscribe to RSS Feed
- Permalink
- Report Inappropriate Content
How to Use QlikView Advanced Search with NPrinting Filters
Nov 6, 2015 6:10:08 AM
Nov 6, 2015 6:10:08 AM
This tutorial illustrates how to create an NPrinting filter, which leverages QlikView advanced search functionality, for use within an NPrinting report.
To create an NPrinting advanced search filter you need to insert the search expression in the filter's field value.
For instance, the formula to find all SalesOffice that start with 'S' appears as follows "=SalesOffice like 'S*' ". According with the QlikView advanced search syntax, the formula to find all SalesOffice that contain an 'S' instead is "=SalesOffice like '*S*' ".
QlikView also allows you to specify a condition to retrieve the values of a field that satisfy a condition based on different fields. For instance, you can select all SalesOffices that sell more than $250,000.00
For the exact Qlikview formula syntax details, refer to your QlikView documentation.
Create a New Filter
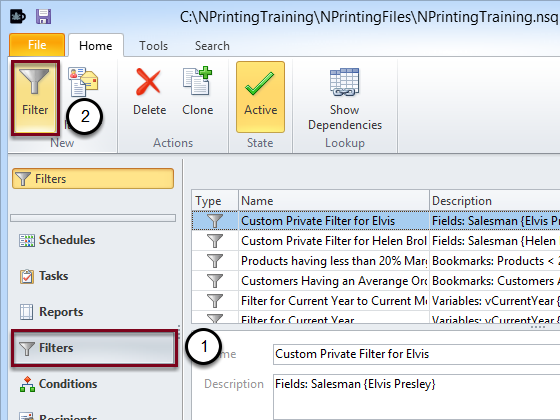
- Click on Filters in the lower left pane
- Click on Filter in the New group in the ribbon
Configure Filter
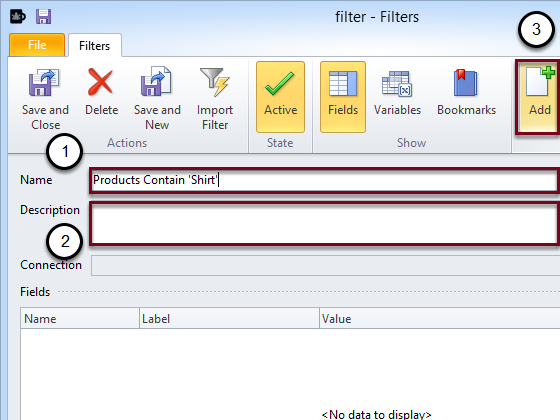
- Enter Products Contain 'Shirt'
- Enter optionally a Description
- Click on Add
Open Select Field Window
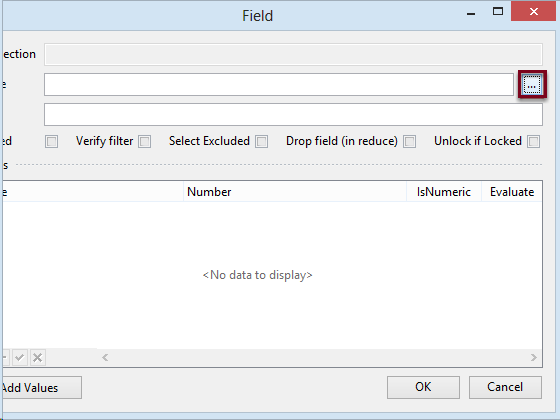
Click on the browse button at the extreme right of the Name field.
Add ProductName Field
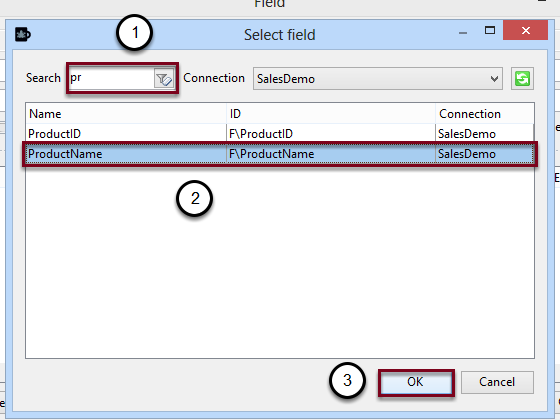
- Start typing ProductName
- Select ProductName from the list
- Click on OK
Add an Advanced Formula
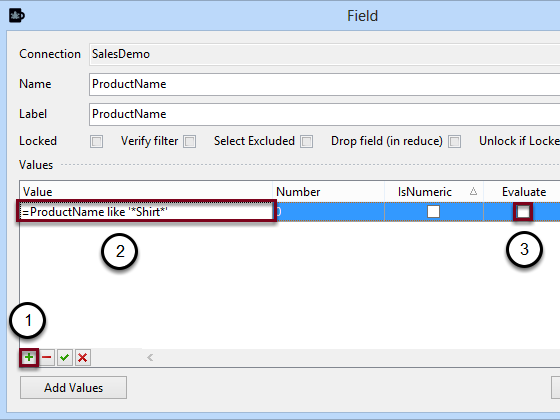
- Click on the green '+' button to add a new row
- Enter =ProductName like '*Shirt*' as Value
- Leave Evaluate check box unchecked. Click on OK
If you wish to use advanced search criteria, you must insert an equal character ("=") at the beginning and the "Evaluate" flag must be deselected. Multiple rows of values or advanced search expressions for the same field will be applied in "OR" mode. Refer to "How to Create Static and Dynamic Filters Based on Fields"
Save and Close the Filter
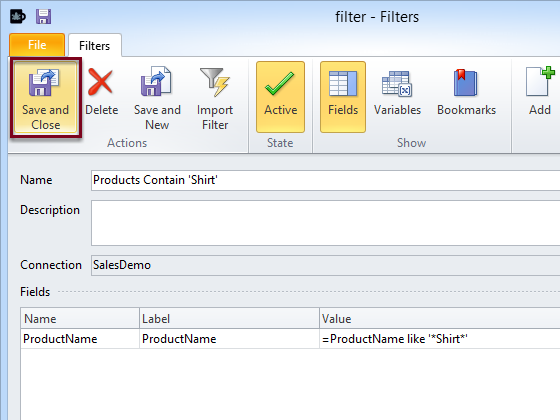
Click on Save and Close
Open a Report
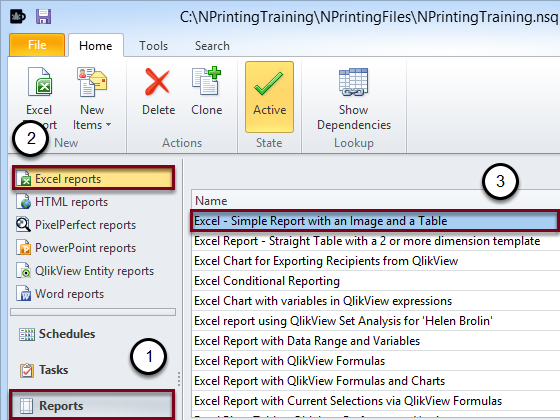
- Click on Reports
- Select Excel reports
- Select a report and double click on it (e.g. Excel - Simple Report with an Image and a Table)
Apply the Filter to the Report
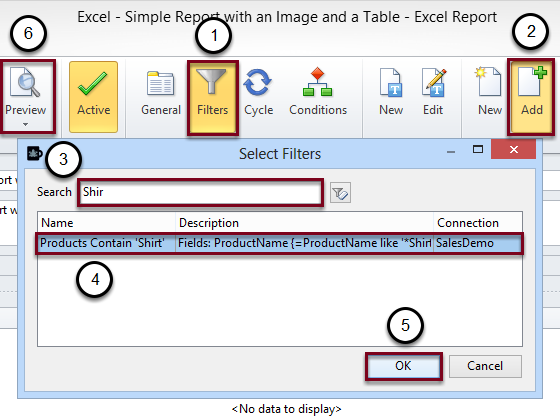
- Click on Filters
- Click on Add
- Start typing Shirt
- Select Product Contain 'Shirt' from the list
- Click on OK to apply the filter to the report
- Click on Preview
Result
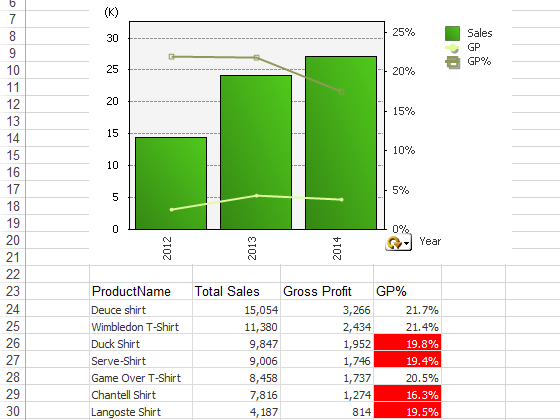
The report contains only the products that contain the string 'shirt'.
Review also "How to Create QlikView Bookmark Filters Using Dynamic Search Expressions"