Unlock a world of possibilities! Login now and discover the exclusive benefits awaiting you.
- Qlik Community
- :
- Support
- :
- Support
- :
- Knowledge
- :
- Member Articles
- :
- How to Embed an HTML Report into the Body of an E-...
- Move Document
- Delete Document
- Subscribe to RSS Feed
- Mark as New
- Mark as Read
- Bookmark
- Subscribe
- Printer Friendly Page
- Report Inappropriate Content
How to Embed an HTML Report into the Body of an E-mail Message
- Move Document
- Delete Document
- Mark as New
- Bookmark
- Subscribe
- Mute
- Subscribe to RSS Feed
- Permalink
- Report Inappropriate Content
How to Embed an HTML Report into the Body of an E-mail Message
Nov 6, 2015 6:54:28 AM
Nov 6, 2015 6:54:28 AM
This Tutorial explains how to embed an HTML report into the body of an e-mail message - also one with attached reports. You will need to use an NPrinting Project file containing at least one HTML report template or another report template that you intend to output as HTML.
Table of Embeddable Formats

For visualization purposes, we recommend you develop HTML reports.
You can also embed reports as images; however, be sure to select a compatible format before embedding a report, as above.
Add an HTML Report to Task
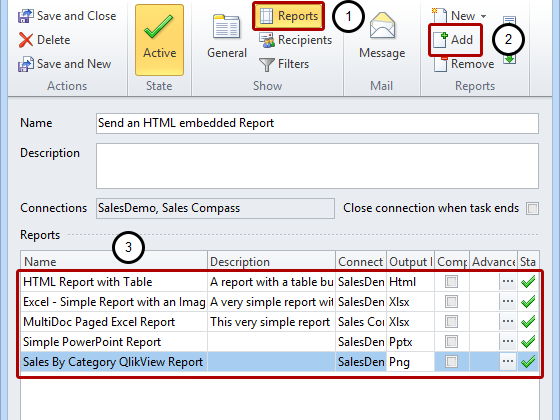
- Open a task and click the Reports icon in the Show group
- Click on Add in the ribbon bar
- Select the report you want to embed into your message body in the Select Reports dialog window, and if it is not an HTML report, set its Output Format to HTML. You can also select and alter, the Output Format of any other reports you want to send as attachments. After clicking on OK, you will see them listed as above
Open Message Window

- Click on Message in the Mail group of the ribbon bar
- Flag the Send Email box
Complete Message Settings

- Enter the sender's e-mail address
- If you want to send a CC or a BCC, check the Add CC/BCC box and enter recipient e-mail addresses or select them from the recipients list by clicking on the right dots
- Enter text and/or a variable from your QlikView document in the Subject field by clicking on the tag to the right of the Subject text box.
- You can attach any reports you added to the task by checking Attach Reports.
De-select HTML Report to be Embedded

- Select the reports to be attached
- De-select the HTML report to be embedded in the message unless you want to send it as an attachment also
- Click on OK
To embedd HTML or images from other reports, select the report name on the left treeview then use the tag that starts with %%Embed_ on the right.
Before Composition

- Choose Html Text as Format
- Click on the tag at the right of the Body text box to add the HTML report.
Compose Your Message

Compose the message using variables where needed. Inclusion of the HTML report variable that follows illustrates this process.
- Click on the tag icon in the ribbon bar to open the Select Tags dialog
Add an HTML Report to Message Body

- Expand the Reports node, if necessary, in the the window that opens
- Select the HTML report to be embedded in the Select an entity panel
- Choose the %%Embed_HTML Report Name_HTML%% variable tag in the Select a tag dialog window
- Click on OK.
Complete and Save Message

Apply any formatting that you desire and click on the save icon
HTML Report is Embedded

Finish the task and the HTML report will be reproduced in its entirety in the message that accompanies the attached reports.
Save Work

Click on the Save and Close icon in the Actions group.
Run Task

- Make sure the task is selected
- Click on the Run icon
Check out Received Message

As you can see in the e-mail received, we have the embedded report and all three attachments.