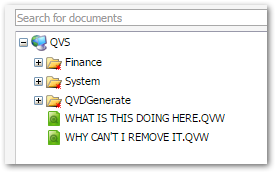Unlock a world of possibilities! Login now and discover the exclusive benefits awaiting you.
- Qlik Community
- :
- Support
- :
- Support
- :
- Knowledge
- :
- Support Articles
- :
- How To Remove Orphaned QlikView Apps
- Subscribe to RSS Feed
- Mark as New
- Mark as Read
- Bookmark
- Subscribe
- Printer Friendly Page
- Report Inappropriate Content
How To Remove Orphaned QlikView Apps
- Mark as New
- Bookmark
- Subscribe
- Mute
- Subscribe to RSS Feed
- Permalink
- Report Inappropriate Content
How To Remove Orphaned QlikView Apps
Mar 31, 2022 10:48:58 AM
Oct 8, 2017 4:40:15 AM
What Causes Orphaned Records?
Applications that show in uppercase at the bottom of the list of apps on the Documents tab in QlikView Server are those that have been deleted, but still have hooks back into the QlikView Mananagement Console (QMC). Typically, orphaned records are either reload tasks or Document CALs. If it’s the former, then this task will run and fail on its old schedule. If it’s the latter then there are one or more CALs that can not be used or reassigned.
Environment:
How Do I Remove Them?
Create a blank QVW with the same name as a QVW that is displayed in the QlikView Management Console (with all uppercase characters). The QVW name is indicative that Document CALs are still allocated to a QVW which was deleted from the User Documents. If a blank QVW is created and has the same name as the QVW that appears in the QMC (with uppercase characters), you should be able to de-allocate the Document CALs from that QVW and thereby regain the “lost” Doc CALs.
How Do I Create A File If I Don’t Know Where It Used To Be?
If the prior location of the file has been lost then you will need to find out where it used to be on the server.
If you have log files from when the file was previously reloaded or accessed through Access Point then these should point you to the location you need to recreate the file. Things get a bit trickier if the Mounted Folder has been removed.
Qlikview Server files .pgo can give us valuable information. PGO (Persistent Group Object) files are created by Qlikview Server and stored or placed in our root folder. The files are locked while the Qlikivew Server is running. The different pgo files contain information about borrowed CALs, CALs in use, Server settings and ticket data.
These files can’t be accessed without first converting them to .xml files.
- Stop the QlikView Server service.
- Add PgoAsXmlAlso=1 under [Settings 7] in the Settings.ini file located in %ProgramData%\QlikTech\QlikViewServer (default location - if you have changed the default location, then go to the location you changed to)
- Restart the QlikView Server service
- Navigate to Root Directory and Open the CalData.pgo.xml file to determine to which document the CALs were assigned
- Create a new blank QVW file named the same as document listed in CalData.pgo.xml & save it in the Root directory
- In Management Console, navigate to Documents > User Documents and locate QWV created in the previous step
- Click the Document CALs tab and set the Number of CALs allocated to this Document to zero and click Apply