Unlock a world of possibilities! Login now and discover the exclusive benefits awaiting you.
- Qlik Community
- :
- Blogs
- :
- Technical
- :
- Design
- :
- Refreshing File-based Data and the New Dropbox Con...
- Subscribe to RSS Feed
- Mark as New
- Mark as Read
- Bookmark
- Subscribe
- Printer Friendly Page
- Report Inappropriate Content
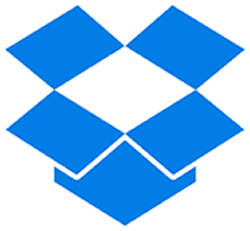 Good day Qlik Community! In this article / video - I'm excited to present to you a preview of the new Dropbox connector that comes with Qlik Sense Cloud Business and Qlik Sense Enterprise, available later this month. In short, Qlik Sense can now securely access Dropbox and pull data from Qlik Sense supported file sources, directly from the cloud share. The connector itself, is fairly simple to use. It's just like accessing a local folder structure. However, it gives you another option for storing data files for use with your Qlik Sense apps. It even opens some new techniques for refreshing file-based used by those apps. So, instead of storing data files in my Qlik Sense Cloud Workspace, I can choose to store them in Dropbox. With this approach I can automate a data file upload process when new data arrives..... add that to Qlik Sense Cloud Business and its Schedule Data Refresh capability, and you can completely automate the data upload and Qlik Sense app refresh process!
Good day Qlik Community! In this article / video - I'm excited to present to you a preview of the new Dropbox connector that comes with Qlik Sense Cloud Business and Qlik Sense Enterprise, available later this month. In short, Qlik Sense can now securely access Dropbox and pull data from Qlik Sense supported file sources, directly from the cloud share. The connector itself, is fairly simple to use. It's just like accessing a local folder structure. However, it gives you another option for storing data files for use with your Qlik Sense apps. It even opens some new techniques for refreshing file-based used by those apps. So, instead of storing data files in my Qlik Sense Cloud Workspace, I can choose to store them in Dropbox. With this approach I can automate a data file upload process when new data arrives..... add that to Qlik Sense Cloud Business and its Schedule Data Refresh capability, and you can completely automate the data upload and Qlik Sense app refresh process!
Want to learn more? Take a look at this brief video below to see how I used the Qlik Sense Dropbox connector and common, freely available Windows tools to make this happen.
NOTE: The approach I take in the video simulates data being written out / updated to disk and then transferred to Dropbox on an automated schedule using a 3rd party scheduler (Windows Task Scheduler). It is completely up to you how you would like to achieve this. For example, you could have a database process export files directly to the Dropbox folder, or even use an ETL tool workflow and its scheduler to write out data to the Dropbox share.
Have more ideas on how this can be achieved? We want to hear from you, so share them in the comments below.
Regards,
Michael Tarallo (@mtarallo) | Twitter
Qlik
Qlik Sense Cloud Business - Dropbox Connector - Refreshing file-based data
NOTE: To increase resolution or size of the video, select the YouTube logo at the bottom right of the player. You will be brought directly to YouTube where you can increase the resolution and size of the player window. Look for the 'settings' gears icon in the lower right of the player once at YouTube
Can't see the YouTube video?
Download it here to watch on your computer or mobile device?
- « Previous
-
- 1
- 2
- Next »
You must be a registered user to add a comment. If you've already registered, sign in. Otherwise, register and sign in.