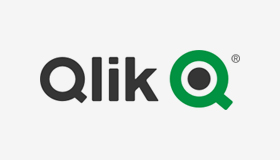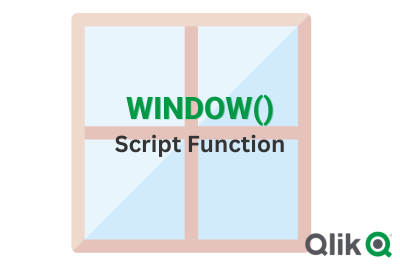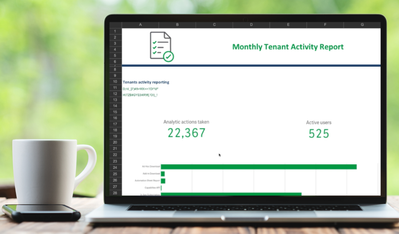Unlock a world of possibilities! Login now and discover the exclusive benefits awaiting you.
Product Innovation
By reading the Product Innovation blog, you will learn about what's new across all of the products in our growing Qlik product portfolio.
Support Updates
The Support Updates blog delivers important and useful Qlik Support information about end-of-product support, new service releases, and general support topics.
Qlik Academic Program
This blog was created for professors and students using Qlik within academia.
Community News
Hear it from your Community Managers! The Community News blog provides updates about the Qlik Community Platform and other news and important announcements.
Qlik Digest
The Qlik Digest is your essential monthly low-down of the need-to-know product updates, events, and resources from Qlik.
Qlik Education
The Qlik Education blog provides information about the latest updates of our courses and programs with the Qlik Education team.
Recent Blog Posts
-
Onyx Data Challenge June 2025
Onyx Data Challange June 2025 Lupus Analitycs Social Media Analysis Discoveries Educational and Product Related post have most engagements Impact Showing when to post and which content is the best Audience Everyone interested in Social media content Data and advanced analytics Showing when to post and which content is the best -
Pick() Function
The Pick function is a chart and script function that can be used to return the nth expression in a list based on a field or value. It is a good alternative to a large or nested If statement where each If statement needs to be evaluated. With the pick function, one value is read to determine which expression should be returned. The syntax of the pick function according to Qlik Help looks like this: pick(n, expr1[ , expr2,...exprN]) The first para... Show MoreThe Pick function is a chart and script function that can be used to return the nth expression in a list based on a field or value. It is a good alternative to a large or nested If statement where each If statement needs to be evaluated. With the pick function, one value is read to determine which expression should be returned.
The syntax of the pick function according to Qlik Help looks like this:
pick(n, expr1[ , expr2,...exprN])
The first parameter (n) should be an integer. Based on this value, the first expression, second expression, third expression or nth expression is returned. Let’s look at an example. In the table below, there are three dimensions listed – the state abbreviation, the state name and a state code for the U.S. region the state is in. One is the Northeast region, 2 is the Midwest region, 3 is the South region and 4 is the West region.
The pick function can be used to show the region name that is represented by the state code. This can be done by adding the measure below to the table.
The pick function will assess the value of StateCode and based on that return a region. With the measure added to the table, the region name can also be displayed as seen below.
The pick function measure used in the table above is simpler than a nested if statement and is easy to read. It optimizes the table, returning results faster and using less resources to evaluate. Try it out.
Thanks,
Jennell
-
Upcoming Qlik Cloud Government and Qlik Cloud Government DoD maintenance schedul...
Qlik Cloud Government and Qlik Cloud Government DoD will undergo a scheduled system upgrade impacting Automations and Backend Databases during the first half of September to improve the continued stability and performance of our platform. Reloads, reports and other workloads referenced by automations may also be impacted during the maintenance window. When will I be impacted? This table lists all affected regions and their expected maintenance w... Show MoreQlik Cloud Government and Qlik Cloud Government DoD will undergo a scheduled system upgrade impacting Automations and Backend Databases during the first half of September to improve the continued stability and performance of our platform. Reloads, reports and other workloads referenced by automations may also be impacted during the maintenance window.
When will I be impacted?
This table lists all affected regions and their expected maintenance window. The times are listed in US ET.
Region
Maintenance Window
Qlik Cloud Government
Sept 2 5PM ET - No Downtime
Qlik Cloud Government DoD
Sept 2 5PM ET - No Downtime
Qlik Cloud Government
Sept 8 5PM ET - No Downtime
Qlik Cloud Government DoD
Sept 8 5PM ET - No Downtime
Qlik Cloud Government
Sept 9 5pm ET - 1 Hour Downtime (Automations)
Qlik Cloud Government DoD
Sept 10 5pm ET - 1 Hour Downtime (Automations)
How will I be impacted?
During the scheduled maintenance window, all automations features will be impacted. In addition to the specific impact on automations as specified below, this will also impact reloads, reports and other workloads referenced by automations.
- In-product automation pages: The automation pages in the UI will be unavailable, and a service unavailable message will be displayed.
- Webhook Triggered Automations: Incoming webhooks from external platforms may be lost during maintenance and the calling system will receive a 429 status code in response. You can resend the internal Qlik Cloud webhooks after the maintenance period has passed from the webhooks page which is accessible from your Administration Console.
- Triggered Automations: Any triggered automations sent during the maintenance window will be lost, and a 429 status code will be returned in the response. This includes triggered automations from buttons, external third-party tools, or other use cases relying on this functionality.
- Scheduled Automations: Scheduled automations, including those that trigger reloads, reports, or other use cases, will not run during the maintenance window. However, they will automatically restart after the maintenance is completed.
- Automations API: The Automations API endpoints will be unavailable during the maintenance window.
- Disconnected OAuth app or webhook: In rare cases, too many 429 responses on a webhook or triggered request may cause the requesting system to disconnect the OAuth app or webhook (for webhook automations only), requiring manual reconnection. To reconnect a webhook, disable and re-enable the automation, which will recreate the webhook.
We apologize for any inconvenience this may cause and appreciate your understanding as we work to improve the stability and performance of our platform.
To track updates during the scheduled maintenance, please visit the Qlik Cloud Status page. If you encounter unexpected complications during or after the maintenance, contact our Qlik Cloud Government Support inbox: government.support@qlikcloudgov.com. We will be happy to assist you.
Thank you for choosing Qlik,
Qlik Support - In-product automation pages: The automation pages in the UI will be unavailable, and a service unavailable message will be displayed.
-
Table Recipe now in Qlik Cloud Analytics
Clean, prep, and go. It’s that simple. It’s here! Your new go-to for quick no-code data preparation in Qlik Cloud Analytics. Table Recipe makes it easy for anyone to clean single-table datasets fast and keep your insights flowing. Just pick your dataset, build your step-by-step recipe, and see your results instantly. -
Qlik Application Automation execution token changes
Hello Qlik Users, On January 13th 2025, Qlik will introduce breaking changes to the execution token functionality for triggered automations. Contents What does this mean for my triggered automation?How do I configure the Run Mode?Additional change: Execution tokens become header parameters (Q2 2025)Related improvement: custom parameter support for button-triggered automations What does this mean for my triggered automation? Triggered automa... Show MoreHello Qlik Users,
On January 13th 2025, Qlik will introduce breaking changes to the execution token functionality for triggered automations.
Contents
-
Cosmos Saint Seiya Container Data Sheet
Cosmos Saint Seiya Container Data SheetRCD - Department Business AnalyticsThis app was created with the purpose of being able to show the use of the container together with the use of buttons, graphics and video extension, this allows exploring the data and being able to tell a visual story and enrich the information. For this app, the Saint Seiya animation was used as a reference. ¡ And who says data stories can't be told in a fun way while als... Show MoreCosmos Saint Seiya Container Data SheetRCD - Department Business AnalyticsThis app was created with the purpose of being able to show the use of the container together with the use of buttons, graphics and video extension, this allows exploring the data and being able to tell a visual story and enrich the information. For this app, the Saint Seiya animation was used as a reference. ¡ And who says data stories can't be told in a fun way while also providing learning and practice on topics we love !
Discoveries
Use and practice of the container and visual part with transposed buttons and graphics

Impact
Use this practice to learn more about the container's functionality in a fun and dynamic way and then be able to apply it in official and formal projects that require a visual environment with this approach.

Audience
Team members to explore the container's functionalities

Data and advanced analytics
Practice of transposed objects with the purpose of implementing it in formal projects
-
Qlik and Talend Subprocessors - Version 6.4 - 22nd August 2025
Version 6.4 Current as of: 22nd August 2025 Qlik and Talend, a Qlik company, may from time to time use the following Qlik and Talend group companies and/or third parties (collectively, “Subprocessors”) to process personal data on customers’ behalf (“Customer Personal Data”) for purposes of providing Qlik and/or Talend Cloud, Support Services and/or Consulting Services. Qlik and Talend have relevant data transfer agreements in place with the Subpr... Show MoreVersion 6.4 Current as of: 22nd August 2025
Qlik and Talend, a Qlik company, may from time to time use the following Qlik and Talend group companies and/or third parties (collectively, “Subprocessors”) to process personal data on customers’ behalf (“Customer Personal Data”) for purposes of providing Qlik and/or Talend Cloud, Support Services and/or Consulting Services.
Qlik and Talend have relevant data transfer agreements in place with the Subprocessors (including group companies) to enable the lawful and secure transfer of Customer Personal Data.
You can receive updates to this Subprocessor list by subscribing to this blog or by enabling RSS feed notifications.
Third party subprocessors for Qlik Cloud
Third Party
Location of processing (e.g., tenant location)
Service Provided/Details of processing
Address of contracting party
Contact
Amazon Web Services
(AWS)
If EMEA region is chosen:
Ireland (Republic of); &
Paris, France (back-up); or
Frankfurt, Germany; &
Milan, Italy (back-up); or
London, UK; &
Spain (back-up);
or
UAE (back-up also in UAE).
Qlik Anonymous Access:
Stockholm,
Sweden.
If AMER region is chosen:
North Virginia, US; &
Ohio, US (back-up).
If APAC region is chosen:
Sydney, Australia; &
Melbourne, Australia (back-up); or
Singapore;&
Seoul, S. Korea(back-up); or
Tokyo, Japan;&
Osaka, Japan(back-up); or
Mumbai, India;
Hyderabad, India (back-up).
Qlik Cloud is hosted through AWS
Amazon Web Services, Inc. 410 Terry Avenue North, Seattle, WA 98109-5210, U.S.A
MongoDB
See Qlik Cloud locations above Any data inputted into the Notes feature in Qlik Cloud
Mongo DB, Inc.
229 West 43rd St.,
New York, NY 10036
USAThird party subprocessors for Qlik mobile device apps
Google Firebase
United States
Push notifications
Google LLC
1600 Amphitheatre Parkway
Mountain View
California
United StatesThird party subprocessors for Talend Cloud
Third Party
Location of processing (e.g., tenant location)
Service Provided/Details of Processing
Address of contracting party
Contact
Amazon Web Services (AWS)
Talend Cloud
AMERICAS:
Virginia, US; &
Oregon, US (backup).
EMEA:
Frankfurt, Germany; &
Ireland (Republic of)(backup).
APAC:
Tokyo, Japan; &
Singapore (backup); or
Sydney, Australia; &
Singapore (backup); or
Singapore;&
Seoul, S. Korea(back-up);
Stitch
AMERICAS:
Virginia, US; &
Oregon, US (backup).
EMEA:
Frankfurt, Germany; &
Ireland (Republic of) (backup).
These Talend Cloud locations are hosted through AWS
Amazon Web Services, Inc.
410 Terry Avenue North, Seattle, WA 98109-5210, U.S.A.Microsoft Azure
United States:
California; Virginia (backup)These Talend Cloud locations are hosted through Microsoft Azure
Microsoft Corporation
1 Microsoft Way, Redmond, WA 98052, USAMicrosoft Enterprise Service Privacy
Microsoft Corporation
1 Microsoft Way
Redmond, Washington 98052 USAMongoDB
See Talend Cloud locations above Mongo DB, Inc.
229 West 43rd St.,
New York, NY 10036
USAThird party subprocessors for Qlik and Talend Support Services and/or Consulting Services
The vast majority of Qlik’s support data that it processes on behalf of customers is stored in Germany (AWS). However, in order to resolve and facilitate the support case, such support data may also temporarily reside on the other systems/tools below.
Third Party
Location of processing (e.g., tenant location)
Service Provided/Details of processing
Address of contracting party
Contact
Amazon Web Services
(AWS)
Germany
Support case management tools
Amazon Web Services, Inc.
410 Terry Avenue North, Seattle, WA 98109-5210, U.S.A.
Salesforce
UK
Support case management tools
Salesforce UK Limited
Village 9
Floor 26 Salesforce Tower
110 Bishopsgate
London, UK
EC2N 4AYMicrosoft
United States
Customer may send data through Office 365
Microsoft Corporation
One Microsoft Way,
Redmond, WA
98052
USAChief Privacy Officer
One Microsoft Way,
Redmond, WA
98052
USAAda
Germany
Support Chatbot
Ada Support
371 Front St W,
Unit 314
Toronto, Ontario
M5V 3S8
CANADAPersistent
India
R&D Support Services
2055 Laurelwood Road
Suite 201
Santa Clara, California 95054
USAAtlassian
(Jira Cloud)
Germany, Ireland (Back-up)
R&D support management tool
350 Bush Street
Floor 13
San Francisco, CA 94104
United StatesStretch Qonnect APs
Denmark
2nd line support for the Qlik Analytics Migration Tool
Kompagnistræde 21
1208 Copenhagen
Denmark
Affiliate Subprocessors for Qlik and Talend
Affiliate Subprocessors
These affiliates may provide services, such as Consulting or Support, depending on your location and agreement(s) with us. Our Support Services are predominantly performed in the customer’s region:
EMEA – France, Sweden, Spain, Israel; Americas – USA; APAC – Japan, Australia, India.
Subsidiary Affiliate
Location of processing (e.g., tenant location)
Service Provided/Details of Processing
Address of contracting party
Contact
QlikTech International AB
Sweden
These affiliates may provide services, such as Consulting or Support, depending on your location and agreement(s) with us. Our Support Services are predominantly performed in the customer’s region: EMEA – France, Sweden, Spain, Israel; Americas – USA; APAC – Japan, Australia, India.
Scheelevägen 26
223 63 Lund
Sweden
QlikTech Nordic AB
Sweden
QlikTech Latam AB
Sweden
QlikTech Denmark ApS
Denmark
Dampfaergevej 27-29, 5th Floor 2100 København Ø Denmark
QlikTech Finland OY
Finland
Simonkatu 6 B 5th Floor FI-00100 Helsingfors Finland
QlikTech France SARL, Talend SAS
France
93 Ave Charles de Gaulle 92200 Neuilly Sur Seine France
QlikTech Iberica SL (Spain), Talend Spain, S.L.
Spain
"Blue Building", 3rd Floor Avinguda Litoral nº 12-14 08005 Barcelona Spain
QlikTech Iberica SL (Portugal liaison office), Talend Sucursal Em Portugal
Portugal
QlikTech GmbH
Germany
Joseph-Wild-Str. 23 81829 München Germany
QlikTech GmbH (Austria branch)
Austria
Am Euro Platz 2, Gebäude G A-1120, Wien, Austria
QlikTech GmbH (Swiss branch), Talend GmbH
Switzerland
c/o Küchler Treuhand
Brünigstrasse 25, CH-6055 Alpnach Dorf
Switzerland
QlikTech Italy S.r.l.
Italy
Piazzale Luigi Cadorna 4 20123 Milano (MI)
QlikTech Netherlands BV
Netherlands
Evert van de Beekstraat 1-122
Building B, 6th Floor
1118 CL SchipholQlikTech Netherlands BV (Belgian branch)
Belgium
Culliganlaan 2D
1831 DiegemBlendr NV
Belgium
Bellevue Tower Bellevue 5, 4th Floor, Ledeberg 9050 Ghent Belgium
QlikTech UK Limited
United Kingdom
1020 Eskdale Road, Winnersh, Wokingham, RG41 5TS United Kingdom
Qlik Analytics (ISR) Ltd.
Israel
1 Atir Yeda St, Building 2 7th floor 4464301, Kfar Saba Israel
QlikTech International Markets AB (DMCC Branch)
United Arab Emirates
AB (DMCC Branch)
JBC 3 Building, Cluster Y
3rd Floor, Office 301
P.O. Box 120115
Jumeirah Lake Towers DubaiQlikTech Inc.
United States
211 South Gulph Road Suite 500 King of Prussia, Pennsylvania 19406
QlikTech Corporation (Canada)
Canada
1133 Melville Street Suite 3500, The Stack Vancouver, BC V6E 4E5 Canada
QlikTech México S. de R.L. de C.V.
Mexico
c/o IT&CS International Tax and Consulting Service San Borja 1208 Int. 8 Col. Narvate Poniente, Alc Benito Juarez 03020 Ciudad de Mexico Mexico
QlikTech Brasil Comercialização de Software Ltda.
Brazil
51 – 2o andar - conjunto 201 Vila Olímpia – São Paulo – SP Brazil
QlikTech Japan K.K.
Japan
105-0001 Tokyo Toranomon Global Square 13F, 1-3-1. Toranomon, Minato-ku, Tokyo, Japan
QlikTech Singapore Pte. Ltd.
Singapore
9 Temasek Boulevard Suntec Tower Two Unit 27-01/03 Singapore 038989
QlikTech Hong Kong Limited
Hong Kong
Unit 19 E Neich Tower 128 Glouchester Road Wanchai, Hong Kong
Qlik Technology (Beijing) Limited Liability Company, Talend China Beijing Technology Co. Ltd.
China
51-52, 26F, Fortune Financial Center, No. 5 Dongsan Huanzhong Road, Chaoyang district, Pekin / Beijing, 100020 China
QlikTech India Private Limited, Talend Data Integration Services Private Limited
India
“Kalyani Solitaire” Ground Floor & First Floor 165/2 Krishna Raju Layout Doraisanipalya Off Bannerghatta Road, JP Nagar, Bangalore 560076
QlikTech Australia Pty Ltd
Australia
McBurney & Partners Level 10 68 Pitt Street Sydney NSW 2000 Australia
QlikTech New Zealand Limited
New Zealand
Kensington Swan 40 Bowen Street Wellington 6011 New Zealand
In addition to the above, other professional service providers may be engaged to provide you with professional services related to the implementation of your particular Qlik and/or Talend offerings; please contact your Qlik account manager or refer to your SOW on whether these apply to your engagement.
Qlik and Talend reserve the right to amend its products and services from time to time. For more information, please see www.qlik.com/us/trust/privacy and/or https://www.talend.com/privacy/.
-
Learning on Your Own Time: How Self-Paced Education and Qlik’s Academic Program ...
One of the biggest shifts in education over the past few years has been the rise of self-paced learning. With students juggling busy schedules, internships, part-time jobs, and extracurricular activities, the traditional classroom model doesn’t always provide the flexibility they need. That’s why universities and employers alike are placing more emphasis on programs and tools that let learners set their own pace. Self-paced learning allows studen... Show MoreOne of the biggest shifts in education over the past few years has been the rise of self-paced learning. With students juggling busy schedules, internships, part-time jobs, and extracurricular activities, the traditional classroom model doesn’t always provide the flexibility they need. That’s why universities and employers alike are placing more emphasis on programs and tools that let learners set their own pace.
Self-paced learning allows students to:
-
Revisit difficult topics without feeling rushed.
-
Move ahead quickly in areas they already understand.
-
Balance academics with personal and professional responsibilities.
And it’s not just about convenience. Research shows that when students have control over their learning journey, they retain more knowledge and build stronger skills for the real world.
Where Qlik’s Academic Program Fits In
The Qlik Academic Program is designed with this same philosophy in mind. Every student and educator who joins the program gets free, self-paced access to:
-
Online training modules on data analytics and visualization.
-
Qualifications and certifications to showcase on a resume or LinkedIn profile.
-
Interactive lesson plans and resources that can be used in or outside the classroom.
-
Qlik software, so students can practice and apply their skills right away.
Whether you’re a professor designing flexible assignments or a student looking to upskill on your own schedule, Qlik’s Academic Program makes it possible to learn at your pace and still achieve professional-level results.
Why It Matters Now
With the demand for data literacy and analytics skills growing across every industry, students who take advantage of self-paced resources like Qlik’s Academic Program are positioning themselves ahead of the curve. Employers aren’t just looking for degrees—they want proof of hands-on, applicable skills. Earning Qlik qualifications through self-paced learning is one way to stand out.
Take the Next Step
Education isn’t just happening in the classroom anymore—it’s happening anytime, anywhere. If you’re ready to take control of your learning journey and gain the skills employers value most, the Qlik Academic Program is here to support you every step of the way.
👉 Sign up today and start learning at your own pace: https://www.qlik.com/us/company/academic-program
-
-
Calculated Fields
Calculated fields are often created in the script and stored under new aliases. But you can also create them in the user interface. What are the pros and cons with the two methods? And how are the user interface fields calculated? -
Techspert Talks - Migrating to Qlik Cloud Analytics
Hi everyone, Want to stay a step ahead of important Qlik support issues? Then sign up for our monthly webinar series where you can get first-hand insights from Qlik experts. The Techspert Talks from August look at Migrating to Qlik Cloud Analytics. But wait, what is it exactly?Techspert Talks is a free webinar held on a monthly basis, where you can hear directly from Qlik Techsperts on topics that are relevant to Customers and Partners today. In... Show MoreHi everyone,
Want to stay a step ahead of important Qlik support issues? Then sign up for our monthly webinar series where you can get first-hand insights from Qlik experts.The Techspert Talks from August look at Migrating to Qlik Cloud Analytics.
But wait, what is it exactly?
Techspert Talks is a free webinar held on a monthly basis, where you can hear directly from Qlik Techsperts on topics that are relevant to Customers and Partners today.In this session we covered:
- Demonstration of the Qlik Cloud Analytics Migration tool
- Advantages of Qlik Cloud
- SaaS Readiness
-
Upload Utility App
Upload Utility App Mahindra and Mahindra Ltd Purpose of the app The Upload Utility app provides business users with a self-service way to upload and manage ad-hoc data files (mainly CSVs) that are not available in core systems like SAP. What it shows The app mirrors a three-level folder structure (Category → Sub-Category → KPI) from SharePoint into Qlik SaaS. Users select a folder from each level, and upon pressing the Fetch Files button, a... Show MoreUpload Utility AppMahindra and Mahindra LtdPurpose of the app The Upload Utility app provides business users with a self-service way to upload and manage ad-hoc data files (mainly CSVs) that are not available in core systems like SAP. What it shows The app mirrors a three-level folder structure (Category → Sub-Category → KPI) from SharePoint into Qlik SaaS. Users select a folder from each level, and upon pressing the Fetch Files button, an automation is triggered that retrieves the file names from the chosen KPI folder. From this list, the user selects a file and uploads it into BigQuery, where it is stored along with the uploader’s name and timestamp. Users can also delete previously uploaded files through the same interface. Who uses it Multiple business stakeholders across functions use the app to independently contribute data specific to their KPIs, without requiring developer intervention. Value it’s having The app removes dependencies on IT teams, accelerates data availability, and empowers users to enrich dashboards with custom data. This has streamlined reporting processes, reduced turnaround time, and provided greater flexibility for business analysis.
Discoveries
Some of the discoveries from using this app include: Business users can easily upload and manage non-system data to enhance dashboards. Automated user and timestamp logging improved transparency and governance. KPI-based folder navigation made organizing and locating files much simpler. Quick upload/delete reduced delays and improved reporting efficiency. Developers were freed from repetitive manual uploads and could focus on higher-value work.

Impact
The app has empowered business teams with self-service data uploads, reduced dependency on IT, and accelerated reporting cycles. By making complete and reliable data quickly available in dashboards, it has improved both decision-making speed and confidence.

Audience
The app is primarily used by business stakeholders such as Deputy Managers, managers, analysts, and operations teams across different functions. It is accessed directly in Qlik SaaS and used frequently to upload KPI-specific data not available in core systems. Since multiple departments rely on it, the app has become an important enabler for timely reporting and analysis.

Data and advanced analytics
The app has empowered business teams with self-service data uploads, reduced dependency on IT, and accelerated reporting cycles. By making complete and reliable data quickly available in dashboards, it has improved both decision-making speed and confidence.
-
【9/3(水)15:00 開催】DX - 建設業界の IT 課題と解決の方向性
急速に変化する市場環境の中で、金融・インフラ・公共・流通・製造の各業界において、何が起きているのか?課題を解決して競争優位性を確保するにはどうすればよいのか? 本 Web セミナーシリーズでは、Qlik の業界担当営業が業界に特化した内容でお届けします。業界の最新動向、直面している課題、業界特有のニーズに即した具体的な解決策をご紹介します。さらに、データを活用して飛躍的な成功を遂げている企業の事例もご紹介します。 膨大なデータを効率的に安全な方法で管理できていない 分析に使いたいデータはあっても有効に活用できていない 成功している企業では、どのようにデータを活用しているのか このような課題をお持ちの方に、今すぐ取り組むべき解決策をわかりやすく解説します。 ※ 参加費無料。パソコン・タブレット・スマートフォンで、どこからでもご参加・ご視聴いただけます。今すぐ申し込む 今すぐ申し込む -
Peeking through the Window() Script Function
You might be familiar with the concept of Window functions from Excel or SQL and know just how convenient and powerful they can be. Well, Qlik has one that you can use right in your Load Script! Simply put, the Window function performs calculations over multiple rows producing a value for each row separately, unlike aggregate functions that will give a single value for the group of rows aggregated together. You can think of it as looking through ... Show MoreYou might be familiar with the concept of Window functions from Excel or SQL and know just how convenient and powerful they can be. Well, Qlik has one that you can use right in your Load Script!
Simply put, the Window function performs calculations over multiple rows producing a value for each row separately, unlike aggregate functions that will give a single value for the group of rows aggregated together.
You can think of it as looking through a window at your dataset and only seeing a subset based on different parameters you set which we will go over in a minute.
If you wanted to calculate the average transaction_amount by customer, you could of course do this in the chart expression with something like this: aggr(avg(transaction_amount), customer_id), or if you’re in the Load Script, perform another load and use Group By as follows:
Temp: //inline load here Transactions: NoConcatenate Load transaction_id, transaction_date, transaction_amount, transaction_quantity, customer_id, size, color_code Resident Temp; Load customer_id, Avg(transaction_amount) AS AvgAmount Resident Transactions Group By customer_id;But this requires a separate load and can’t just be done on the same loaded table, and it might not be ideal for more complex use cases.
This is where the Window function comes in, and the above can be re-written as follows:
Temp: //inline load here Transactions: NoConcatenate Load transaction_id, transaction_date, transaction_amount, transaction_quantity, customer_id, size, color_code, Window(Avg(transaction_amount),customer_id) as AvgCustTransaction Resident Temp;Much easier!
Syntax:
Let’s take a closer look at the function syntax to understand it a little more and see what other capabilities it has:
Window( input_expr, [partition1, partition2, ...], [sort_type, [sort_expr]], [filter_expr], [start_expr,end_expr] )
- input_expr
Refers to the input expression calculated and returned by the function. It must be any expression based on an aggregation, such as Median(Salary). For example:
Window(Median(Salary)) as MedianSalaryThe input can also be a field name with no aggregation applied and in that case Qlik treats it like the Only() function. For example:
Window(Salary,Department) as WSalary- Partition: [partition1, partition2, ...]
After input_expr, you can define any number of partitions. Partitions are fields that define which combinations to apply the aggregations with. The aggregation is applied separately with each partition. (Think of it as the Group By clause). Multiple partitions can be defined. For example:
Window(Avg(Salary), Unit, Department, Country) as AvgSalary- sort_type, sort_expr
The sort type and the sort expression can be specified optionally. sort_type can have one of two values ASC (Ascending sorting) or DESC (Descending sort)
If sort_type is defined, then the sorting expression must also be defined. This is an expression that decides the order of the rows within a partition.
For example:
Window(RecNo(), Department, 'ASC', Year) // results within the partition are sorted Ascendingly by year- filter_expr
The optional Filter Expression is a Boolean expression that decides whether the record should be included in the calculation or not.
This parameter can be omitted completely, and the result should be that there is no filter.
For example:
Window(avg(Salary), Department, 'ASC', Age, EmployeeID=3 Or EmployeeID=7) as wAvgSalaryIfEmpIs3or7- Sliding Window with start_expr,end_expr
Optionally, you can set the argument for sliding window functionality. A sliding window requires two arguments:
- start_expr: The number of rows prior to the current row to include in the window.
- end_expr: The number of rows after the current row to include in the window.
For example, if you want to include the 3 preceding rows, the current row, and the 2 following row:
Window(concat(Text(Salary),'-'), Department, 'ASC', Age, Year>0, -3, 2) as WSalaryDepartmentExamples:
Let’s take a look at different use case examples:
1- Adding a field containing an aggregation
Transactions: Load *, Window(Avg(transaction_amount),customer_id) as AvgCustTransaction; Load * Inline [ transaction_id, transaction_date, transaction_amount, transaction_quantity, customer_id, size, color_code 3750, 20180830, 23.56, 2, 2038593, L, Red 3751, 20180907, 556.31, 6, 203521, M, Orange 3752, 20180916, 5.75, 1, 5646471, S, Blue 3753, 20180922, 125.00, 7, 3036491, L, Black 3754, 20180922, 484.21, 13, 049681, XS, Red 3756, 20180922, 59.18, 2, 2038593, M, Blue 3757, 20180923, 177.42, 21, 203521, XL, Black 3758, 20180924, 153.42, 14, 2038593, L, Red 3759, 20180925, 7.42, 5, 203521, M, Orange 3760, 20180925, 80.12, 18, 5646471, M, Blue 3761, 20180926, 3.42, 7, 3036491, XS, Black 3763, 20180926, 63.55, 12, 049681, S, Red 3763, 20180927, 177.56, 10, 2038593, L, Blue 3764, 20180927, 325.95, 8, 203521, XL, Black ];2- Adding a field containing an aggregation filtered for specific values
Transactions: Load *, Window(Avg(transaction_amount),customer_id, color_code = 'Blue') as AvgCustTransaction; Load * Inline [ // Table goes here ];3- Adding a field with a sliding window
Transactions: Load *, Window(Avg(transaction_amount),customer_id, 'ASC', -1, 1, 0, 1) as AvgCustTransaction; Load * Inline [ // Table goes here ];This concludes this post, I hope you found it helpful!
A qvf with all the scripts is attached for reference.- Thanks
-
Qlik Cloud Reporting API: Going Beyond the Tenant Interface
If you’re running Qlik on-premise, NPrinting is the go-to for producing highly formatted, template-based reports. It works seamlessly with QlikView and Qlik Sense Enterprise on Windows, letting you design in familiar tools like Excel, Word, PowerPoint, and PixelPerfect, then deliver reports as PDFs, HTML, or Office files to folders, the NPrinting NewsStand, email recipients, or even the Qlik Sense Hub — all with scheduling, cycling, and bursting ... Show MoreIf you’re running Qlik on-premise, NPrinting is the go-to for producing highly formatted, template-based reports. It works seamlessly with QlikView and Qlik Sense Enterprise on Windows, letting you design in familiar tools like Excel, Word, PowerPoint, and PixelPerfect, then deliver reports as PDFs, HTML, or Office files to folders, the NPrinting NewsStand, email recipients, or even the Qlik Sense Hub — all with scheduling, cycling, and bursting built in.
In Qlik Cloud, reporting takes a different shape. You still have built-in options for creating and delivering reports directly in the tenant interface, but you also gain something new: an API-driven approach that opens up possibilities well beyond what’s available in the UI. And that’s where the Qlik Cloud Reporting API comes in.
What You Can Do in Qlik Cloud (Inside the Interface):
Qlik Cloud Reporting allows you to create reports from apps using native templates or PixelPerfect templates, then distribute them as PDFs, Excel files, or other formats. Through the tenant interface, you can:
-
Create and edit report templates
-
Apply selections and filters
-
Schedule recurring reports
-
Deliver reports to email recipients or Qlik Cloud spaces
These capabilities are fully documented in Qlik Help, and for many users, the UI-based workflow is all they need.
Why Go Beyond the Tenant Interface?
The Reporting API enables everything above — but from outside Qlik Cloud.
That means you can:-
Trigger reports from external systems
-
Integrate reporting into your own applications
-
Automate delivery to custom destinations
-
Include Qlik reports in larger automated workflows (think: customer portals, scheduled partner updates, or triggered operational reports)
If you’ve ever wished you could generate a Qlik report as part of an end-to-end automation pipeline, the API is the key.
Reporting with Qlik Automate
Not every reporting workflow requires custom code. Qlik Automate lets you build automated reports using the Qlik Reporting Service through a low-code, drag-and-drop interface. Reports can be delivered as PDF or PowerPoint and distributed via email or cloud connectors like SharePoint, OneDrive, Dropbox, Google Cloud Storage, Amazon S3, or SFTP.
Some common use cases include:
-
Bursted reports where each recipient only sees their own data
-
Looping reports that generate one page per dimension value (e.g. region or product)
-
Cross-app reporting combining insights from multiple Qlik Sense apps
-
External delivery to recipients without Qlik Cloud accounts
Think of Automate as the middle ground — more flexible than the tenant UI, but easier to adopt than full API coding.
How the Qlik Cloud Reporting API Works
At its core, the process involves:
1- Sending a POST request to create a report generation job.
2- Polling the outputs endpoint to check when the job is complete.
3- Downloading the generated file once it’s ready.
Here’s a real example:
Step 1: Request a Report
POST https://<tenant>/api/v1/reports
Body:
{ "type": "sense-pixel-perfect-template-1.0", "sensePixelPerfectTemplate": { "appId": "1234567-a480-43f5-bc88-825736d8842f", "templateId": "1a2b3c-ba56-46ee-ac74-4746dd145816", "templateLocation": { "path": "https://<tenant>/api/v1/report-templates/3de5c6c2-ba56-46ee-ac74-4746dd145816", "format": "url" }, "selectionChain": [ { "selectionType": "selectionFilter", "selectionFilter": { "selectionStrategy": "stopOnError", "selectionsByState": { "$": [ { "fieldName": "Currency", "defaultIsNumeric": false, "values": [{ "text": "USD", "isNumeric": false }] }, { "fieldName": "Year", "defaultIsNumeric": true, "values": [{ "number": 45778, "isNumeric": true }] } ] } } } ] }, "output": { "type": "pdf", "outputId": "pp", "pdfOutput": {} } }Response:
{ "message": "Report request has been accepted and is being processed.", "outputsUrl": "https://<tenant>/api/v1/reports/1234567-bed1-4024-8614-37bb898a41b0/outputs", "requestId": "987654321-bed1-4024-8614-37bb898a41b0" }Here, you’ll notice:
-
outputsUrl gives you the endpoint to poll for the report status.
-
requestId uniquely identifies the job.
Step 2: Poll for the Output
GET https://<tenant>/api/v1/reports/{requestId}/outputs
Response:
{ "data": [ { "cycleSelections": [], "location": "https://<tenant>/api/v1/temp-contents/2342346c185413cc5ec121b", "outputId": "pp", "sizeBytes": 382078, "status": "done", "traceId": "abc1234d2e88db9bc155d8a732132899d" } ], "links": { "self": { "href": "https://<tenant>/api/v1/reports/{requestId}/outputs" } } }Key things to look for in the response:
-
status — "done" means the report is ready.
-
location — the direct link to the generated file.
Step 3: Download the File
Once the status is "done", perform a GET to the location URL.
For example:
GET https://<tenant>/api/v1/temp-contents/2342346c185413cc5ec121b
This returns the actual PDF (or other format, depending on your request).
Where to Learn More:
You can visit these pages for full API documentation and working samples:
Qlik Cloud’s tenant interface is powerful for building and scheduling reports right inside your analytics environment — but the Reporting API takes it further. By integrating directly with your external systems, you can build modern, automated, and scalable reporting workflows that go well beyond what’s possible within the tenant.
If you’re ready to move from manual scheduling to full automation, the Reporting API is where you start.
-
-
Tabular Reporting within Qlik Cloud Analytics
The subtle yet significant addition of Tabular Reporting, one of the most requested features, is finally here. -
6 Things You Might Not Know About Qlik-cli
Qlik-cli is a great tool to use for automating tasks or making scripting easier, in this blog post I will share 6 cool things you might not know about Qlik-cli. -
Athletics Injuries Analysis
Athletics Injuries AnalysisLupus AnalitycsUncover global patterns in athletics injuries - 15,000 cases mapped across countries ,events and body parts.Discoveries The most common injuries in athletes is the Achiiles tendonImpactWhich Injuries are most commonAudienceAll intrested in sportData and advanced analyticsDiscovery of potential risks. -
【オンデマンド配信】銀行業界向けデータ活用の課題と Qlik による高度化
急速に変化する市場環境の中で、金融・インフラ・公共・流通・製造の各業界において、何が起きているのか?課題を解決して競争優位性を確保するにはどうすればよいのか? 本 Web セミナーシリーズでは、Qlik の業界担当営業が業界に特化した内容でお届けします。業界の最新動向、直面している課題、業界特有のニーズに即した具体的な解決策をご紹介します。さらに、データを活用して飛躍的な成功を遂げている企業の事例もご紹介します。 膨大なデータを効率的に安全な方法で管理できていない 分析に使いたいデータはあっても有効に活用できていない 成功している企業では、どのようにデータを活用しているのか このような課題をお持ちの方に、今すぐ取り組むべき解決策をわかりやすく解説します。 ※ パソコン・タブレット・スマートフォンで、どこからでもご視聴いただけます。今すぐ視聴する 今すぐ視聴する -
On Demand App Generation - Sooooooo much easier to implement! (VIDEO and samples...
Let's face it - it usually takes a bit longer for features and capabilities of any product to gain traction in an organization. We released On Demand App Generation in 2018 with our Qlik Sense client-managed edition. Frankly I don't have much insight into whom has or has not implemented it. BUT, I can tell you from those that I have spoken with over the years, many were surprised to even see this awesome feature in the product when I brought it... Show MoreLet's face it - it usually takes a bit longer for features and capabilities of any product to gain traction in an organization. We released On Demand App Generation in 2018 with our Qlik Sense client-managed edition. Frankly I don't have much insight into whom has or has not implemented it. BUT, I can tell you from those that I have spoken with over the years, many were surprised to even see this awesome feature in the product when I brought it up.
However, in older versions, in order to enable it - there were a number of requirements which involved copying data load script along with inserting bindings and variables - which at first glance could be perceived as cumbersome. Even the first time I worked with it, I was a bit overwhelmed. This was true for others as well, so much so, that some Qlik enthusiast even developed web app add-ons and extensions to simplify the process and generate the template for you.BUT....... since the release of ODAG, just like anything else, it has evolved and is now extremely simple to enable and implement. I show you this process in my latest Do More with Qlik (archive link below) session and summarize the ODAG concept in the latest Qlik Sense in 60 video embedded in this post - so please be sure to check them out. Let me know what you think in the comments below. Stay tuned to my next post where I build on what we learned about ODAG to introduce you to Dynamic Views!
On Demand App Generation - (ODAG - concept)
In summary, ODAG was originally developed to meet the need of analysis of very large data sets. The concept is quite simple:
- One Qlik Sense app displays summarized data with filters from the big data source.
- You select the filter values and reduce your answer set to meet a defined row count constraint.
- You click the app navigation link along the bottom to open the ODAG panel
- You click a button and a new more detailed app, dynamically built from a template, is generated directly from the source data with applied filters and defined metrics at a much more detailed level. That's it!
ODAG Requirements Summarized
- Qlik Sense base app (contains summarized measures as KPIS and desired dimension values as filters)
- Summarized data
- App Navigation link - linked to 2nd Qlik Sense template app
- Defined row count constraint
- App retention setting
- Qlik Sense template app (contains detail KPIs and detailed analysis metrics)
- Activation script with binding syntax
- WHERE conditions with odag_ binding variables added to query
Qlik Sense in 60 - On Demand App Generation (video)
(Video transcript attached)
Help Topics
Source data:
https://www1.nyc.gov/site/tlc/about/tlc-trip-record-data.page
Presentation:
Do More with Qlik Session - you may need to register to access it:
https://gateway.on24.com/wcc/experience/eliteqliktech/1910644/2395144/do-more-with-qlik-for-beginners-and-beyond
Register:https://pages.qlik.com/21Q3_QDEV_DA_GBL_DoMorewithQlikTargetpage_Registration-LP.html
Sample Apps attached - ODAG - Apps - Taxi Trips.zip - (Note you need to add your data connection and access SQL etc to your data sources)
Can't see the video? YouTube blocked by your region or organization? Download the .mp4 attached in this post to view this on your computer or mobile device.
-
【開催報告】Data Design Duel – 第 5 回 Qlik データソン
今年も熱い戦いとなった Data Design Duel – 第 5 回 Qlik データソンを開催しました。デザインのみで勝負する “Qlik で競うダッシュボードの美学”というテーマに、109 名(89 組)のアプリ開発者が挑戦!約 1 ヶ月という期間で、個性あふれるデザインの Qlik Sense アプリを提出いただきました。 去る 8/7(木)、東京のとある会場でアワード授賞式を開催。101 名(会場およびオンライン)にご参加いただき、挑戦者・授賞式の参加者ともに、史上最大規模のデータソンとなりました。会場では、提出いただいた全 58 のアプリを動画再生でご紹介しました。