- Move Document
- Delete Document
- Mark as New
- Bookmark
- Subscribe
- Mute
- Subscribe to RSS Feed
- Permalink
- Report Inappropriate Content
How to Manage Password Protection for Report Security
Nov 25, 2015 9:24:16 AM
Nov 25, 2015 9:24:16 AM
Read and write password protection has been added for Report Security. Reports can now be sent with either read password protection, write password protection, or both. There are three types of passwords you can use:
- Create read and/or write passwords as an attribute of the recipient. Reports sent to a recipient can be set to require these passwords for read and/or write
- Create read and/or write passwords as an attribute of the Task. All reports in the Task can be set to require these passwords for read and/or write
- Create different read and/or write passwords for each report in a specific task. Each report in that Task can have its own unique password(s) or no password(s)
The passwords used to protect reports is set in the Format properties window. This window is visible in the Set Report Password Protection step in the Recipient Level Password Protection for Reports section, the Set Password Protection Type step in the Task Level Password Protection for Reports section, and the Set Password Source step in the Report Password section below.
Recipient Level Password Protection for Reports
Preset read and/or write passwords at the individual recipient level in each recipient's settings.
Prepare Special Recipients
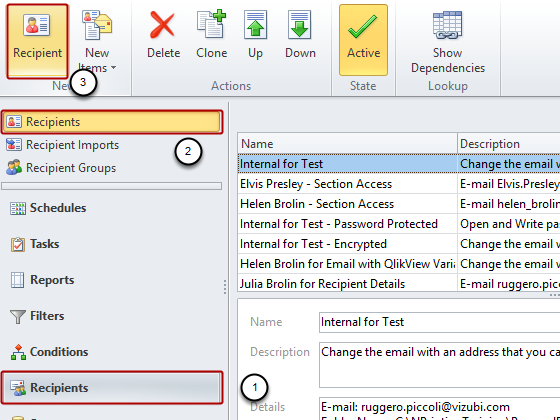
- Select Recipients in the lower left panel
- Select Recipients in the upper left panel
- Click on Recipient in the New group of the tool bar
Define New Recipient
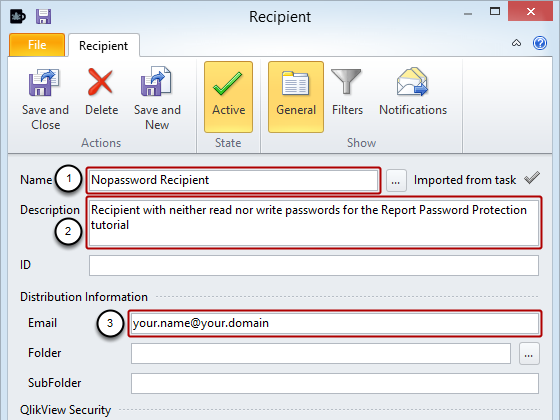
- Enter a Name for a Recipient that will have no password, Nopassword Recipient for example
- Enter a Description (optional)
- Enter your own E-mail address
Enter No Password

Leave Password fields empty and click on Save and Close in the Actions group of the tool bar
Clone Nopassword Recipient
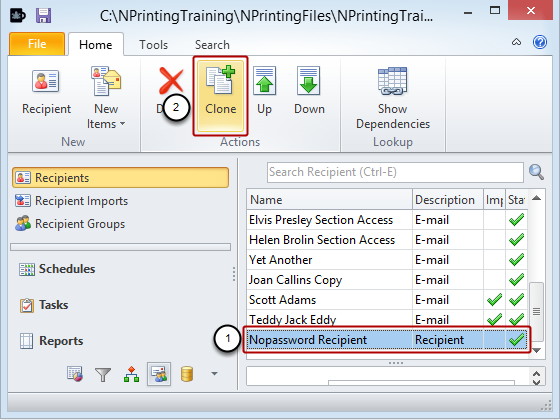
- Select Nopassword Recipient
- Click on the Clone icon in the Actions group
Open "Nopassword Recipient Copy" in Editor Window
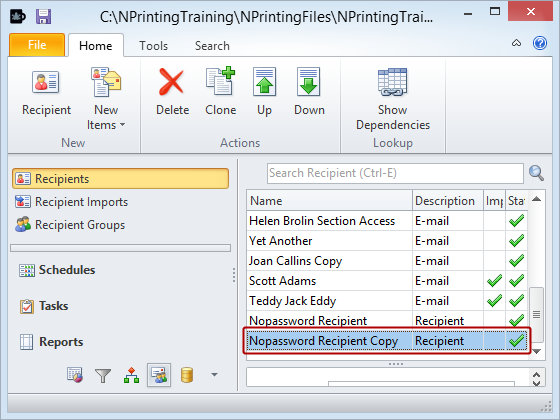
Double click on Nopassword Recipient Copy, which you will find at the bottom of the list.
Edit Nopassword Recipient Copy
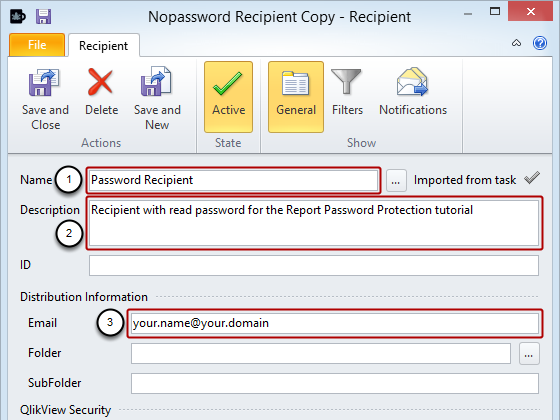
- Adapt the Name to Password Recipient for example
- Adapt the Description if it exists
- Leave your E-mail address in the Email field
Enter Password

- Enter Pa55w0rd in the Password to open field... you can enter one in the Password to write field if you like, just to see what happens.
- Check the Show password box if you want visual confirmation of what you have entered
Create New Report Task
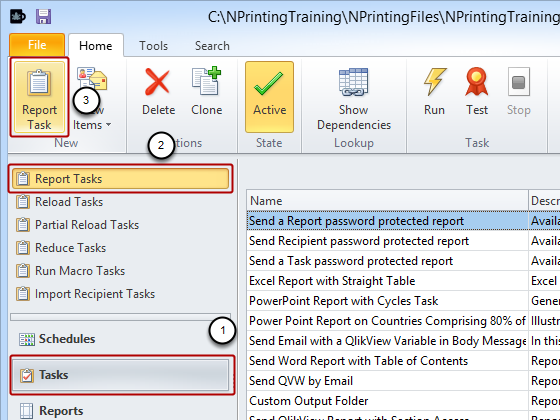
- Select Tasks in the lower left panel
- Select Report Tasks in the upper left panel
- Click on Report Task in the New group of the tool bar
Define New Task
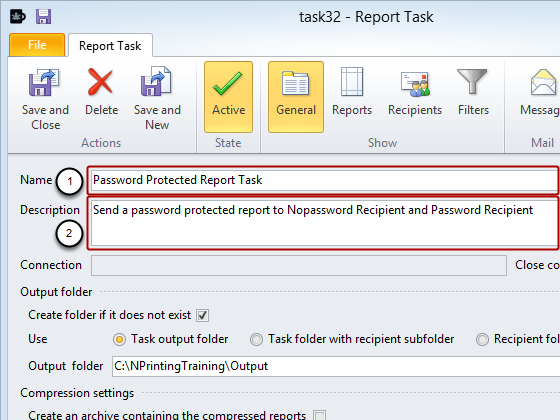
- Enter a name for your Task in the Name field
- Enter a Description (optional)
Add Report to Task
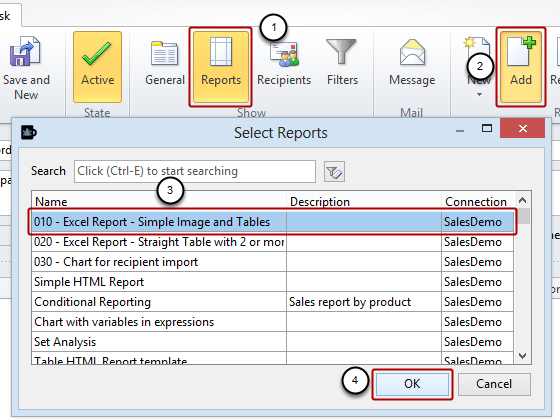
- Select the Reports icon in the Show group of the tool bar
- Click on the Add icon in the Reports group
- Select 010 - Excel Report - Simple Image and Tables in the Select Reports list
- Click on the OK button
Set Report Password Protection
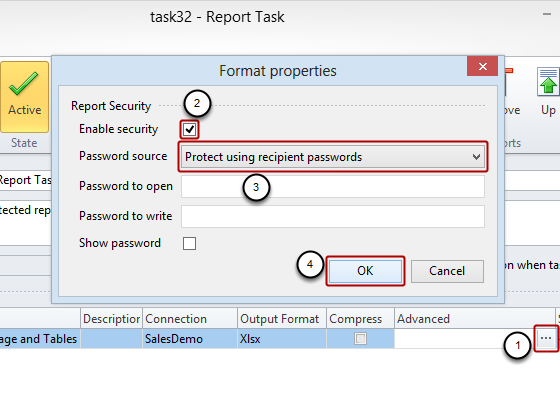
- Click on the browse button at the extreme right of the Advanced cell in the report item row
- Check the Enable security box in the Format properties dialog window
- Select Protection using recipient passwords for Password source if it is not already selected
- Click on the OK button
Add Recipient(s) to Task
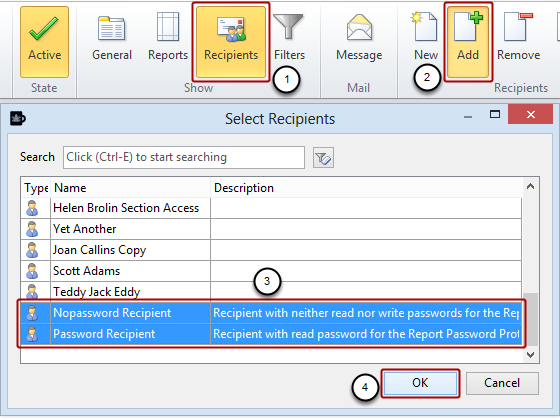
- Select the Recipients icon in the Show group of the tool bar
- Click on the Add icon in the Recipients group
- Select "Nopassword Recipient" and "Password Recipient" by keeping SHIFT pressed
- Click on the OK button
Prepare Message
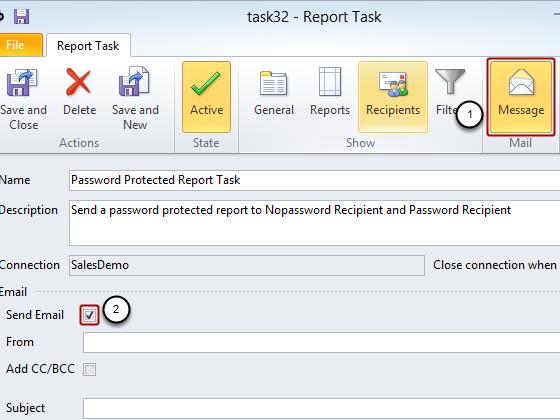
- Click on the Message icon in the Mail group
- Check the Send Email box
Complete Message and Task
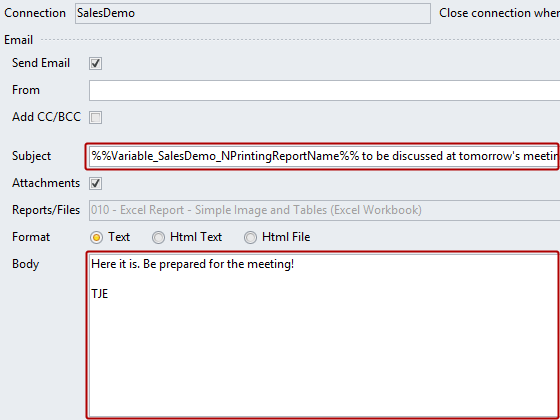
- Enter a Subject, using variable tags if you desire (see: Can I include dynamic elements in NPrinting e-mail?)
- Enter a message in the Body of the e-mail message
- Click on Save and Close in the Actions group of the tool bar
Run Task
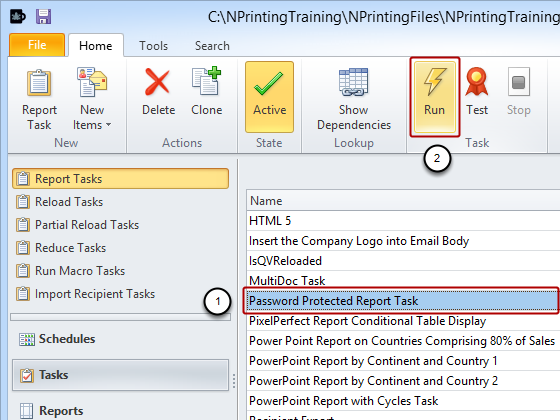
- Select Password Protected Report Task
- Click on the Run icon in the Task group of the tool bar
Report Sent to Password Recipient
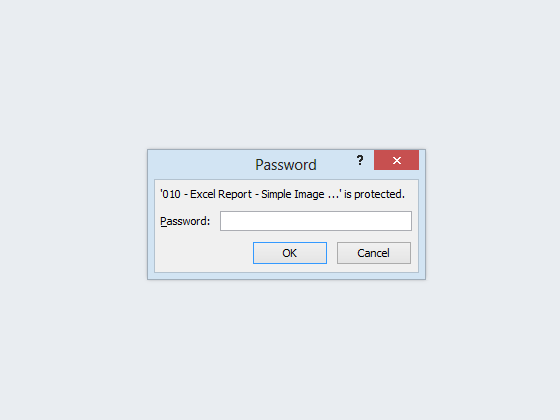
This Password window pops up when opening the Report sent to Password Recipient while the Report sent to Nopassword Recipient opens with no challenge.
Task Level Password Protection for Reports
Preset read and/or write passwords at the Task level for all reports and recipients contained in a task.
Clone "Password Protected Report Task"
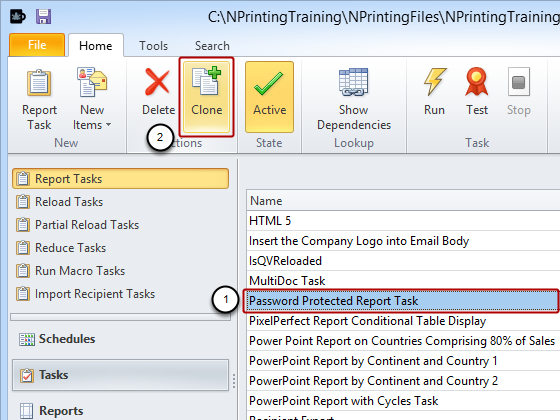
- Make sure Password Protected Report Task is selected
- Click on the Clone icon
Open Cloned "Password Protected Report Task"
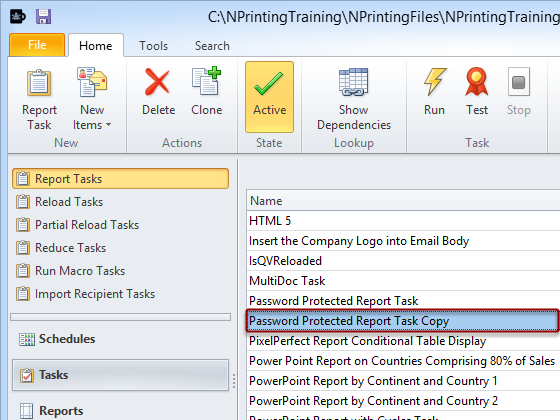
Double click on Password Protected Report Task Copy, that you will find at the bottom of the list. This will open it in Task Editor.
Edit Cloned Task

- Adapt task Name. Use Task-Password Protected Report Task for example
- Adapt Description if it exists
Set Task-Level Password
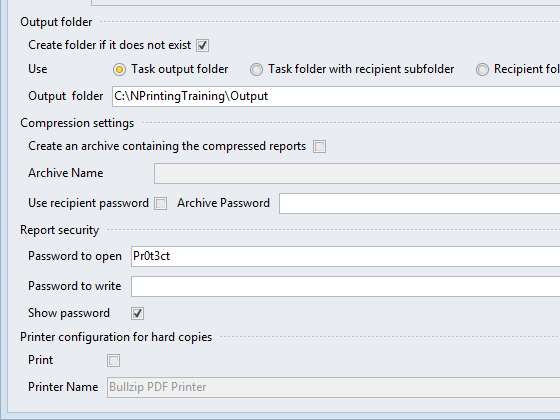
Set Password to open to Pr0t3ct. You can set a password for the Password to write field if you so desire.
Set Password Protection Type
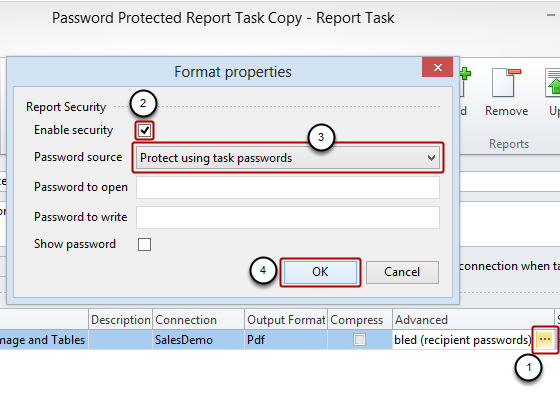
- Click on the browse button in the Advanced cell of the report item
- Make sure that the Enable security box is checked
- Set Password source to Protect using task passwords
- Click on the OK button
Set Output Format
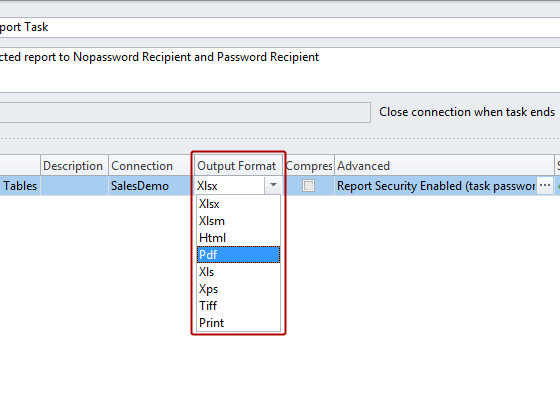
Set report Output Format to PDF.
Save Task
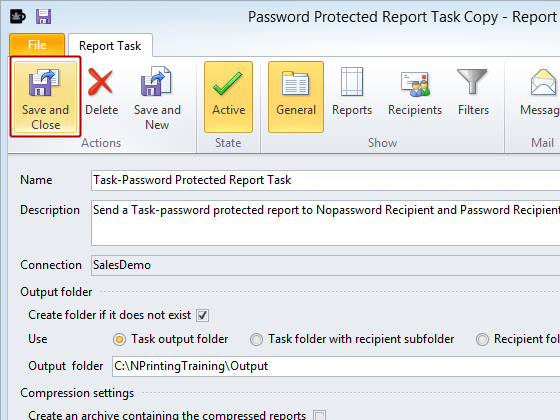
Click on the Save and Close icon in the Actions group of the tool bar.
Run "Task-Password Protected Report Task"
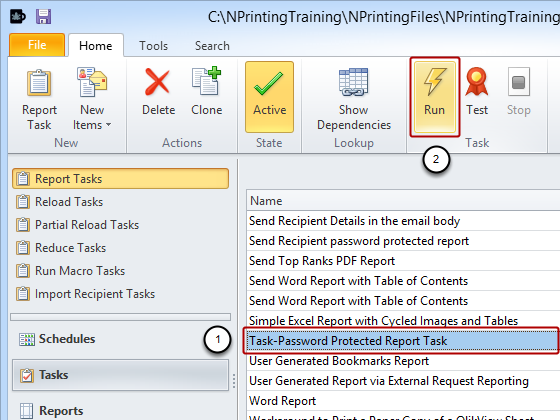
- Make sure the task, Task-Password Protected Report Task, is selected
- Click on the Run icon in the Task group of the tool bar
Open Received Reports
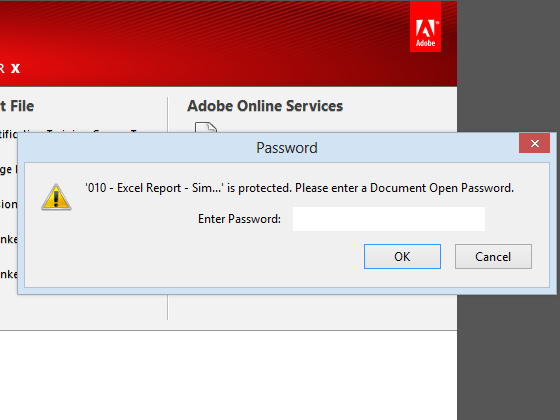
When attempting to open the report sent either to Nopassword Recipient or Password Recipient, this dialog window appears. The recipient must, of course, enter the password Pr0t3ct to access the report in both cases.
Centrally Controlled Password Protection
Control individually for each report in a task which type of password protection is applied with the additional choice to set read and/or write passwords for each individual report
Clone "Task-Password Protected Report Task"
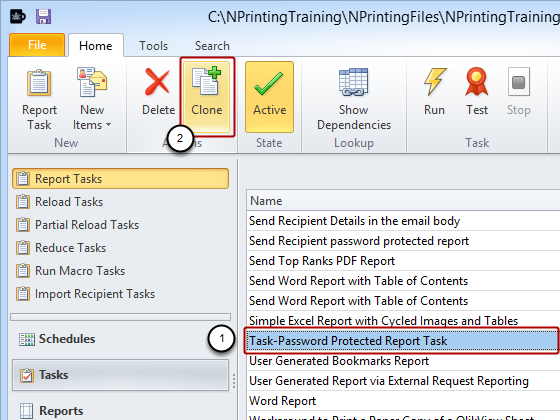
- Make sure Task-Password Protected Report Task is selected
- Click on the Clone icon
Open Cloned "Task-Password Protected Report Task" and Edit
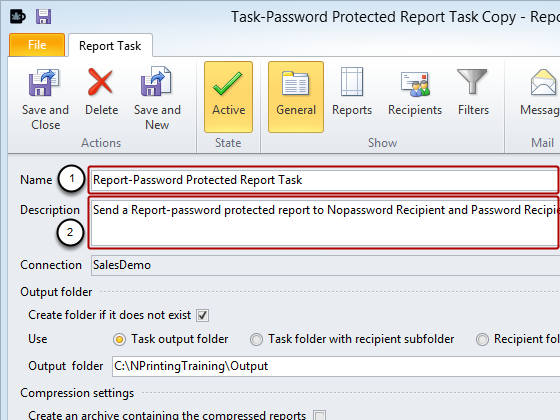
Double click on Task-Password Protected Report Task Copy, that you will find at the bottom of the list. This will open it in Task Editor.
- Adapt task Name. Use Report-Password Protected Report Task for example
- Adapt Description if it exists
Remove Task-Level Password
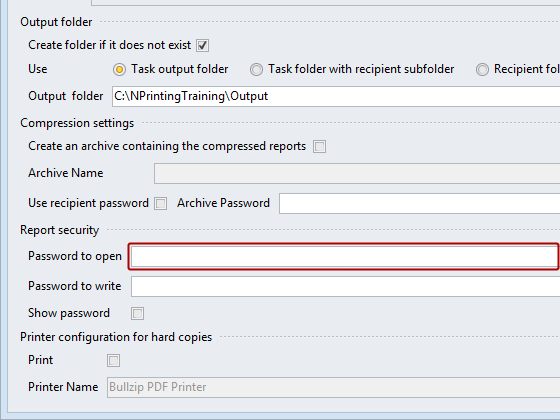
Make sure that the password fields under Report Security are empty, especially the Password to open field.
Set Password Source
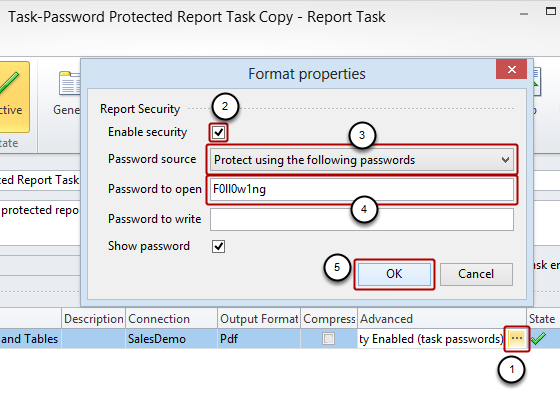
- Open the Format properties dialog window
- Make sure the Enable security box is checked
- Set Password source to Protect using the following passwords
- Enter the password F0llw1ng in the Password to open field
- Click on the OK button
These sub-steps must be done for each and every report in the list that needs to be password protected.
Save "Report-Password Protected Report Task"
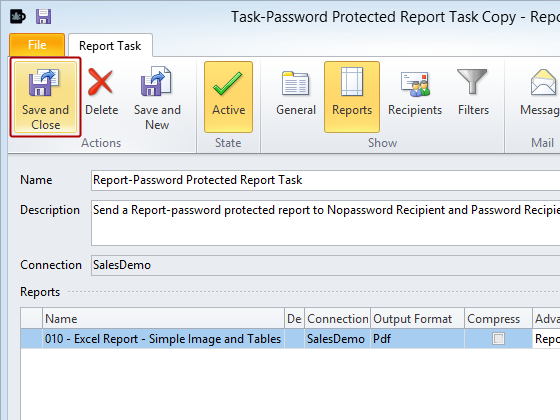
Click on the Save and Close icon.
Run "Report-Password Protected Report Task"
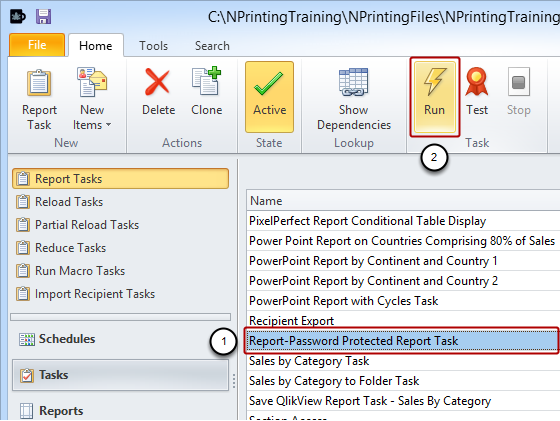
- Make sure the task, Report-Password Protected Report Task, is selected
- Click on the Run icon in the Task group of the tool bar
Open Received "Report-Password Protected" Reports
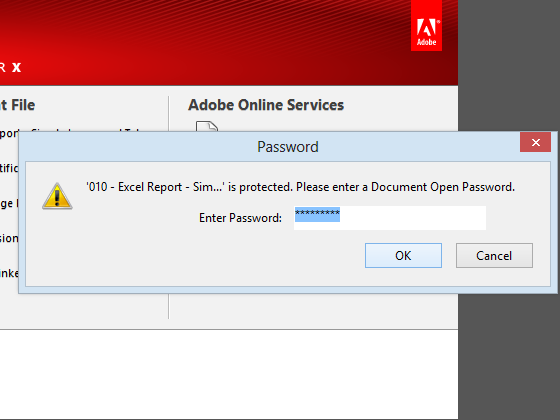
When attempting to open the report sent either to Nopassword Recipient or Password Recipient, this dialog window appears. The recipient must, of course, enter the password F0llw1ng to access the report in both cases.