Unlock a world of possibilities! Login now and discover the exclusive benefits awaiting you.
- Qlik Community
- :
- Support
- :
- Support
- :
- Knowledge
- :
- Support Articles
- :
- QlikView: "Error 1053: The service did not respond...
- Subscribe to RSS Feed
- Mark as New
- Mark as Read
- Bookmark
- Subscribe
- Printer Friendly Page
- Report Inappropriate Content
QlikView: "Error 1053: The service did not respond to the start or control request in a timely fashion"
- Mark as New
- Bookmark
- Subscribe
- Mute
- Subscribe to RSS Feed
- Permalink
- Report Inappropriate Content
QlikView: "Error 1053: The service did not respond to the start or control request in a timely fashion"
Apr 3, 2023 10:11:16 AM
Apr 27, 2015 8:45:08 PM
Error 1053: The service did not respond to the start control request in a timely fashion when trying to start the services.
QlikView Server Service, Distribution Service, Directory Service Connector, or WebServer fail to start.
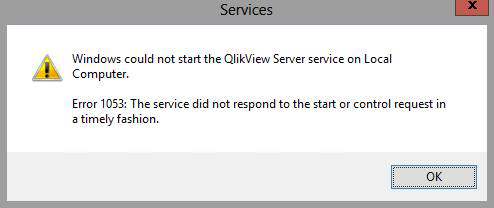
Content:
- About
- QlikView Distribution Service
- Recreate the Distribution Service Folder
- QlikView Server Service
- Verify Mounted Folder Access
- Clear the [Settings 7] Section in the Settings.ini
- Rebuildthe "QlikViewServer" folder
About
The Microsoft Windows Service Control Manager controls the state (i.e., started, stopped, paused, etc.) of all installed Windows services. By default, the Service Control Manager will wait 30,000 milliseconds (30 seconds) for a service to respond. However, certain configurations, technical restrictions, or performance issues may result in the service taking longer than 30 seconds to start and report ready to the Service Control Manager.
QlikView Distribution Service
The QlikView Distribution Service fails to start with the following error:

OR the QlikView Distribution Service status is stuck in a “Starting” state.
Recreate the Distribution Service Folder
- Stop the QlikView Distribution Service in the Services.msc.
If it cannot be stopped, end/kill the process in the Windows Task Manager. - Verify the Service is stopped by refreshing the Services.msc or via Windows Task Manager.
- Once the Service is stopped, navigate to the DistributionService folder (Default: C:\ProgramData\QlikTech\DistributionService).
Non-Default Application Data Folder may be confirmed via QMC -> System tab -> Setup -> Distribution Services -> General Tab -> Settings for QDS -> Application Data Folder: <location> - Take a backup of the folder by renaming the folder.
Alternatively move the folder to another location entirely. - Attempt to start the Qlikview Distribution Service from the Service.msc.
Verify the Distribution Service folder was recreated if the Service started successfully.
Note: When the Distribution Service Folder is recreated, it contains no Task Status and History in the QMC. Tasks will show their Last Execution as “Never” and no logs will be available either. This information may be gathered from the original folder backup if necessary. Recreating this folder will NOT remove or delete Tasks for the environment. That information is saved in the QVPR.
QlikView Server Service
QlikView Server fails with the error below:
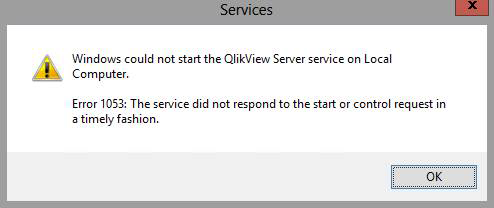
The Qlikview Server needs full access to its mounted folders, its root folder, and its settings files. Either of those might no longer be accessible, or the settings file might be corrupted.
Verify Mounted Folder Access
- Log in to the server as the Service Account (use command WHOAMI to confirm in command line to verify the logged in account).
- Open the QlikView Server Settings.ini file (Default: C:\ProgramData\QlikTech\QlikViewServer\Settings.ini)
- Look for all the folder addresses in this file and try to open them in a Windows File Browser one-by-one to confirm access as the Service Account from that server.
- When access to the folders has been verified, attempt to open some existing files to confirm READ access.
- Create a test TXT file to confirm WRITE access to the folders.
Note: If any of the Open/Read/Write operations fail, it will need to be resolved on the Windows level for the Service Account and its permissions to the folder or there’s an issue somewhere with a folder in the full path. - Once all the folders are confirmed accessible, try starting QVS service again.
Note: If UNC paths are in use, service accounts parse every folder in the path in sequential order, so all folders in the path must have the same rights/permissions as the end location, or the access will be reduced to any interim folder's most restrictive setting.
If everything looks to be fine with the above review, attempt the below steps of clearing out the Settings 7 section of the Settings.ini file and if that fails, the reconstruction of the QlikViewServer folder.
Clear the [Settings 7] Section in the Settings.ini
- Navigate to the QlikViewServer folder (Default: C:\ProgramData\QlikTech\QlikViewServer)
- Copy all the items from under the [Settings 7] section to the [Authentication] section to another file
- Remove the the content in Setting 7 section and save the file
- Try to start the QlikView Server Service
Note: If this works, start adding lines of the original Settings.ini file back in and see where it fails to start the service.
Rebuild the "QlikViewServer" folder
This steps leads to a loss of all QlikView server configuration and license data! Treat it as a migration if the step is necessary: QlikView Upgrade and Migration Procedure
- Rename the QlikViewServer folder (Default: C:\ProgramData\QlikTech\QlikViewServer) to for example "QlikViewServer-backup"
- Start QlikView Server service
- Make sure that QlikView Server service starts
Note: This clears out any changes to the Settings.ini and will need to be redone within the file or the QMC.