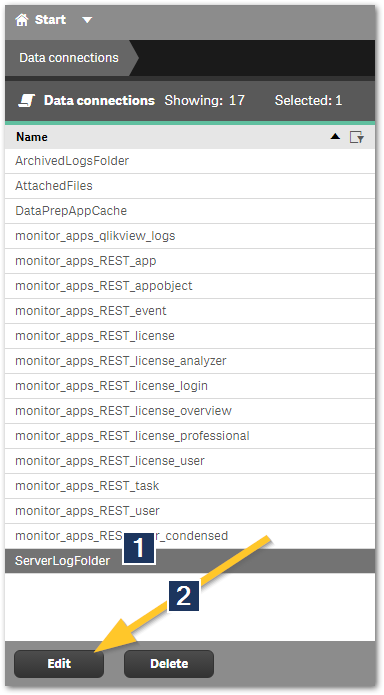Unlock a world of possibilities! Login now and discover the exclusive benefits awaiting you.
- Qlik Community
- :
- Support
- :
- Support
- :
- Knowledge
- :
- Support Articles
- :
- How Many Months Of History Should Be Available In ...
- Subscribe to RSS Feed
- Mark as New
- Mark as Read
- Bookmark
- Subscribe
- Printer Friendly Page
- Report Inappropriate Content
How Many Months Of History Should Be Available In The Operation Monitor App
- Mark as New
- Bookmark
- Subscribe
- Mute
- Subscribe to RSS Feed
- Permalink
- Report Inappropriate Content
How Many Months Of History Should Be Available In The Operation Monitor App
Apr 5, 2022 4:40:48 AM
Aug 10, 2019 8:16:08 PM
How to reduce the size of the Operations Monitor App or decide how much history is being stored.
Scenario: There are only 3 months of history/data in Operation Monitor app. Even though there are enough logs in Archived log folder to provide information for more months.
Scenario 2: There are 3 months of history/data seen but less data is required due to too high traffic.
This article explains how Operation monitor app can be displayed more or less than 3 months of history/data. Note: We do not recommend configuring the Operations Monitor to provide a history longer than 3 months as this amount of data will lead to long loading times and large apps.
Resolution:
- Duplicate the Operation Monitor app. You can do so from the Hub or the Qlik Sense Management Console if you have access to the App.
- Open the Qlik Sense Hub, Navigate to Work and open your copy of the Operations Monitor(1)
- Open the Data load editor
- Locate line 24 in the Initialize tab (first tab)
- Line 24 will read: SET monthsOfHistory = 3
- Modify SET monthsOfHistory = 3 to your preferred value. The Operations Monitor will be able to load data as long as you have log files that go that far back.
Example:"SET monthsOfHistory = 3" -- 3 Months "SET monthsOfHistory = 6" -- 6 Months "SET monthsOfHistory = 12" -- 12 Months - Open a Windows file browser and navigate to: %PROGRAMDATA%\Qlik\Sense\Log (default install folder)
- Remove all “governance” QVDs from this folder. This step is crucial for the changes to work.
- Go to the Qlik Sense Management Console
- Open Apps
- Locate your copy of the Operations Monitor.
- Click publish
- Select the Monitoring Apps stream
- Check the Replace existing app checkbox
- Select the original Operations Monitor
- Click OK
- Go to Tasks and start the Operations Monitor task
- Your app will now show the desired number of months.
Note:
Please note that the reload time for that long of data will be rather long.
- Mark as Read
- Mark as New
- Bookmark
- Permalink
- Report Inappropriate Content
Hi , can you give some guidance on how to correct the Latest activity filter in top left corner of the session overview ? This filter no longer functions properly when it has been increased for example to 12 months worth of data. It has 3 values, 30 days, 60 days and 90 days. selecting any of these values has no affect on the data shown and results calculated this article should explain how to fix that problem. thanks!
- Mark as Read
- Mark as New
- Bookmark
- Permalink
- Report Inappropriate Content
I logged a ticket on this issue and got no assistance. This is a hard coded filter and it does not function properly after applying the changes from this article. Can Qlik confirm that after performing this change to bump up the data to be more than 3 months, the Latest activity filter on Session overview stops functioning and will require some code changes to try to correct the problem.
also, a list of the governance qvd's could help clarify this article.
- Mark as Read
- Mark as New
- Bookmark
- Permalink
- Report Inappropriate Content
Hello Ken,
The setting has been confirmed to work and no additional changes to the app itself are needed (except step 8 in the instructions: deleting the old .qvds).
I've reached out to our SMEs for an additional review though and will update you accordingly.
All the best,
Sonja
- Mark as Read
- Mark as New
- Bookmark
- Permalink
- Report Inappropriate Content
So far I have not found the configuration/script changes required to make this filter work after increasing the months of history.
That filter is hard coded and cannot be easily removed and must have one value selected.
I logged a support ticket about a year ago and got not confirmation or assistance on the issue.
- Mark as Read
- Mark as New
- Bookmark
- Permalink
- Report Inappropriate Content
This article was verified and the steps were updated to reflect all required steps. Should you run into issues, please report a ticket with support.
- Mark as Read
- Mark as New
- Bookmark
- Permalink
- Report Inappropriate Content
For the cluster environment where would you find below qvds?
- Open a Windows file browser and navigate to: %PROGRAMDATA%\Qlik\Sense\Log (default install folder)
- Remove all “governance” QVDs from this folder. This step is crucial for the changes to work.
- Mark as Read
- Mark as New
- Bookmark
- Permalink
- Report Inappropriate Content
Hello @505018417
They will be stored in whichever folder you have defined during setup in the Data Connection (see Configuring multi-node environments).
All the best,
Sonja
- Mark as Read
- Mark as New
- Bookmark
- Permalink
- Report Inappropriate Content
- Mark as Read
- Mark as New
- Bookmark
- Permalink
- Report Inappropriate Content
Hello @505018417
Can you be more specific with your request? Do you need assistance locating the folder where the .qvds are stored in your multi-node environment? Suppose you have configured the monitoring apps correctly as per Configuring multi-node environments. In that case, you can find this folder as per step 1 in the multi-nod instructions (Configuring multi-node environments)
Update the data connections ServerLogFolder, by replacing C:\ProgramData\Qlik\Sense\Log with the FQDN path to the central node: \\<FQDN>\<UNC_Share>\Log.
This refers to the data connection in the Qlik Sense Management Console:
Open your Data Connections, scroll down and locate ServerLogFolder (1) and click Edit (2).
This opens the connection, and there you can see what the connection string was configured to:
Note that in my screenshot, it is the default folder since this is a single-node environment where I have not set up the monitoring apps to work with a multi-node.
All the best,
Sonja
- Mark as Read
- Mark as New
- Bookmark
- Permalink
- Report Inappropriate Content
Hello, support
@Sonja_Bauernfeind , I ask you to help expand analytics in monitoring reports.
According to the information above did the following:
- Edited "Set Monthsofhistory = 3" by 6
- The parameter “Let VLAST120DAYS = NUM (TimeStamp (now (1) -120)) also added below.”
- I also found part of the code and edited it as follows:
app_object:
Load
*,
If([Sheet Latest Activity Date]>=$(vLast30Days),1,0) AS sheet_activity_last_30,
If([Sheet Latest Activity Date]>=$(vLast60Days),1,0) AS sheet_activity_last_60,
If([Sheet Latest Activity Date]>=$(vLast90Days),1,0) AS sheet_activity_last_90,
If([Sheet Latest Activity Date]>=$(vLast120Days),1,0) AS sheet_activity_last_120,
If([Sheet Latest Activity Date]<=$(vLast30Days),1,0) AS sheet_no_activity_last_30,
If([Sheet Latest Activity Date]<=$(vLast60Days),1,0) AS sheet_no_activity_last_60,
If([Sheet Latest Activity Date]<=$(vLast90Days),1,0) AS sheet_no_activity_last_90,
If([Sheet Latest Activity Date]<=$(vLast120Days),1,0) AS sheet_no_activity_last_120,
If([Sheet Latest Activity Date]>=$(vLast30Days),Dual('< 30 Days',0),
If([Sheet Latest Activity Date]>=$(vLast60Days),Dual('31-60 Days',50),
If([Sheet Latest Activity Date]>=$(vLast90Days),Dual('61-90 Days',160),
If([Sheet Latest Activity Date]>=$(vLast120Days),Dual('91-120 Days',220),Dual('> 120 Days',255))
)
)) AS [Sheet Created or Used Timeframe]
;
- I deleted all the “governance” of QVD from folder.
- Launched the reboot of the report
- New QVD files were created in the folder
The "Latest Activity 120" field was added, but the data is also in 3 months
*In the "Archivedlogsfolder" folder data from 09/2024
Regards, Kirill