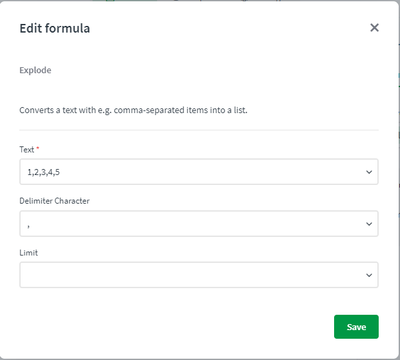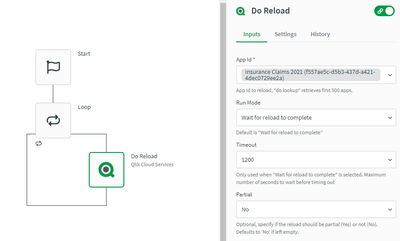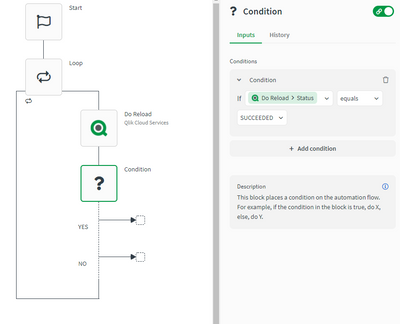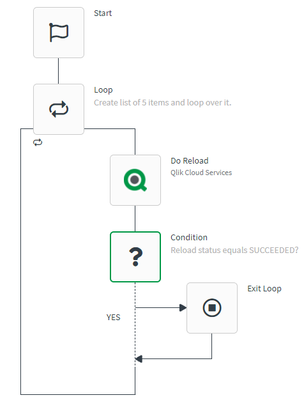Unlock a world of possibilities! Login now and discover the exclusive benefits awaiting you.
- Qlik Community
- :
- Support
- :
- Support
- :
- Knowledge
- :
- Support Articles
- :
- How to: retry a failed app reload in Qlik Applicat...
Options
- Subscribe to RSS Feed
- Mark as New
- Mark as Read
- Bookmark
- Subscribe
- Printer Friendly Page
- Report Inappropriate Content
How to: retry a failed app reload in Qlik Application Automation
100% helpful
(2/2)
Turn on suggestions
Auto-suggest helps you quickly narrow down your search results by suggesting possible matches as you type.
Showing results for
Employee
- Mark as New
- Bookmark
- Subscribe
- Mute
- Subscribe to RSS Feed
- Permalink
- Report Inappropriate Content
How to: retry a failed app reload in Qlik Application Automation
Last Update:
Jul 15, 2022 10:40:38 AM
Updated By:
Created date:
Sep 28, 2021 11:03:14 AM
This article explains a retry mechanism for Qlik Sense app reloads in Qlik Application Automation. If a reload fails, the automation described in this article will retry the reload until the reload succeeds or a max retry limit is reached.
Retry reload until it succeeds
Create a new automation and follow these steps to retry a QCS app reload 5 times until the reload is successful:
- In the block picker menu, go to the basic blocks and search for the Loop block. Drag this block inside the automation editor and connect it to the start block.
- On the Inputs tab in the Loop block's setting menu, click the input field of the "Loop over items of list" parameter. And click "Add Formula" from the dropdown, this will open a popup window with the formula picker, search for the Explode formula and select it.
- Configure the Explode formula as follows and click Save:
- Text: 1,2,3,4,5. The formula will turn this string into a list of 5 items and since the formula is specified as input for the Loop block, the Loop block will loop over this list.
- Delimiter Character: ,
- Search for the Qlik Cloud Services connector in the block picker and look for the block "Do Reload". Drag this block inside the automation editor and place it inside the loop.
- Configure the Do Reload block as follows:
- App Id: Id of the application that should be reloaded. Click the input field to show the Do Lookup function (optional)
- Run Mode: Set this to "Wait for reload to complete".
- Timeout: The maximum amount of seconds that this block should wait on the reload to finish. Keep in mind that the maximum execution time of an automation is 4 hours.
- Parital: Optional, specify if the reload should be partial (Yes) or not (No). Defaults to 'No' if left empty.
- Go back to the block picker and search for the "Condition" block, drag this block in the editor, and connect it right below the Do Reload block. We'll use this block to check if the reload status equals SUCCEEDED.
- Go to the inputs tab of the Condition block and specify the Status field from the Do Reload block's output as the first argument of the condition. The condition itself should be "equals" and the second argument should be "SUCCEEDED" without the double-quotes.
- Now, when the Condition block is executed, and the reload status equals SUCCEEDED, the Yes part of the Condition block will be executed. In this scenario, the automation should stop since a successful reload was achieved. To do this, use the block Exit Loop and place this at the Yes part of the condition block.
- Optionally, you can add an output block or Send a message to Slack or Send a message to Teams to inform your team about the status of this information.
- Tip: Right-click the Condition block and give it a description, this makes the automation easier to comprehend. Feel free to do the same to the Loop block.
- Tip: Right-click the Condition block to collapse the No part of the condition since it's unused.
- Below is a screenshot of the finished automation, a JSON export of the automation is attached to this article.
14,438 Views