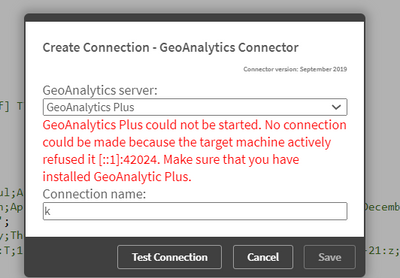Unlock a world of possibilities! Login now and discover the exclusive benefits awaiting you.
- Qlik Community
- :
- Support
- :
- Support
- :
- Knowledge
- :
- Support Articles
- :
- Installing Qlik GeoAnalytics Plus
- Subscribe to RSS Feed
- Mark as New
- Mark as Read
- Bookmark
- Subscribe
- Printer Friendly Page
- Report Inappropriate Content
Installing Qlik GeoAnalytics Plus
- Mark as New
- Bookmark
- Subscribe
- Mute
- Subscribe to RSS Feed
- Permalink
- Report Inappropriate Content
Installing Qlik GeoAnalytics Plus
Aug 24, 2020 7:17:56 AM
Apr 6, 2017 5:00:14 AM
Prerequisites:
- 64-bit Java JRE 1.7 or higher
- GeoAnalytics connector (extension), at least version 1.3.0. To verify this open the connector in Qlik Sense or Qlik View.
Checking GeoAnalytics extension versions:
Qlik Sense:
Under Data load editor > Create new connection > Qlik GeoAnalytics Connector
The version should be visible in the top right of the connect dialog
QlikView:
Under Edit script > IdevioGeoAnalyticsConnector.exe > Connect...
The version should be visible in the top right of the connect dialogue
In order to update your GeoAnalytics connector install the appropriate version of Qlik GeoAnalytics extensions.
Please ensure that the Server URL is changed to http://ga.qlikcloud.com if an old Idevio server address is observed.
GeoAnalytics Plus must be installed on same machine where GeoAnalytics Connector (Extension) is running
Installing
Reference: Installing Qlik GeoAnalytics Plus
- Run GeoAnalyticsPlus64bitSetup-x.x.x.exe.
- If not running a local GeoAnalytics server, leave the default server URLs and press Next >
Settings can later be changed in the IdevioGeoAnalyticsConnector.exe.config file found in C:\Program Files\Common Files\Qlik\Custom Data\QvIdevioConnector\
- Press Next>
- Accept the License Agreement and press Next>
- Press Install and then Finish to complete the installation
- If "Runtime Error (at 18:2562)" error dialog shows up, that indicates there is no GeoAnalytics Extensions installed prior to this installation. Install GeoAnalytics Extensions first. Refer to GeoAnalytics Plus: "Runtime Error (at 18:2562)" during installation
Reactivating license
You need to reactivate the license for GeoAnalytics Connector after installing Qlik GeoAnalytics Plus, using the License Activation tool:
- In Windows Explorer go to C:\Program Files (x86)\QlikView\GeoAnalyticsLicenseTool
- Launch GeoAnalyticsLicenseTool.exe
- Enter your Serial number and Control number
- For other details when using the licensing tool see Installing Qlik GeoAnalytics Extensions for Qlik Sense Enterprise
- Press Activate/Refresh license to activate the license
Verify installation
QlikView
- Create a new app in QlikView and go to Edit script
- Select IdevioGeoAnalyticsConnector.exe and press Connect...
- In the drop-down list verify GeoAnalytics Plus is available
Qlik Sense
- Create a new app in Qlik Sense and go to Data load editor
- Select Create new connection and select Qlik GeoAnalytics Connector
- In the drop-down list verify GeoAnalytics Plus is available
Common paths
Installation: C:\Program Files\Common Files\Qlik\Custom Data\QvIdevioConnector\lib
Settings:
- QlikView C:\Program Files\Common Files\QlikTech\Custom Data\QvIdevioConnector\IdevioGeoAnalyticsConnector.exe.config
- Qlik Sense C:\Program Files\Common Files\Qlik\Custom Data\QvIdevioConnector\IdevioGeoAnalyticsConnector.exe.config
-
- Installation path
- Listening port
- Location server URL
- Route server URL
- Geocoding server URL
- Timeout
- System proxy
- Memory setting
-
Logs:
- C:\ProgramData\QlikTech\Custom Data\IdevioGeoAnalyticsConnector\Log
- C:\Users\<user>\AppData\Roaming\GeoAnalyticsPlus\logs
When installed on Qlik Sense Enterprise logs will be stored in the <user> profile for the service account running Qlik Sense services
- Mark as Read
- Mark as New
- Bookmark
- Permalink
- Report Inappropriate Content
Hello,
We followed the same steps as described but we are seeing the below error. could you please suggest what can we do to fix the issue?
Much appreciate your response.