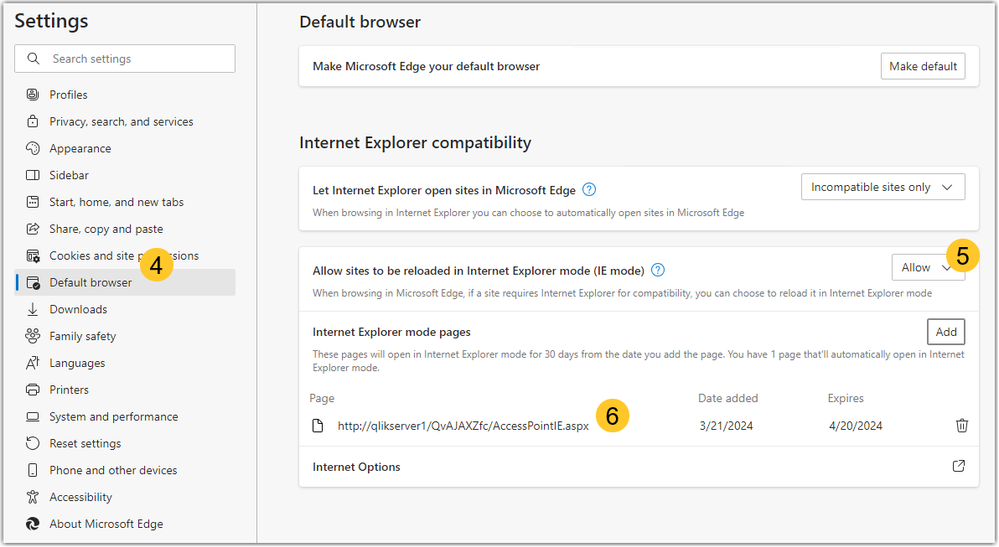Unlock a world of possibilities! Login now and discover the exclusive benefits awaiting you.
- Qlik Community
- :
- Support
- :
- Support
- :
- Knowledge
- :
- Support Articles
- :
- Run Microsoft Edge in IE-mode to be able to use Ql...
- Subscribe to RSS Feed
- Mark as New
- Mark as Read
- Bookmark
- Subscribe
- Printer Friendly Page
- Report Inappropriate Content
Run Microsoft Edge in IE-mode to be able to use QlikView's Internet Explorer plugin
- Mark as New
- Bookmark
- Subscribe
- Mute
- Subscribe to RSS Feed
- Permalink
- Report Inappropriate Content
Run Microsoft Edge in IE-mode to be able to use QlikView's Internet Explorer plugin
Mar 21, 2024 5:31:26 AM
Nov 24, 2020 8:38:19 AM
This article is about the client-managed (on-premise) version of QlikView. For QlikView on Qlik Cloud please follow "QlikView on Qlik Cloud: open documents using the IE-plugin via Edge Chromium"
Environment
QlikView IE-Plugin April 2020 SR3 (12.50 SR) or higher
The example provided helps you configure a single PC. For a corporate-wide setup, please reach out to your group policies/domain administrators.
Only the 32-bit Internet Explorer Plugin is compatible. 64-bit versions of the Internet Explorer Plugin cannot be used in Internet Explorer Mode.
qvp:// links are not supported with Microsoft Edge
Simplified User-based Process (required for Windows 11):
For latest versions of Microsoft Edge:
- Start Edge
- Click the ellipses (...) to open the menu
- Click Settings
- Click Default Browser (shortcut: go to edge://settings/defaultBrowser)
- Set Allow sites to be reloaded in Internet Explorer mode to Allow
- Click Add and add the QlikView AccessPoint URL as follows:
QlikView 12.80 SR1 and later:
http://hostname/QvAJAXZfc/AccessPointIE.aspx
QlikView 12.70 (IR and all service releases):
http://hostname/qlikview/index.htm
This list will need to be updated every 30 days. At the end of that period, users will be prompted to add back the page to the list. Speak to your IT policy administrators for options on how to automate the process for your users.
- Restart the Browser
If the old process (see below) had previously been applied, those changes will need to be reverted:
- Start Group Policy Editor
- Right click Local Computer Policy > Computer Configuration > Administrative Templates and
- Add/Remove Templates
- Remove the added msedge.adm policy update
- Delete C:\Windows\System32\sitesIE.xml
- Restart computer
Old Process (it won't work on Windows 11):
- Start by downloading Edge Chromium
- Apply all Windows Updates
- Shut down Edge Chromium
- Download EMIESiteListManager (Enterprise Mode Site List Manager for v.2 schema)
- Run Enterprise Mode Site List Manager for v.2 schema as Administrator and create version controlled xml file for URL that should use IE within Edge.
- to run a whole QlikView site in IE-mode, add the hostname of the server (e.g. qlikviewserver.company.com) and set "Allow redirect" to True
- to run only documents that are supposed to be opened in the plugin in IE-mode, while keeping AJAX documents in standard Edge, you will need to add both the exact AccessPoint url and http://servername/QvAJAXZfc/AccessPoint.aspx, and set "Allow redirect" to False
- to run a whole QlikView site in IE-mode, add the hostname of the server (e.g. qlikviewserver.company.com) and set "Allow redirect" to True
- Save to XML in C:\Windows\System32\sitesIE.xml
- Download and unzip MicrosoftEdgePolicyTemplates
- Start Group Policy Editor
- Right click Local Computer Policy > Computer Configuration > Administrative Templates and Add/Remove Templates
- Add and point out msedge.adm in the language of your chooise (en-US used in example) from the unzipped MicrosoftEdgePolicyTemplates\windows\adm\en-US\msedge.adm
- Close the Add/Remove Templates
- Go to Local Computer Policy > Computer Configuration > Administrative Templates > Classic Administrative Templates (ADM) > Microsoft Edge
- Two settings are to be changed to enabled
- Configure Internet Explorer integration and select
- Enable
- Internet Explorer mode
- Configure the Enterprise Mode Site List
- Configure Internet Explorer integration and select
- Start Edge Chromium and navigate to an URL that should use IE
- An IE icon is displayed for the URL if IE mode is running
- An IE icon is displayed for the URL if IE mode is running
The information in this article is provided as-is and to be used at own discretion. Depending on tool(s) used, customization(s), and/or other factors ongoing support on the solution below may not be provided by Qlik Support. In case of problems, please refer to Microsoft's documentation.
Related Content:
- Mark as Read
- Mark as New
- Bookmark
- Permalink
- Report Inappropriate Content
Hi @mcintyb1 , we changed the URL to list with 12.80 SR1.
Can you please try adding hostname/QvAJAXZfc/AccesspointIE.aspx to the Enterprise Mode Site List Manager as well and see if it works?
- Mark as Read
- Mark as New
- Bookmark
- Permalink
- Report Inappropriate Content
Hi, from one day to another the QlikView-Plugin never run in Edge with IE-Mode. Only the way to install QlikView-Desktop - open one app, close and then open Edge in IE-Mode will work. If only Plugin is installed, it doesn't work. Error "cannot open document".
Does somebody has an idea?
- « Previous
- Next »