Unlock a world of possibilities! Login now and discover the exclusive benefits awaiting you.
- Qlik Community
- :
- All Forums
- :
- QlikView App Dev
- :
- Different color for each subtotal-line
- Subscribe to RSS Feed
- Mark Topic as New
- Mark Topic as Read
- Float this Topic for Current User
- Bookmark
- Subscribe
- Mute
- Printer Friendly Page
- Mark as New
- Bookmark
- Subscribe
- Mute
- Subscribe to RSS Feed
- Permalink
- Report Inappropriate Content
Different color for each subtotal-line
Hello all,
I have a table, currently looking like this:

I managed to get the 1st Total-line 'isolated' using rowno() so I can give it a separate color (choose yellow now to make it stand out).
I managed to get the 3rd Total-line 'isolated' using Dimensionality() so I can do the same (choose green to match the dimension)
Now, how do I 'isolate' the 2nd Total-line? I only managed to 'isolate' the entire block using a combination of both Dimensionality() and rowno(), but I can't seem to 'isolate' the Total-line so I can color it.
What I want, is that only the Total-line gets the red color, the other two lines should become white.
The formula used on the 3 expression-columns for the color is this:
=if(rowno()=0,yellow(),if(Dimensionality()=0,green(),if(Dimensionality()=1,if(isnull(rowno()),red(),white()),white())))
Anyone got any ideas?
Thanks in advance for any suggestions!
Accepted Solutions
- Mark as New
- Bookmark
- Subscribe
- Mute
- Subscribe to RSS Feed
- Permalink
- Report Inappropriate Content
As far as your dimension-values are always sorted in the same way you could try it with dual-values of them like:
dual(FIELD, autonumber(FIELD)) as FIELD
It just required that you order the fieldvalues in the wanted way. An alternatively to the autonumber() might be a pick(match()) or an applymap() matching.
If your pivot is dynamic in any way the above method won't work. In this case you need to rank your dimension-values in some way - either per an applied numeric sorting or with a ranking on the dimension-values itself. Here an example in which direction it might go:
avg(aggr(NODISTINCT num(rank(total MaxString([FIELD]), 1)), [FIELD]))
and this could be wrapped with a pick(match()) to assign the colors to the rank-position (this also menat for the dual-example from above).
Beside this are you sure that you really want to make the table so colorful? IMO it doesn't help the readability of the content.
- Marcus
- Mark as New
- Bookmark
- Subscribe
- Mute
- Subscribe to RSS Feed
- Permalink
- Report Inappropriate Content
As far as your dimension-values are always sorted in the same way you could try it with dual-values of them like:
dual(FIELD, autonumber(FIELD)) as FIELD
It just required that you order the fieldvalues in the wanted way. An alternatively to the autonumber() might be a pick(match()) or an applymap() matching.
If your pivot is dynamic in any way the above method won't work. In this case you need to rank your dimension-values in some way - either per an applied numeric sorting or with a ranking on the dimension-values itself. Here an example in which direction it might go:
avg(aggr(NODISTINCT num(rank(total MaxString([FIELD]), 1)), [FIELD]))
and this could be wrapped with a pick(match()) to assign the colors to the rank-position (this also menat for the dual-example from above).
Beside this are you sure that you really want to make the table so colorful? IMO it doesn't help the readability of the content.
- Marcus
- Mark as New
- Bookmark
- Subscribe
- Mute
- Subscribe to RSS Feed
- Permalink
- Report Inappropriate Content
Hi Stefan,
You should be able to achieve this with Dimensionality() and Background Color
I added was the following code to all the Dimensions and Expressions (by clicking on the little plus sign next to the field name) then under the Background Color option:
=if(Dimensionality() = 0, yellow(200),
if(Dimensionality() = 1, blue(100),
if(Dimensionality() = 2, green(200),
white()
)
)
)
You can select any color you want via the rgb(?,?,?) options too.
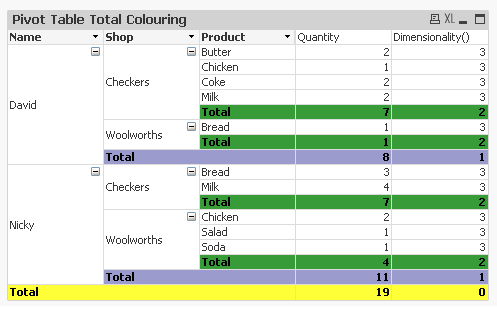
- Mark as New
- Bookmark
- Subscribe
- Mute
- Subscribe to RSS Feed
- Permalink
- Report Inappropriate Content
Thanks marcus_sommer, the dual-function in the script worked like a charm, since my Dimension order is always the same indeed. I agree on the 'so colorful' remark by the way, only made the colors stand out in my example to clarify things - see the image below for the end-result ![]() .
.
Might anyone else need this in the future, here's what I did:
I added
dual([Feed Regions Total],AutoNumber([Feed Regions Total])) as DUALFIELD
to my script and used that to create the following Background Color Formula:
=if(rowno()=0,green(),if(Dimensionality()=0,green(),if(Dimensionality()=1,if(DUALFIELD='Derden',green(),white()),white())))
Gave me this as end-result:

Another image, showing the values for Dimensionality(), rowno() and DUALFIELD which helped create the color-formula:
