Unlock a world of possibilities! Login now and discover the exclusive benefits awaiting you.
- Qlik Community
- :
- Support
- :
- Support
- :
- Knowledge
- :
- Member Articles
- :
- How to Customize the Separator Character When Expo...
- Move Document
- Delete Document
- Subscribe to RSS Feed
- Mark as New
- Mark as Read
- Bookmark
- Subscribe
- Printer Friendly Page
- Report Inappropriate Content
How to Customize the Separator Character When Exporting QlikView Objects to CSV Files
- Move Document
- Delete Document
- Mark as New
- Bookmark
- Subscribe
- Mute
- Subscribe to RSS Feed
- Permalink
- Report Inappropriate Content
How to Customize the Separator Character When Exporting QlikView Objects to CSV Files
This tutorial is an addendum to the tutorial, How to Export QlikView Objects to CSV Files, as that tutorial was published before the release of version 12.4 and this feature has been added in NPrinting version 12.4. We recommend that you read and, better yet, carry out that tutorial first. The default separator character for NPrinting is the semicolon, but you may desire to use something different. Here is how to define a different character as the separator for the CSV files you generate.
Open Reports Page
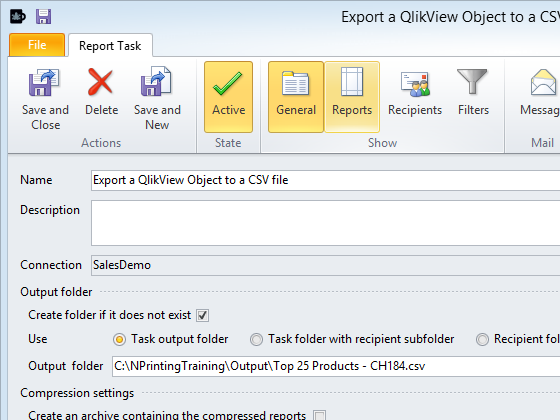
Open the Export a QlikView Object to a CSV File Report Task
Open Format Properties: Separator Dialog
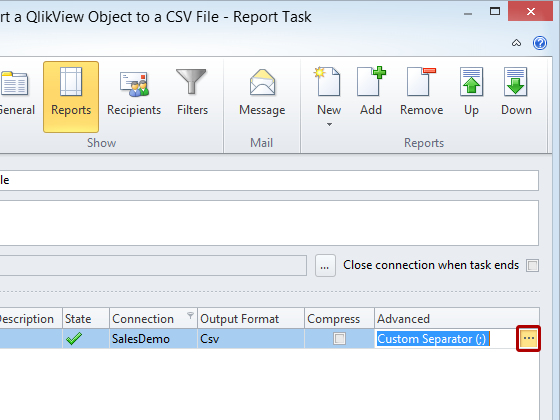
Click on the browse button at the extreme right of the Advanced column for the CSV files you want to generate.
Open Separating Character Drop-Down Menu
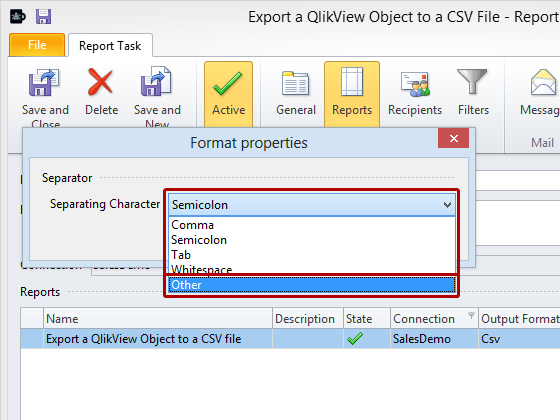
- Click on the cell containing "Semicolon" to open the menu
- You can select a predefined character or, as in this tutorial, Other
Enter Custom Character
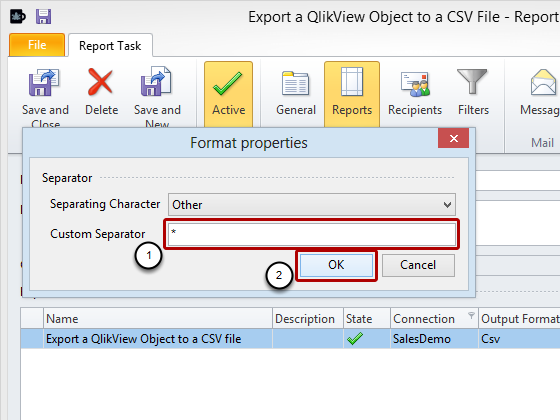
- Enter the character you want to use as the separator
- Click on the OK button
Save and Close, and Run Task
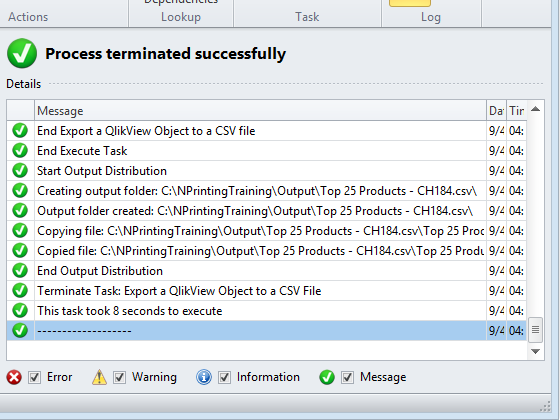
Click on Save and Close
Run the task
Open and Inspect Output File C:\NPrintingTraining\Output\CH184.csv
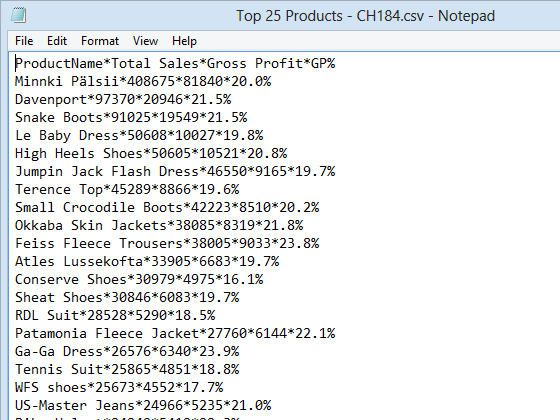
Jump for Joy.