Unlock a world of possibilities! Login now and discover the exclusive benefits awaiting you.
- Qlik Community
- :
- Forums
- :
- Groups
- :
- Location and Language
- :
- Brasil
- :
- Re: Mudando o esquema de cores
- Subscribe to RSS Feed
- Mark Topic as New
- Mark Topic as Read
- Float this Topic for Current User
- Bookmark
- Subscribe
- Mute
- Printer Friendly Page
- Feature this Topic
- Mark as New
- Bookmark
- Subscribe
- Mute
- Subscribe to RSS Feed
- Permalink
- Report Inappropriate Content
Mudando o esquema de cores
As cores utilizadas no QlikView nas seleções são Verde/Branco/Cinza/Azul, isso todos nós sabemos.
Mas em algumas situações necessitamos alterar as cores, principalmente a cor de seleção (Verde) e cor dos dados travados (Azul). Alguns clientes e designers adorarão essa dica.
Você pode pegar qualquer arquivo QVW já desenvolvido e siga os passos a seguir para alterar o padrão de cores:
1. Acesse o menu Ferramenta, selecione Editar Módulo (ou pressione Ctrl+M).
2. Coloque o código abaixo:
Sub AlteraPadraoCoresUsuario()
Dim PreferenciaUsuario
Set PreferenciaUsuario = ActiveDocument.GetApplication.GetUserPreferences
' Configura cor valores "Selecionados"
PreferenciaUsuario.CustomSelBgColor(1).PrimaryCol.Col = RGB (184,137,243) ' Roxo
PreferenciaUsuario.CustomSelFgColor(1).PrimaryCol.Col = RGB (255,255,255) ' Branco
' Configura cor valores "Possíveis"
PreferenciaUsuario.CustomSelBgColor(2).PrimaryCol.Col = RGB (255,255,255) ' Branco PreferenciaUsuario.CustomSelFgColor(2).PrimaryCol.Col = RGB (0,0,0) ' Preto
' Configura cor valores "Excluídos"
PreferenciaUsuario.CustomSelBgColor(5).PrimaryCol.Col = RGB (200,200,200) ' Cinza Claro
PreferenciaUsuario.CustomSelFgColor(5).PrimaryCol.Col = RGB (0,0,0) ' Preto
' Configura cor valores "Travados/Bloqueados"Locked Color
PreferenciaUsuario.CustomSelBgColor(0).PrimaryCol.Col = RGB (68,187,255) ' Azul Claro
PreferenciaUsuario.CustomSelFgColor(0).PrimaryCol.Col = RGB (255,255,255) ' Branco
ActiveDocument.GetApplication.SetUserPreferences PreferenciaUsuario
End Sub
3. Clique no botão Verificar para analisar a sintaxe. Se não ocorrer erros, aparecerá *** Pronto ***.
4. Clique no botão Teste para executar o código, se quiser pode excluir o código.
5. Clique no botão OK para fechar o editor.
6. Acesse o menu Configuração, selecione Propriedades do Documento (ou pressione Ctrl+Alt+D)
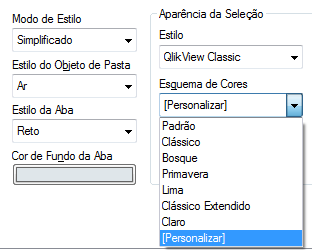
7. Em Esquema de Cores, selecione [Personalizar].
8. Agora o novo esquema de cores já esta aplicado a sua aplicação QlikView.
Cor dos Valores Seleção
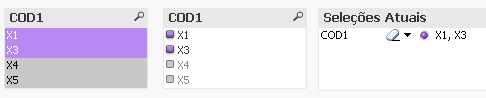
Cor dos Valores Travados/Bloqueados

9. Localize o arquivo Settings.ini na pasta C:\Users\username\AppData\Roaming\QlikTech\QlikView
10. Abra o arquivo no Notepad e localize as linhas que contem CustSel copiando todas linhas para área de transferência.
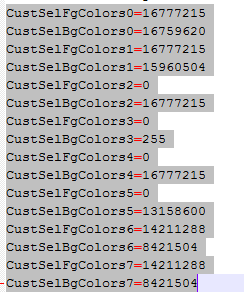
11. Acesso o Servidor QlikView e pare o serviço do QlikView Server.
12. Localize o arquivo Settings.ini na pasta C:\ProgramData\QlikTech\QlikViewServer
13. Cole os valores CustSel copiado no passo 10 abaixo de [Settings 7].
14. Copie o arquivo QVW configurado no passo 7 para o diretório de documentos do QlikView Server.
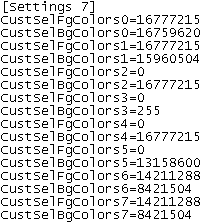
15. Acesse a aplicação via Accesspoint e verifique o esquema de cores alterado.
Espero que aproveitem, pois quando necessitei disso, esses passos eram desconhecidos por mim.
Qlikfique-se.
Tonial.
- « Previous Replies
-
- 1
- 2
- Next Replies »
- Mark as New
- Bookmark
- Subscribe
- Mute
- Subscribe to RSS Feed
- Permalink
- Report Inappropriate Content
Muito boa essa dica Fernando Tonial!
Eu sou outro que terei de morder a língua (assim como o Pablo) quando me perguntarem isto de agora em diante.
Abraço
- Mark as New
- Bookmark
- Subscribe
- Mute
- Subscribe to RSS Feed
- Permalink
- Report Inappropriate Content
Realmente meu caro, falava a mesma Coisa ... hehehe. Vivendo e Aprendendo sempre.
Qlikfique-se
Tonial.
- Mark as New
- Bookmark
- Subscribe
- Mute
- Subscribe to RSS Feed
- Permalink
- Report Inappropriate Content
Pois é Cesar, quando descobri isso, também tive que rever meus conceitos. hehehe. Vivendo e Aprendendo sempre.
Qlikfique-se
Tonial.
- Mark as New
- Bookmark
- Subscribe
- Mute
- Subscribe to RSS Feed
- Permalink
- Report Inappropriate Content
Bom dia Tonial,
Muito bom!.
Eu fiz um teste aqui e funcionou no acess point. Porem quando uma lista está com indicador de Led, ele não mudou a cor, permaneceu verde. Existe alguma maneira de mudar a cor do led também?
Att
João Carlos Ferreira.
- Mark as New
- Bookmark
- Subscribe
- Mute
- Subscribe to RSS Feed
- Permalink
- Report Inappropriate Content
Bom dia,
Estava mesmo a precisar desta solução. No entanto, apesar de ter seguido estes passos todos, continuo sem conseguir ver a alteração da cor através do Access Point, alguém teve o mesmo problema?
Obrigada,
Ana Aragão
- Mark as New
- Bookmark
- Subscribe
- Mute
- Subscribe to RSS Feed
- Permalink
- Report Inappropriate Content
Muito bom Fernando no entanto eu tenho o mesmo problema que o João Carlos Ferreira. As list boxes Led continuam verde.
Alguma solução?
- « Previous Replies
-
- 1
- 2
- Next Replies »