Unlock a world of possibilities! Login now and discover the exclusive benefits awaiting you.
- Subscribe to RSS Feed
- Mark as New
- Mark as Read
- Bookmark
- Subscribe
- Printer Friendly Page
- Report Inappropriate Content
The ability to make selections and see what data is associated is one of the powerful capabilities of Qlik Sense and QlikView. Selections allow users to explore the data in an app and to answer their specific questions at any given time. In this blog, I will discuss the following selection options you may find in a selection pop-up window (shown below): Clear selection, Select all, Select possible, Select alternative and Select excluded.
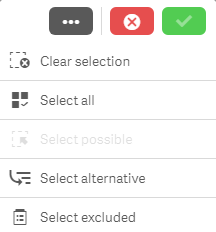
Clear selection
Let’s start with the Clear selection option. As you may expect, this will clear all selections that have been made in an app excluding locked selections. Locked selections are selections that cannot be cleared or changed. They are used when the user wants to protect a selection.
Select all
Select all will select all values in a field making them green. If there are excluded values in the field when you select all, then they will become selected excluded – these items will remain gray but they will get a check mark next to them indicating that they are also selected. In the image below, Dairy was selected in the Product Group field and Cheese was selected in the Product Sub Group field. All the other values in the Product Group field are excluded and therefore gray. Once all values are selected in the Product Group field, the excluded items stay gray but now have a check mark to indicate they are selected excluded.
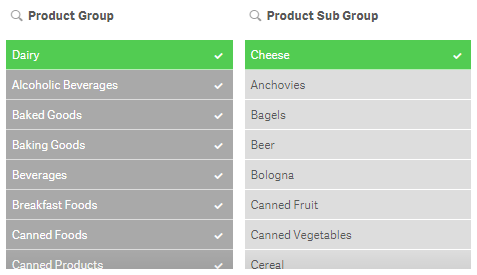
If the selection that excludes some of the values (which is Cheese in this example) is removed then they will all become selected and turn green.
Select possible
To explain the select possible selection, let’s first define possible values. Possible values are values that are not selected and not excluded by a selection. They appear with a white background. For example, all values in a filter pane will be possible if no selections have been made. In the image below, Dairy is selected in the Product Group field and the Product Sub Group has 5 possible values (the first 5 values in the list). The possible values are product sub group items that are associated with the Dairy selection.
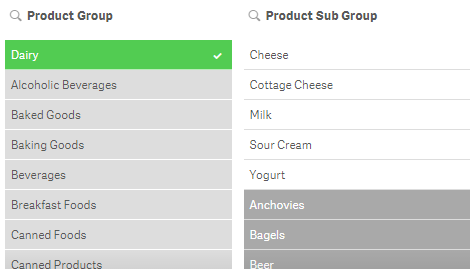
If select possible is applied to the Product Sub Group, you will get the following results:
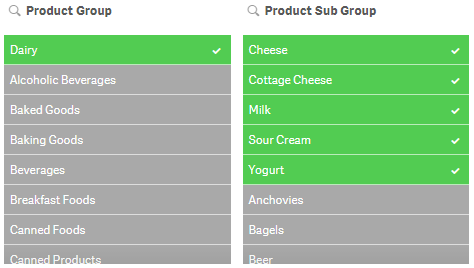
Select alternative
What are alternative values? Alternative values (light gray) are values that would have been possible (white) if a selection was not made in the field. We have already seen an example of that in the image below. In this example, Dairy was selected first and then Cheese was selected. Before Cheese was selected, the first five values in the Product Sub Group field were white (possible values). After Cheese was selected, Cheese became selected (green) and the other four values became alternative (light gray).
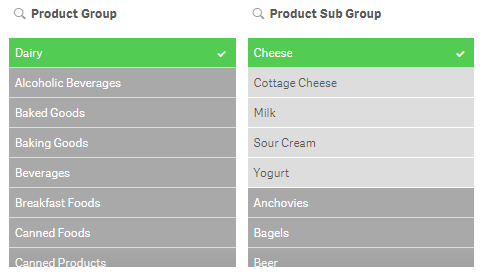
Select excluded
Select excluded will select all the non-selected values in a field. If Dairy is selected in the Product Group field, then select excluded will select all values that were excluded (gray) and will make them green and the Dairy selection will become an alternative value (light gray). If Dairy (Product Group) and Cheese (Product Sub Group) were selected and select excluded was selected in the Product Sub Group field (see image below), then the selected value Cheese becomes an alternative value (light gray), the possible values become green and selected and the excluded values become selected excluded (gray with a check mark).
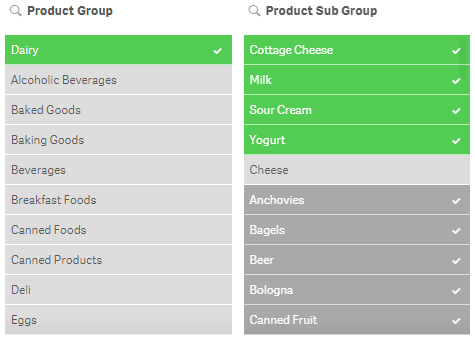
The selection options reviewed in this blog can be used not only in filter panes and the selections tool but they can also be used in charts. This gives the user the ability to drill down in the data and see what data is associated and excluded by selections. Selections are very powerful so it is important to know all your options and how you can make selections to analyze your data. The example images used in this blog are based on the data in the Consumer Goods Sales demo. Feel free to use the selection tool in the app to test out selections or log in to qlik.com so you can add your own filter panes to the demo app.
Thanks,
Jennell
You must be a registered user to add a comment. If you've already registered, sign in. Otherwise, register and sign in.