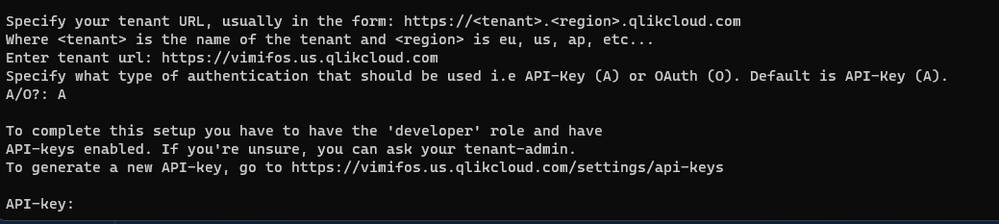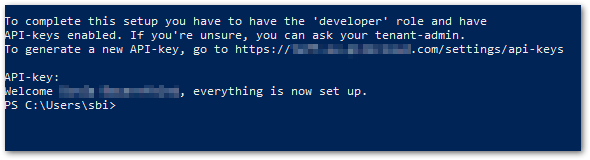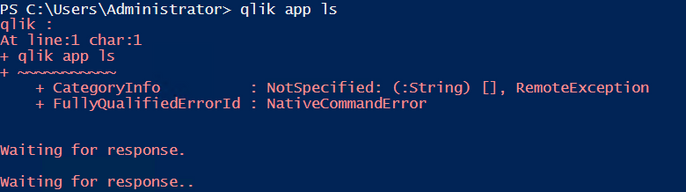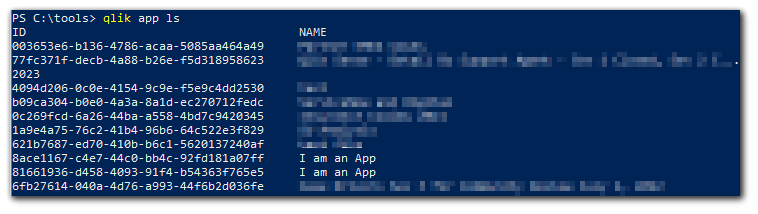Unlock a world of possibilities! Login now and discover the exclusive benefits awaiting you.
- Qlik Community
- :
- Support
- :
- Support
- :
- Knowledge
- :
- Support Articles
- :
- How to install and start using Qlik-CLI for SaaS e...
- Subscribe to RSS Feed
- Mark as New
- Mark as Read
- Bookmark
- Subscribe
- Printer Friendly Page
- Report Inappropriate Content
How to install and start using Qlik-CLI for SaaS editions of Qlik Sense
- Mark as New
- Bookmark
- Subscribe
- Mute
- Subscribe to RSS Feed
- Permalink
- Report Inappropriate Content
How to install and start using Qlik-CLI for SaaS editions of Qlik Sense
This video will demonstrate how to install and configure Qlik-CLI for SaaS editions of Qlik Sense.
Content:
- Requirements
- Installation method One
- Installation Method Two
- Enable the Completion Feature (optional, but useful)
- Use Qlik-CLI
- Related Content
- Transcript
Requirements
- The user has access to a Qlik Cloud tenant
- The user has a professional license assigned in the tenant
- The user has the developer role assigned (required for API access)
- An API key can be obtained
Installation method One
- Download Qlik-CLI from GitHub
- Copy the executable to a local directory
- Add the Qlik-CLI as an Environment Variable Path.
- Open your Windows Control Panel
- Navigate to System
- Open Advanced system settings in the leftmost menu
- Click Environment Variables
- Locate Path in the User's System variables
- Click Edit
- Click New
- Add the path to Qlik-CLI for example C:\Tools\Qlik-QLI\
Modify the User Environment. Add path to Qlik-CLI. ie "C:\Tools\Qlik-QLI\"
- Confirm with OK until all windows are closed
- Confirm the Qlik-CLI location path to verify it the installation completed successfully
- Open PowerShell
- Execute:
get-command qlik - Closer PowerShell
Installation Method Two
- Download and install Chocolatey as documented on chocolatey.org.
- Open PowerShell
- Execute:
choco install qlik-cli - This completes the installation.
Enable the Completion Feature (optional, but useful)
- Verify if a PowerShell profile exists or create a new one
- Open PowerShell
- Execute:
if ( -not (Test-Path $PROFILE) ) { echo "" > $PROFILE }
- Open the profile with the command notepad $PROFILE:
qlik completion ps > "./qlik_completion.ps1" # Create a file containing the powershell completion. . ./qlik_completion.ps1 # Source the completion. - Save it.
- Restart PowerShell
Use Qlik-CLI
Advanced and additional instructions as seen in the video can be found at Qlik-CLI on Qlik.Dev. Begin with Get Started.
Related Content
- How to install Qlik-CLI for Qlik Sense on Windows
- Qlik CLI support and compatibility
- Qlik Dev - Qlik-CLI
- Microsoft PowerSheel Profile
- Generate your first API key
- Download Qlik-CLI from NuGet
- Download Qlik-CLI from GitHub
- How to use Qlik-CLI to Migrate Apps to Qlik Sense SaaS
Transcript
- Mark as Read
- Mark as New
- Bookmark
- Permalink
- Report Inappropriate Content
Please help. I can't copy or write the api key, it seems to be disabled
- Mark as Read
- Mark as New
- Bookmark
- Permalink
- Report Inappropriate Content
Hello @josemanzod Can you clarify your query? Are you unable to obtain an API key from Qlik Cloud? In which case, have you verified that it is enabled and that you have the correct role (developer)? See Managing API keys.
Or are you experiencing a different issue?
All the best,
Sonja
- Mark as Read
- Mark as New
- Bookmark
- Permalink
- Report Inappropriate Content
Hi Sonja.
Yes, I do have the key, but I can't write it in the cmd.
- Mark as Read
- Mark as New
- Bookmark
- Permalink
- Report Inappropriate Content
Hello @josemanzod
The API key will not be written out. In my example, I reached the "API-key" section, right-clicked into PowerShell (default paste operation), and then hit return.
The API key was correctly recorded in the context.yml file.
All the best,
Sonja
- Mark as Read
- Mark as New
- Bookmark
- Permalink
- Report Inappropriate Content
Hi Sonja.
It was waiting for the api key to be written to the screen.
Thank you.
- Mark as Read
- Mark as New
- Bookmark
- Permalink
- Report Inappropriate Content
Get the following error while running any commands but at the same time we are getting the output as well after this error .. i am not sure why I am getting the following error
any help would be much appreciated
Regards,
Bhaskar
- Mark as Read
- Mark as New
- Bookmark
- Permalink
- Report Inappropriate Content
Hello @Bhaskarkumar
I cannot reproduce this, so I recommend posting about this directly in our Integration and API forum to see if our active community and support agents can help you get to the bottom of this.
My output (using the command you showed):
All the best,
Sonja
- Mark as Read
- Mark as New
- Bookmark
- Permalink
- Report Inappropriate Content
Sure, thanks for the response!
It's happening when I am using Powershell ISE
regards,
Bhaskar
- Mark as Read
- Mark as New
- Bookmark
- Permalink
- Report Inappropriate Content
@josemanzod I had the same trouble as you on a few PC's we set this up on. I ended up copying my context.yml file from a working machine to the machine having the issue. You will need to modify the file a little with a text editor, but it works! Here is where the file resides. %userprofile%\.qlik\contexts.yml
- Mark as Read
- Mark as New
- Bookmark
- Permalink
- Report Inappropriate Content
Based on your comment, I'm trying to paste API key in PowerShell. But getting below error.
Please help me to resolve the issue.
Thanks,
Saranya