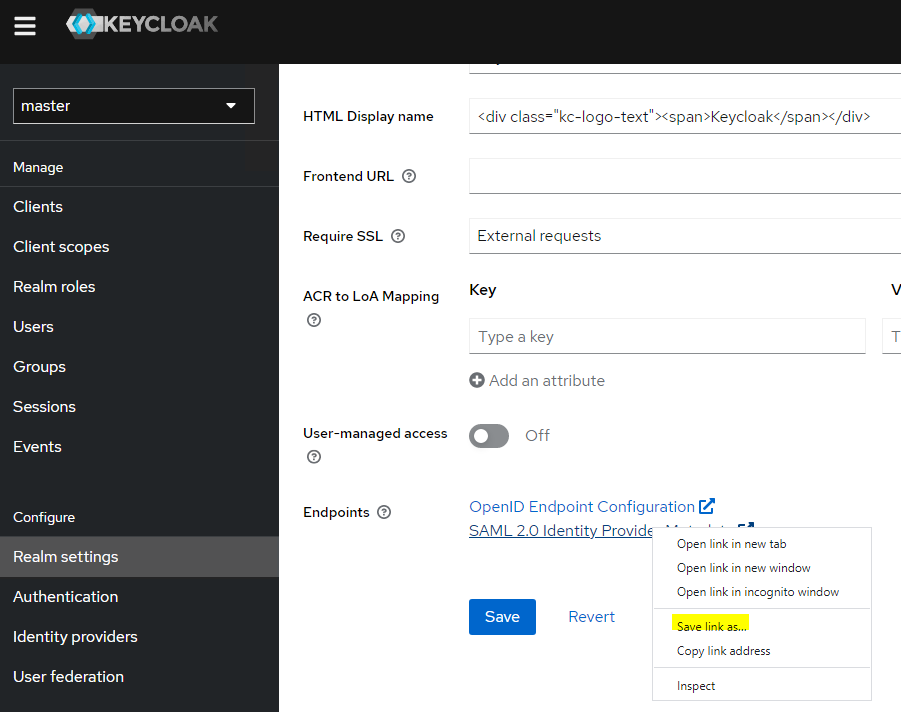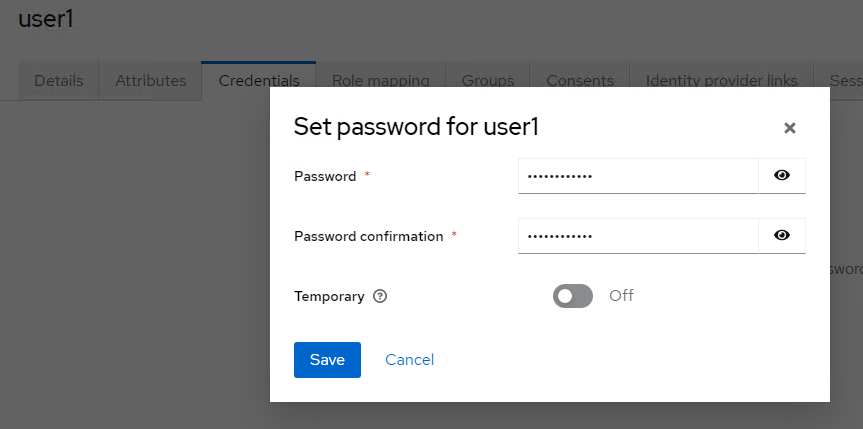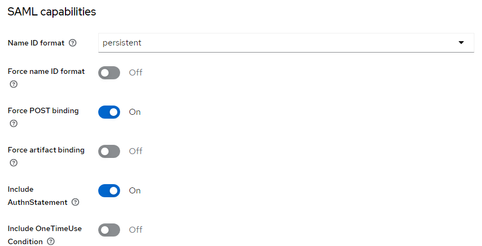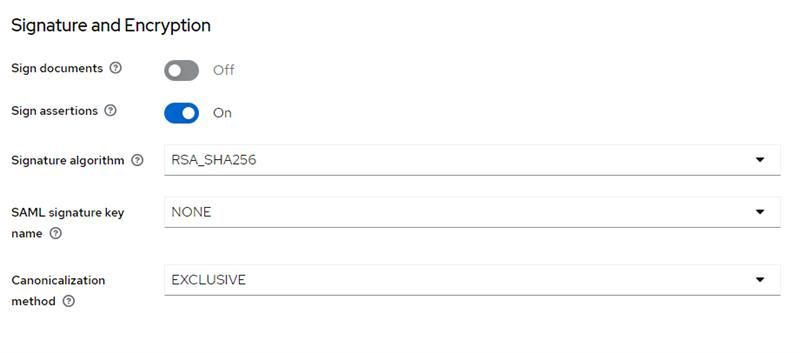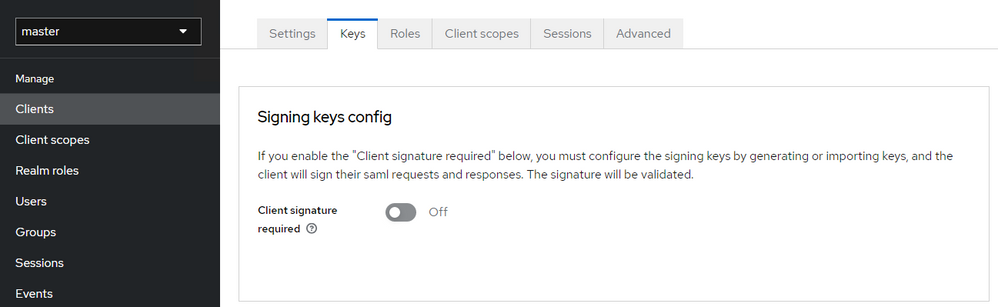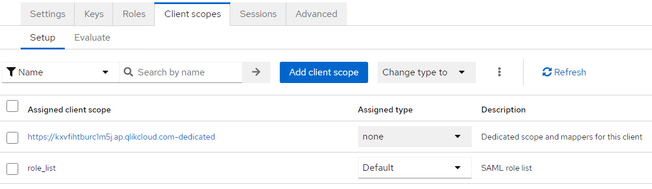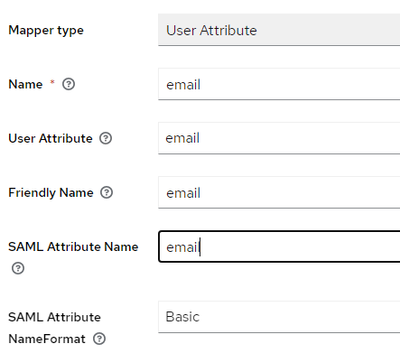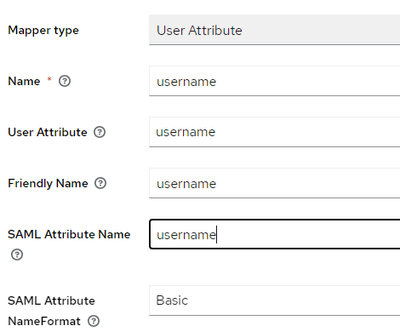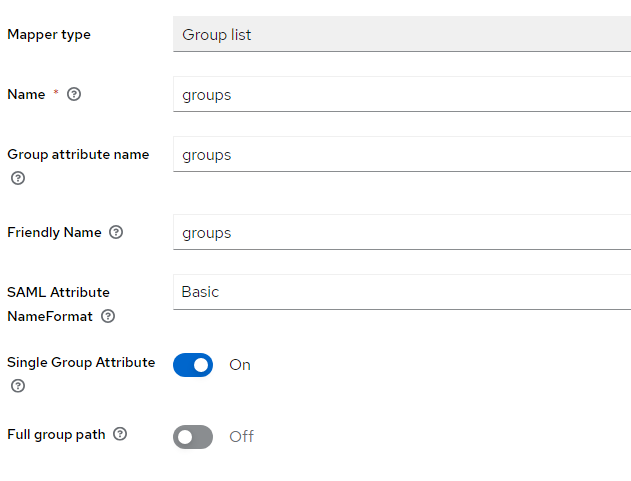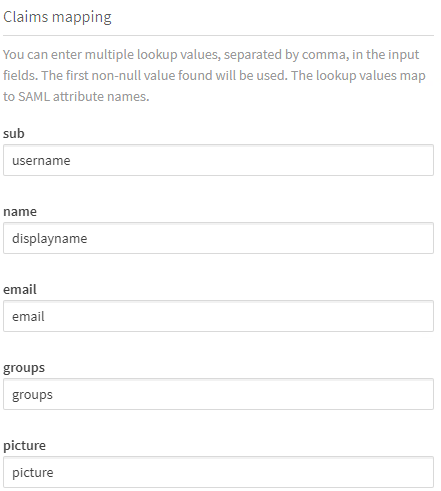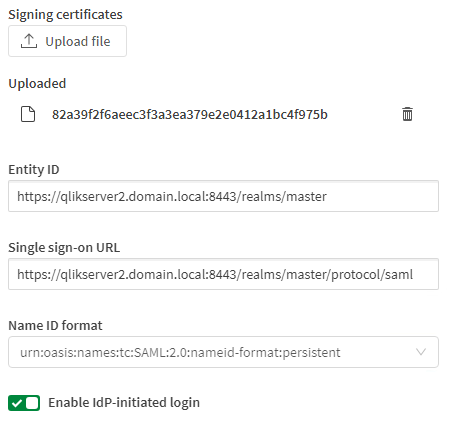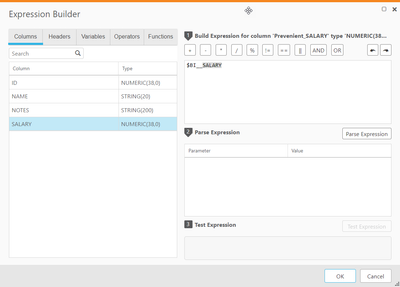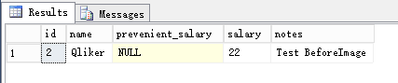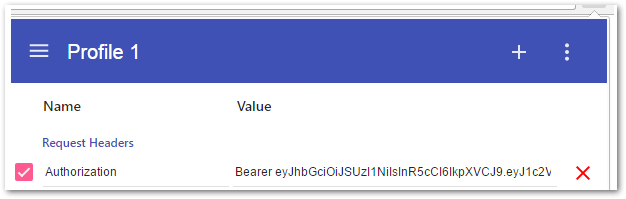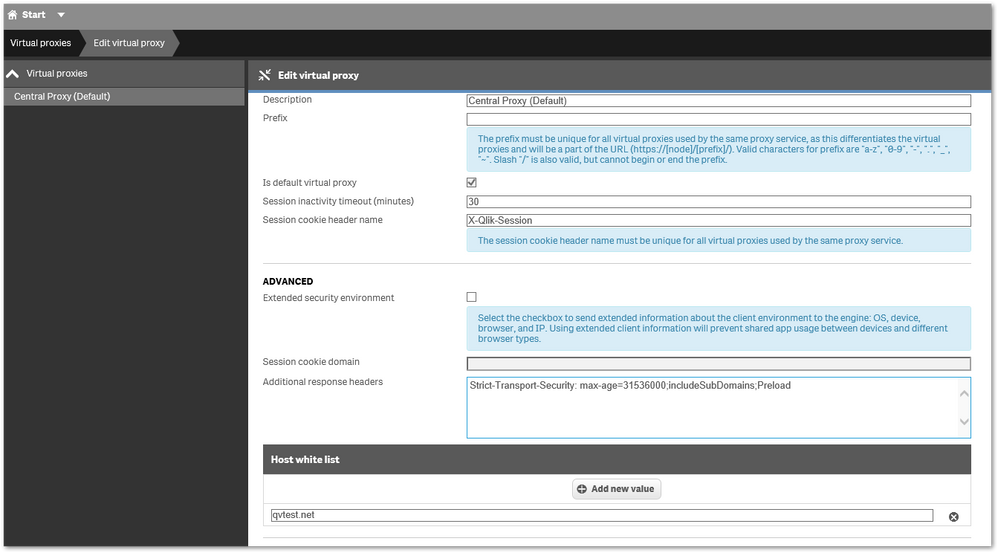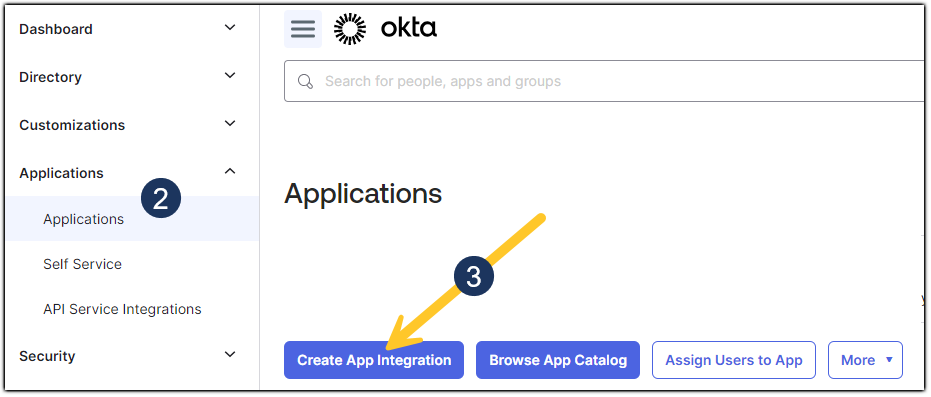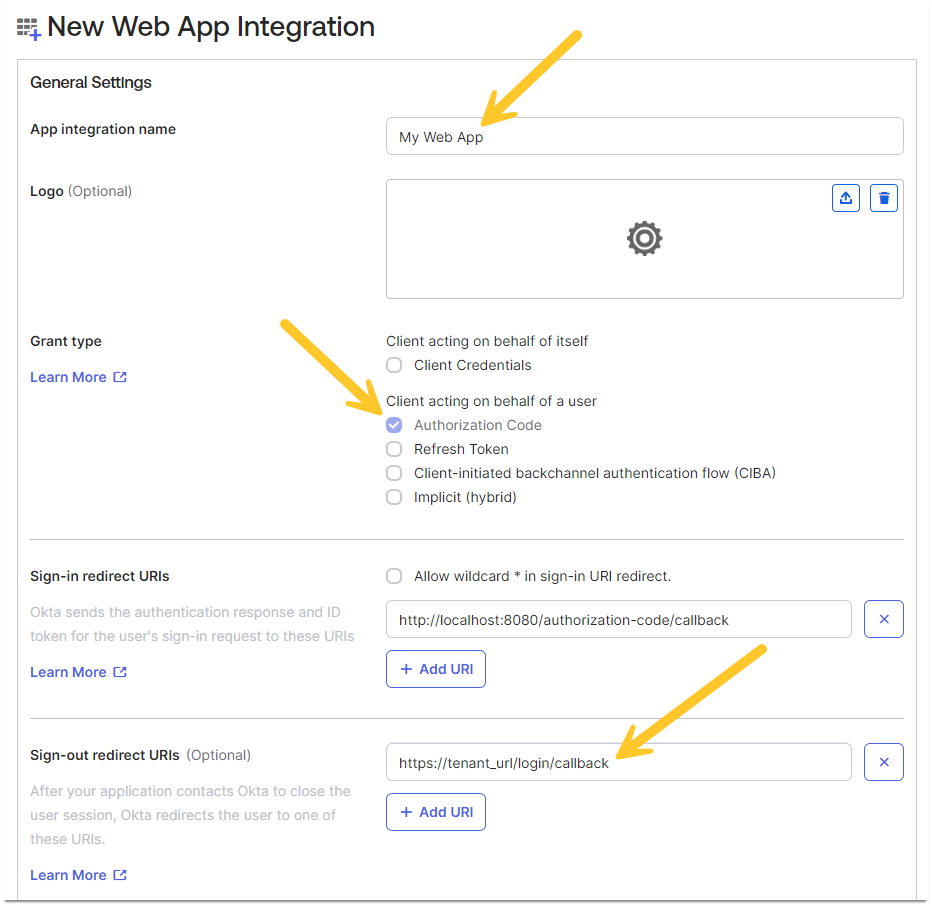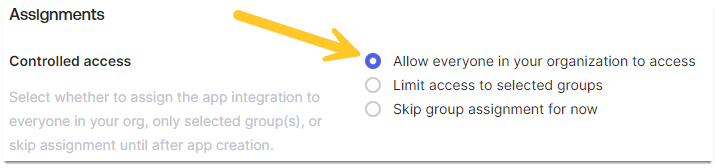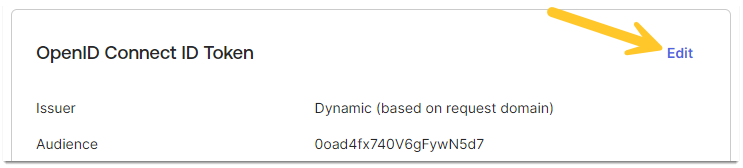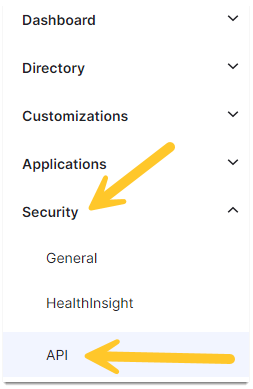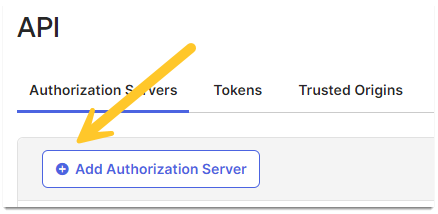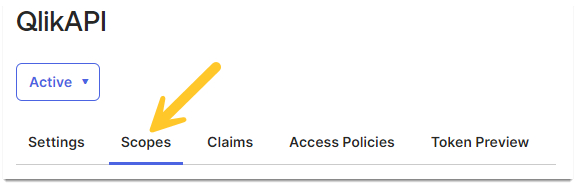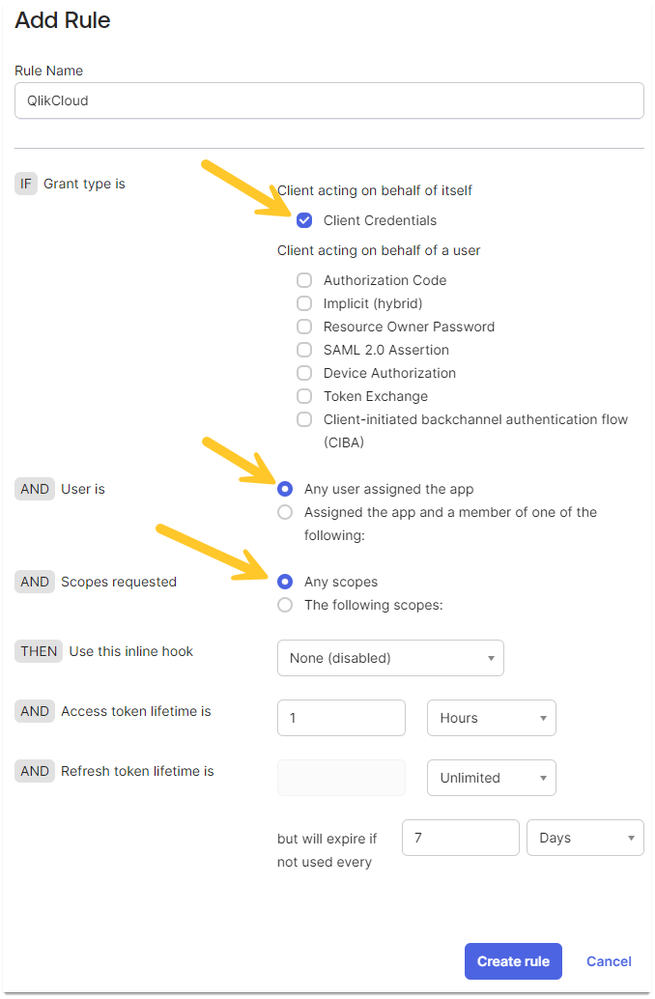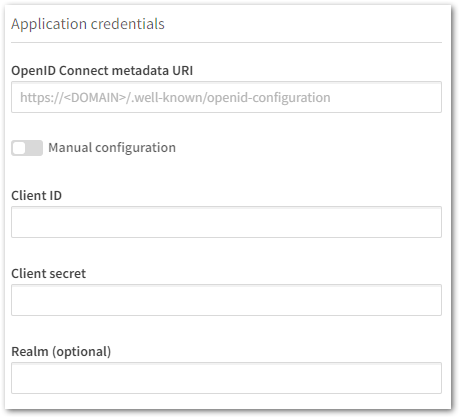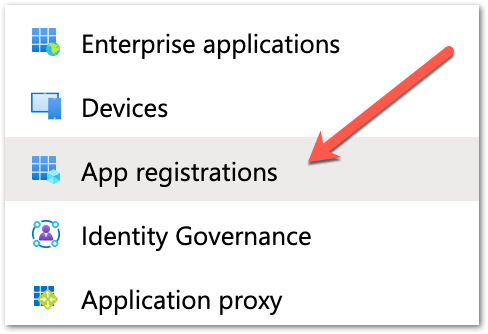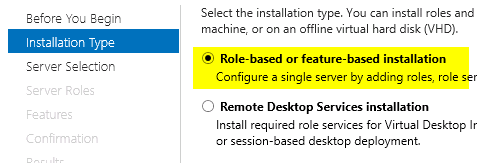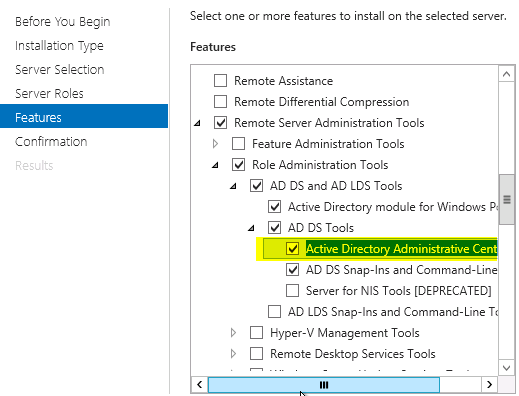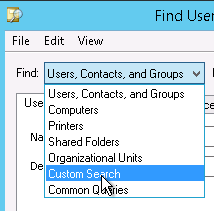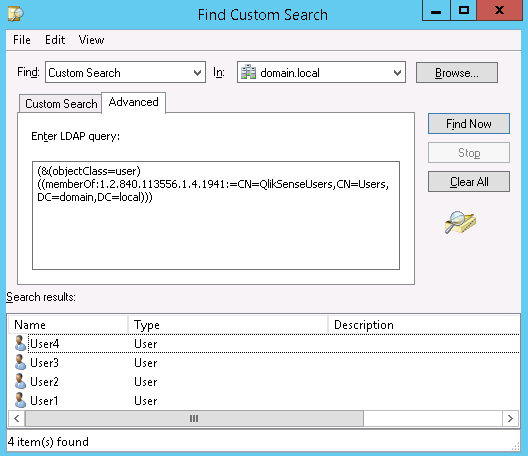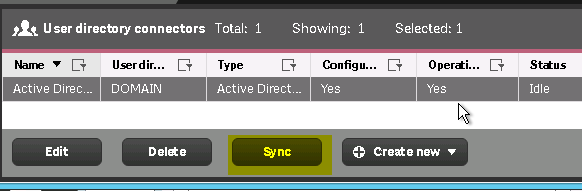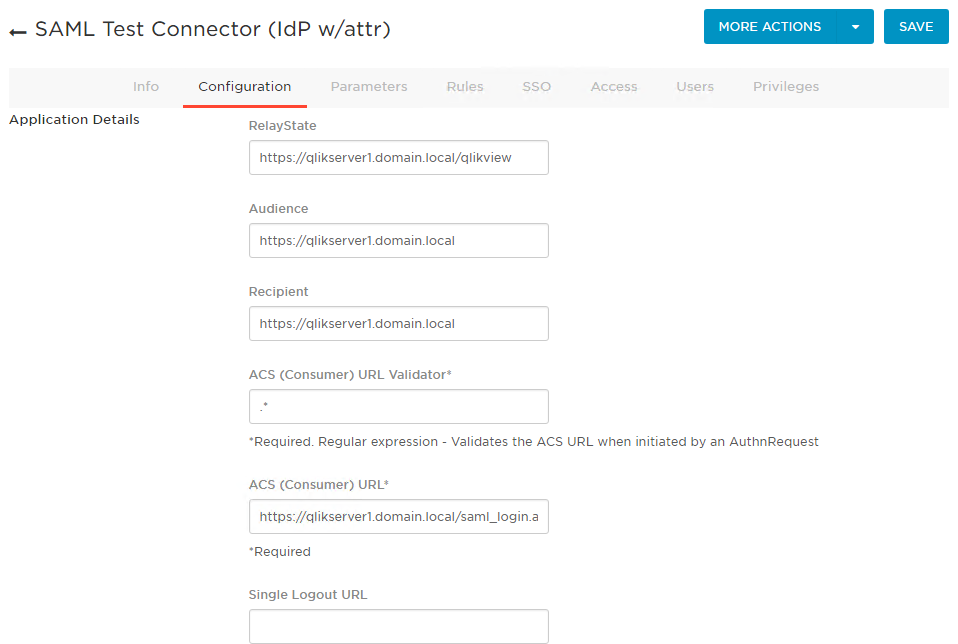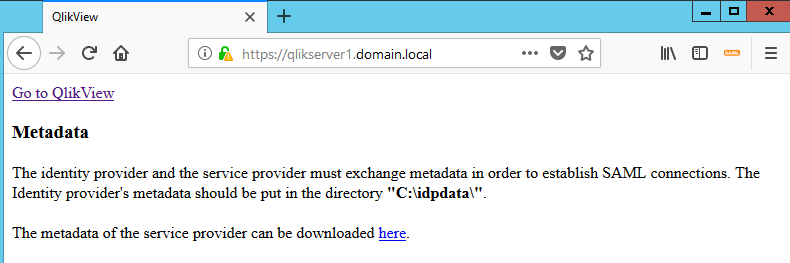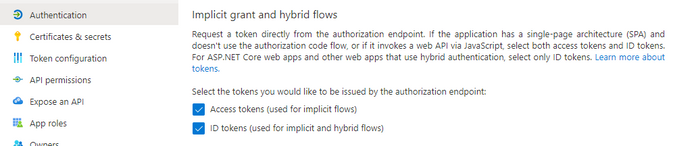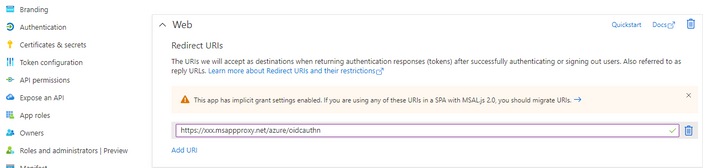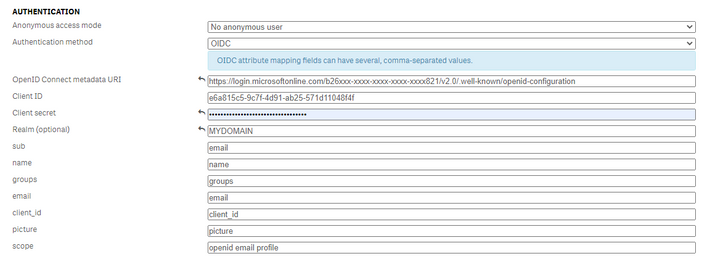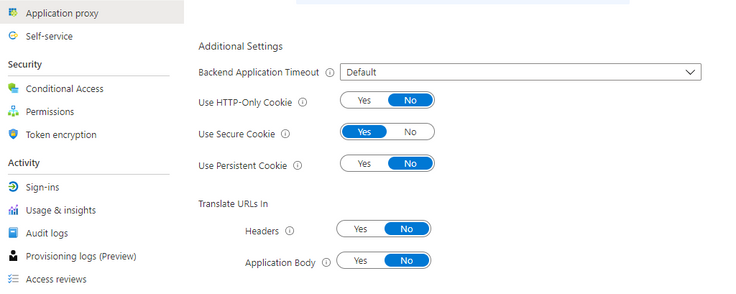Unlock a world of possibilities! Login now and discover the exclusive benefits awaiting you.
Search our knowledge base, curated by global Support, for answers ranging from account questions to troubleshooting error messages.
Recent Documents
-
Qlik Cloud: How to set up Keycloak as a SAML Identity Provider
This is a quick guide on how to set up SAML authentication in Qlik Cloud using Keycloak as the Identity Provider. Environment: Qlik Cloud KeyClo... Show More -
"Exception: Not a domain User" when NPrinting And Qlik Sense are installed on Az...
Qlik NPrinting and Qlik Sense are installed on Azure cloud machines. The configuration respects all the requirements. in particular, the NPrinting Eng... Show MoreQlik NPrinting and Qlik Sense are installed on Azure cloud machines. The configuration respects all the requirements. in particular, the NPrinting Engine user is present on both the NPrinting and Sense servers with the same domain and SSID.
The Metadata reload test fails with a "Not a domain user" message. On the other side, the Metadata reload is successful when launched (ignoring the Test error) even if the NPrinting Engine logs show these error and warning messages:Engine.Navigator.QlikSense.SDK.QlikSenseDiagnose 20231128T103337.642+01:00 ERROR NP-SERVER _NAME 0 0 0 0 0 0 0 0 PerformDiagnosis found a problem. ERROR: System.Exception: Not a domain User : Domain\NPUser↓↓ at Engine.Navigator.QlikSense.SDK.QlikSenseDiagnose.<>c__DisplayClass8_0.<PerformDiagnosis>b__3() in C:\Jws\release-may2023-SwCB9Sd4b\server\NPrinting\src\Engine.Navigator.QlikSense.SDK\QlikSenseDiagnose.cs:line 90↓↓ at Engine.Navigator.QlikSense.SDK.QlikSenseDiagnose.GetStep(DiagnoseStep step, Action stepCode) in C:\Jws\release-may2023-SwCB9Sd4b\server\NPrinting\src\Engine.Navigator.QlikSense.SDK\QlikSenseDiagnose.cs:line 40
Engine.Navigator.QlikSense.SDK 23.20.5.0 Engine.Navigator.QlikSense.SDK.QRSApi20231128T103350.840+01:00 WARN NP-SERVER _NAME 0 0 0 0 0 0 0 0 Domain user check failed for Domain\NPUser. ERROR: System.Runtime.InteropServices.COMException (0x8007200A): The specified directory service attribute or value does not exist.↓↓↓↓ at System.DirectoryServices.DirectoryEntry.Bind(Boolean throwIfFail)↓↓ at System.DirectoryServices.DirectoryEntry.Bind()↓↓ at System.DirectoryServices.DirectoryEntry.get_SchemaEntry()↓↓
Resolution
Ignore the error message and proceed with the metadata reload.
Cause
According to the current analysis, the error message is shown because Azure does not organize users and permissions as on-premise Windows servers do. NPrinting does not receive the expected answers from Azure AD Connect and interprets this as missing access levels in Azure during the connection tests.
On the other side, when the environment is correctly configured, the NPrinting Engine user has access to the Qlik Sense applications, so the metadata reload and the tasks executions are completed successfully at the end.Environment
- Qlik NPrinting all supported versions.
-
Replicate - How to store before-image data in target table
Sometimes we need to store column's before-image data in the target table. This is useful if we want to store both of the before-image and after-imag... Show MoreSometimes we need to store column's before-image data in the target table. This is useful if we want to store both of the before-image and after-image of the columns values in the target table for downstream apps usage.
Environment
- Qlik Replicate All supported versions
Detailed Steps:
Under Apply Changes mode (Store changes mode is turn off), in the table setting by adding a new column in transformation (name it as "prevenient_salary" in this sample), the variable expression is like $BI__<columnName> where $BI__ is a mandatory prefix (which instructs Replicate to capture the before-image data) and <columnName> is the original table column. For example if the original table column name is SALARY then $BI__SALARY is the column before-image data:
If the column SALARY value is updated from 22 to 33 in source side, then before the UPDATE the target table row looks like:
after the UPDATE is applied to target table the row looks like:
In this sample the before-image value is 22, the after-image value is 33.
Related Content
before-image data can be used in filer also, see sample here .
-
Qlik Sense: How to set up JWT authentication
This article explains how to simply set up JWT authentication using Qlik Sense default certificates and test it. Click here for Video Transcript S... Show MoreThis article explains how to simply set up JWT authentication using Qlik Sense default certificates and test it.
Click here for Video TranscriptSteps:
- Create a new virtual proxy
This section only explains settings specific to JWT and supposes that you have set up Name, Prefix, Session cookie header name, load balancing nodes and linked a Proxy to the new virtual proxy.
These are the minimum settings required for a virtual proxy to work correctly. Please refer to the Qlik Sense Online Help "Creating a virtual proxy" as well as Qlik Sense For Administrators - JWT authentication for details.
- In the authentication section, select JWT for authentication
- Paste the certificate used to sign/decrypt JWT in "JWT certificate
In this article, we will use the default Qlik Sense certificate located:
Important note: We use Qlik Default certificates for simplicity in this article, in a Production scenario, the customer should create the key material (generate a private/public key pair for JWT signing and verification) that is managed by customer internal security policies. - Go to C:\ProgramData\Qlik\Sense\Repository\Exported Certificates\.Local Certificates
- Open server.pem in a text editor
- Copy the content including -----BEGIN CERTIFICATE----- and -----END CERTIFICATE----- then paste it in the JWT Certificate field in the QMC > Virtual Proxy configuration.
- Choose a value for JWT attribute for user ID and JWT attribute for user directory. That can be anything (except reserved key words for JWT claims) but it must match the values used in the JWT payload section when the JWT is generated.
- Apply changes and close.
- Generate the JWT
In this article, we will directly use the JWT debugger available on https://jwt.io to generate the token. In a real use case, the JWT library corresponding to the programming language used should be used to generate the JWT.
- Open https://jwt.io and go to the debugger
- Select RS256 for the algorithm
- In the PAYLOAD box, set up your attributes previously set via QMA in Qlik Sense's virtual proxy configuration for the user ID and the user directory. (Note: Swap 'DOMAIN' with the user's directory)
- In the Verify signature, paste server.pem (Certificate) and server_key.pem (Private key) content in the appropriate fields. Those files are both located in C:\ProgramData\Qlik\Sense\Repository\Exported Certificates\.Local Certificates
- You can now copy the JWT generated in the left field and test it. This should look like:
- Test the generated JWT
In order to log in with JWT, you need to inject the JWT as a header. There are various extensions available depending on your browser in order to test this.
In this example, we are using Chrome with Modheader.
- Install ModHeader from the Chrome Web Store
- Try to go to the hub:
https://{your server name}/{prefix for JWT virtual proxy}/hub/ - You should get a 401 error: "Could not authenticate the request: Expected an authentication header." as no header has been provided.
- Go to ModHeader and set the following header:
Header name: Authorization
Header value: Bearer yourjwt - Reload the page, you should now be logged into the hub correctly.
In order to integrate your solution with Qlik Sense using JWT authentication, you will need to pass in your code the JWT token in the authorization token for the first request to Qlik Sense so that a session is created.Related Content:
- Using Qlik Sense on Windows Repository API (QRS) with qlik-cli
- Examples of integration for different purposes are available on the internet:
https://github.com/qlik-oss/enigma.js/tree/master/examples/authentication/sense-using-jwt
- Create a new virtual proxy
-
HTTP Strict Transport Security (HSTS) in Qlik Sense
HTTP Strict Transport Security (HSTS) is an opt-in security enhancement which any web application can support through the use of a special response he... Show MoreHTTP Strict Transport Security (HSTS) is an opt-in security enhancement which any web application can support through the use of a special response header. When a supported browser receives this header that browser will prevent any communication sent over HTTP in the future and will redirect all traffic over HTTPS instead.
More details about HSTS can be found on https://cheatsheetseries.owasp.org/cheatsheets/HTTP_Strict_Transport_Security_Cheat_Sheet.htmlResolution
In Qlik Sense, one can add additional HTTP response headers in the Virtual Proxy configuration to enforce HSTS
- Open the Qlik Sense QMC
- In the CONFIGURATION SYSTEM section, click on Virtual Proxies
- Select the Virtual Proxy profile for user access and click on Edit
- Go to the Advanced section and in the field "Additional response headers"
- Enter the HSTS configuration setting applicable to your environment. i.e Strict-Transport-Security: max-age=31536000;includeSubDomains;Preload
- HTTP to HTTPS must be enabled.
For additional information about HTTP to HTTPS redirects, see- How to: Redirect HTTP to HTTPS in Qlik Sense
- Qlik Community: Qlik Sense redirect HTTP to HTTPS
- and feature request Sense Initial URL redirect to /hub (http)
Sites to Confirm HSTS setup
- https://hstspreload.org/
- https://tools.geekflare.com/hsts-test
- https://dev.ssllabs.com/ssltest/
- https://nvisium.com/blog/2014/04/25/is-your-site-hsts-enabled.html
Gov Site on HSTS https://https.cio.gov/hsts/
Note: Qlik does NOT support the configuration or implementation of non-Qlik or Operating System related software. The above suggestion is an introduction to this topic, and if it does not work in your particular environment then please reach out internally to your IT team. If you need direct assistance, please contact your Account Owner to discuss purchasing Consulting Services. (see How to Contact the Consulting Team?)Environment:
-
Qlik Replicate and Oracle target endpoint: ORA-14452 attempt to create, alter or...
The Oracle target endpoint occasionally encounters an error during the CDC stage. These issues arise specifically after abnormal disconnections betwee... Show MoreThe Oracle target endpoint occasionally encounters an error during the CDC stage. These issues arise specifically after abnormal disconnections between the Replicate server and the Oracle server. The error, ORA-14452, occurs when attempting to perform DDL operations while the table is either not truncated or has active sessions.
The error message in task log file:
[TARGET_APPLY ]I: Failed executing drop table statement: DROP TABLE "SCOTT"."attrep_changes7DA25A24_0000001" [1020403]
[TARGET_APPLY ]I: ORA-14452: attempt to create, alter or drop an index on temporary table already in use [1022307]To resolve this issue, we need to kill the open sessions by below steps.
Resolution:
- Query the object_ID of the net change table:
select object_id from dba_objects where object_name='attrep_changes7DA25A24_0000001';
-------
1192406 - Get the SessionID based on the object_id:
select sid from v$lock where id1=1192406;
--------
608 - Query the SERIAL# based on the SessionID:
select serial# from v$session where sid=608;
----
10893 - Kill the open session:
ALTER SYSTEM KILL SESSION '608,10893';
Internal Investigation ID(s):
#00167394
Environment:
- Qlik Replicate All versions
- Oracle All versions
- Query the object_ID of the net change table:
-
Invalid signing certificate in the metadata file when applying changes to SAML Q...
When trying to apply changes to a virtual proxy set up with SAML authentication, the error "invalid signing certificate in the metadata file" appears.... Show MoreWhen trying to apply changes to a virtual proxy set up with SAML authentication, the error "invalid signing certificate in the metadata file" appears.
Environments:As the message says, the certificate provided in the IdP metadata file is invalid, the most common reason is that it has expired.
Example:<KeyDescriptor use="signing"> <KeyInfo xmlns="http://www.w3.org/2000/09/xmldsig#"> <X509Data> <X509Certificate> MIIC8DCCAdigAwIBAxxxxxxxxxxxxxxxxxxxxxxxxxxxxxxxxxxxxxxxxxx xxxxxxxxxxxxxxxxxxIDxibeHXAszya </X509Certificate> </X509Data> </KeyInfo> </KeyDescriptor>
By copying the certificate from the IdP file and decoding it, you will be able to see the expiration date.
For example, a website such as https://www.sslshopper.com/certificate-decoder.html can be used to decode the certificate. -
How to configure Qlik Cloud with Okta
This guide provides the basic instructions on configuring Qlik Cloud with Okta as an identity provider. This customization is provided as is. Qlik Sup... Show MoreThis guide provides the basic instructions on configuring Qlik Cloud with Okta as an identity provider.
This customization is provided as is. Qlik Support cannot provide continued support of the solution. For assistance, reach out to our Professional Services or engage in our active Integrations forum.
Configuring Okta
- Go to your Okta Admin Console
- Navigate to Applications
- Click Create App Integration
- Choose OIDC - OpenID Connect and Web Application, then click Next
- Fill in the App Integration Name (this name identifies the application)
- Set Grant type to Authorization Code
- Enter your tenant URL in Sign-out redirect URIs, adding /login/callback
Example: https://tenant_url/login/callback
This must be the actual tenant name, not the alias.
- Scroll down to the Assignments section. Set Allow everyone in your organization to access
- Click Save
- Copy the Client ID and Client Secret. Both are needed when configuring the IdP on the tenant.
- Switch to the Sign On tab
- Click Edit on the OpenID Connect ID Token
- Set Issuer to the Okta URL
- Set Group claim type to Filter
- Set Group claim filter to groups, followed by Matches regex and .*
- Click Save
- The next step is to add an Authorization Server
If you do not have access to Okta's API Access Management, see Using a custom Authorization Server for Okta in Qlik Cloud.
- Expand the Okta admin panel menu
- Expand Security and open API
- Click Add Authorization Server.
- Set Name to QlikAPI (example)
- Set Audience to qlik.api
- Set Issuer to Okta URL
- Leave everything else default, then click Save
- Switch to the Scopes tab
- Click Add Scope
- Set the Name
- Set a Display phrase
- Set a Description
- Set User content to Implicit
- Mark Set as default scope
- Leave Include in public metadata unchecked
- Click Save
- Switch to Access Policies
- Click Add Policy
- Set a Name
- Set a Description
- Set Assign to to All clients
- Click Update Policy
- Click Add rule
- Set a Rule Name
- Check Client Credentials
- Uncheck all items under Client acting on behalf of a user
- Check Any user assigned the app
- Check Any scopes
- Leave the remaining settings at default
- Click Create rule
- Check Clients Credentials, Any user assigned the app and Any scopes then click Update Rule
Configuring Qlik Cloud Tenant
- Open the Qlik Cloud Management Console and browse to Identity Providers
- Click Create New
- Choose Interactive
- Choose Okta
- Fill out the Application credentials as per the Okta Setup
- Provide your claims mapping as per your setup
- Click Create
For additional information on how to create new identity providers in Qlik Cloud, see Creating a new identity provider configuration.
Environment:
The information in this article is provided as-is and to be used at own discretion. Depending on tool(s) used, customization(s), and/or other factors ongoing support on the solution below may not be provided by Qlik Support.
-
How To: Configure Qlik Sense Enterprise SaaS to use Azure AD as an IdP. Now with...
This article provides step-by-step instructions for implementing Azure AD as an identify provider for Qlik Cloud. We cover configuring an App registra... Show MoreThis article provides step-by-step instructions for implementing Azure AD as an identify provider for Qlik Cloud. We cover configuring an App registration in Azure AD and configuring group support using MS Graph permissions.
It guides the reader through adding the necessary application configuration in Azure AD and Qlik Sense Enterprise SaaS identity provider configuration so that Qlik Sense Enterprise SaaS users may log into a tenant using their Azure AD credentials.
Content:
- Prerequisites
- Helpful vocabulary
- Considerations when using Azure AD with Qlik Sense Enterprise SaaS
- Configure Azure AD
- Create the app registration
- Create the client secret
- Add claims to the token configuration
- Add group claim
- Collect Azure AD configuration information
- Configure Qlik Sense Enterprise SaaS IdP
- Recap
- Addendum
- Related Content (VIDEO)
Prerequisites
- An Microsoft Azure account
- A Microsoft Azure Active Directory instance
- A Qlik Sense Enterprise SaaS tenant
- The BYOIDP feature in your Qlik license is set to YES. Contact customer support to find out if you are entitled to bring your own identity provider to your tenant.
Helpful vocabulary
Throughout this tutorial, some words will be used interchangeably.
- Qlik Sense Enterprise SaaS: Qlik Sense hosted in Qlik’s public cloud
- Microsoft Azure Active Directory: Azure AD
- Tenant: Qlik Sense Enterprise SaaS tenant or instance
- Instance: Microsoft Azure AD
- OIDC: Open Id Connect
- IdP: Identity Provider
Considerations when using Azure AD with Qlik Sense Enterprise SaaS
- Qlik Sense Enterprise SaaS allows for customers to bring their own identity provider to provide authentication to the tenant using the Open ID Connect (OIDC) specification (https://openid.net/connect/)
- Given that OIDC is a specification and not a standard, vendors (e.g. Microsoft) may implement the capability in ways that are outside of the core specification. In this case, Microsoft Azure AD OIDC configurations do not send standard OIDC claims like email_verified. Using the Azure AD configuration in Qlik Sense Enterprise SaaS includes an advanced option to set email_verified to true for all users that log into the tenant.
- The Azure AD configuration in Qlik Sense Enterprise SaaS includes special logic for contacting Microsoft Graph API to obtain friendly group names. Whether those groups originate from an on-premises instance of Active Directory and sync to Azure AD through Azure AD Connect or from creation within Azure AD, the friendly group name will be returned from the Graph API and added to Qlik Sense Enterprise SaaS.
Configure Azure AD
Create the app registration
- Log into Microsoft Azure by going to https://portal.azure.com.
- Click on the Azure Active Directory icon in the browser Or search for "Azure Active Directory" in the search bar on the top. The overview page for the active directory will appear.
- Click the App registrations item in the menu to the left.
- Click the New registration button at the top of the detail window. The application registration page appears.
- Add a name in the Name section to identify the application. In this example, the name of the hostname of the tenant is entered along with the word OIDC.
- The next section contains radio buttons for selecting the Supported account types. In this example, the default – Accounts in this organizational directory only – is selected.
- The last section is for entering the redirect URI. From the dropdown list on the left select “web” and then enter the callback URL from the tenant. Enter the URI https://<tenant hostname>/login/callback.
The tenant hostname required in this context is the original hostname provided to the Qlik Enterprise SaaS tenant.
Using the Alias hostname will cause the IdP handshake to fail. - Complete the registration by clicking the Register button at the bottom of the page.
- Click on the Authentication menu item on the left side of the screen.
- On the middle of the page, the reference to the callback URI appears. There is no additional configuration required on this page.
Create the client secret
- Click on the Certificates and secrets menu item on the left side of the screen.
- In the center of the Certificates and secrets page, there is a section labeled Client secrets with a button labeled New client secret. Click the button.
- In the dialog that appears, enter a description for the client secret and select an expiration time. Click the Add button after entering the information.
- Once a client secret is added, it will appear in the Client secrets section of the page.
Copy the "value of the client secret" and paste it somewhere safe.
After saving the configuration the value will become hidden and unavailable.
Add claims to the token configuration
- Click on the Token configuration menu item on the left side of the screen.
- The Optional claims window appears with two buttons. One for adding optional claims, and another for adding group claims. Click on the Add optional claim button.
- For optional claims, select the ID token type, and then select the claims to include in the token that will be sent to the Qlik Sense Enterprise SaaS tenant. In this example, ctry, email, tenant_ctry, upn, and verified_primary_email are checked. None of these optional claims are required for the tenant identity provider to work properly, however, they are used later on in this tutorial.
- Some optional claims may require adding OpenId Connect scopes from Microsoft Graph to the application configuration. Click the check mark to enable and click Add.
- The claims will appear in the window.
Add group claim
- Click on the API permissions menu item on the left side of the screen.
- Observe the configured permissions set during adding optional claims.
- Click the Add a permission button and select the Microsoft Graph option in the Request API permissions box that appears. Click on the Microsoft Graph banner.
- Click on Delegated permissions. The Select permission search and the OpenId permissions list appears.
In the OpenID permissions section, check email, openid, and profile. In the Users section, check user.read.
- In the Select permissions search, enter the word group. Expand the GroupMember option and select GroupMember.Read.All. This will grant users logging into Qlik Sense Enteprise SaaS through Azure AD to read the group memberships they are assigned.
- After making the selection, click the Add permissions button.
- The added permissions will appear in the list. However, the GroupMember.Read.All permission requires admin consent to work with the app registration. Click the Grant button and accept the message that appears.
Failing to grant consent to GroupMember.Read.All may result in errors authenticating to Qlik using Azure AD. Make sure to complete this step before moving on.
Collect Azure AD configuration information
- Click on the Overview menu item to return to the main App registration screen for the new app. Copy the Application (client) ID unique identifier. This value is needed for the tenant’s idp configuration.
- Click on the Endpoints button in the horizontal menu of the overview.
- Copy the OpenID Connect metadata document endpoint URI. This is needed for the tenant’s IdP configuration.
Configure Qlik Sense Enterprise SaaS IdP
- With the configuration complete and required information in hand, open the tenant’s management console and click on the Identity provider menu item on the left side of the screen.
- Click the Create new button on the upper right side of the main panel.
- Select OIDC from the Type drop-down menu item, and select Microsoft Entra ID (Azure AD) from the Provider drop-down menu item.
- Scroll down to the Application credentials section of the configuration panel and enter the following information:
- ADFS discovery URL: This is the endpoint URI copied from Azure AD.
- Client ID: This is the application (client) id copied from Azure AD.
- Client secret: This is the value copy and pasted to a safe location from the Certificates & secrets section from Azure AD.
- The Realm is an optional value used if you want to enter what is commonly referred to as the Active Directory domain name.
- Scroll down to the Claims mapping section of the configuration panel. There are five textboxes to confirm or alter.
- The sub field is the subject of the token sent from Azure AD. This is normally a unique identifier and will represent the UserID of the user in the tenant. In this example, the value “sub” is left and appid is removed. To use a different claim from the token, replace the default value with the name of the desired attribute value.
- The name field is the “friendly” name of the user to be displayed in the tenant. For Azure AD, change the attribute name from the default value to “name”.
- In this example, the groups, email, and client_id attributes are configured properly, therefore, they do not need to be altered.
In this example, I had to change the email claim to upn to obtain the user's email address from Azure AD. Your results may vary.
- The sub field is the subject of the token sent from Azure AD. This is normally a unique identifier and will represent the UserID of the user in the tenant. In this example, the value “sub” is left and appid is removed. To use a different claim from the token, replace the default value with the name of the desired attribute value.
- Scroll down to the Advanced options and expand the menu. Slide the Email verified override option ON to ensure Azure AD validation works. Scope does not have to be supplied.
- The Post logout redirect URI is not required for Azure AD because upon logging out the user will be sent to the Azure log out page.
- Click the Save button at the bottom of the configuration to save the configuration. A message will appear confirming intent to create the identity provider. Click the Save button again to start the validation process.
- The validation procedure begins by redirecting the person configuring the IdP to the login page for the IdP.
- After successful authentication, Azure AD will confirm that permission should be granted for this user to the tenant. Click the Accept button.
- If the validation fails, the validation procedure will return a window like the following.
- If the validation succeeds, the validation procedure will return a mapped claims window. If the validation states it cannot map the user's email address, it is most likely because the email_verified switch has not been turned on. Go ahead and confirm, move through the remaining steps, and update the configuration as per the previous step. Re-run the validation to map the email.
- After confirming the information is correct, the account used to validate the IdP may be elevated to a TenantAdmin role. It is strongly recommended to do make sure the box is checked before clicking continue.
- The next to last screen in the configuration will ask to activate the IdP. By activating the Azure AD IdP in the tenant, any other identity providers configured in the tenant will be disabled.
- Success.
- Please log out of the tenant and re-authenticate using the new identity provider connection. Once logged in, change the url in the address bar to point to https://<tenanthostname>/api/v1/diagnose-claims. This will return the JSON of the claims information Azure AD sent to the tenant. Here is a slightly redacted example.
- Verify groups resolve properly by creating a space and adding members. You should see friendly group names to choose from.
Recap
While not hard, configuring Azure AD to work with Qlik Sense Enterprise SaaS is not trivial. Most of the legwork to make this authentication scheme work is on the Azure side. However, it's important to note that without making some small tweaks to the IdP configuration in Qlik Sense you may receive a failure or two during the validation process.
Addendum
For many of you, adding Azure AD means you potentially have a bunch of clean up you need to do to remove legacy groups. Unfortunately, there is no way to do this in the UI but there is an API endpoint for deleting groups. See Deleting guid group values from Qlik Sense Enterprise SaaS for a guide on how to delete groups from a Qlik Sense Enterprise SaaS tenant.
Related Content (VIDEO)
Qlik Cloud: Configure Azure Active Directory as an IdP
-
Qlik Talend API: How to call Talend API to do Plan Execution
To manage and browse executions of your Tasks, Plans and Promotions, please use the correct objects in the processing entity. As per our API doc http... Show MoreTo manage and browse executions of your Tasks, Plans and Promotions, please use the correct objects in the processing entity.
As per our API doc https://api.talend.com/apis/processing/2021-03/ and PlanExecutable section, the object step identifier(stepId) should be equivalent to stepExecutionID.
For example:
{
"executable": "b91cf8b2-5dd1-4b18-915b-4c447cee5267",
"executionPlanId": "0798b8d1-0e12-472f-be02-a0f04e792daa",
"rerunOnlyFailedTasks": true,
"stepId": "09043c9f-02d0-41f6-b3cb-0ea53ffde377"
}If we put stepId in the field, it is likely to get exception when calling API to execute plan
"Validation do not allow processing entity"The solution is to get all steps for a plan execution (order by designed execution, only steps, without error handlers) to gain stepExecutionID from query by issuing this API
{{apiUrl}}/processing/executions/plans/:planExecutionId/steps
And the executionID in the successful response array of StepExecution is the one you need to select and put in the stepID field of API call post /processing/executions/plansEnvironment
various Talend Products
-
Qlik Sense Enterprise SaaS: Third-party extensions cannot be exported
Third-party extensions cannot be exported in Qlik Sense Business/Qlik Sense Enterprise SaaS. Environments: Qlik Sense Business Qlik Sense Enterprise... Show More -
Qlik Replicate - MySQL source defect and fix (2023.11)
Upgrade installation or fresh installation of Qlik Replicate 2023.11 (includes builds GA, PR01 & PR02), Qlik Replicate reports errors for MySQL or Mar... Show MoreUpgrade installation or fresh installation of Qlik Replicate 2023.11 (includes builds GA, PR01 & PR02), Qlik Replicate reports errors for MySQL or MariaDB source endpoints. The task attempts over and over for the source capture process but fail, Resume and Startup from timestamp leads to the same results:
[SOURCE_CAPTURE ]T: Read next binary log event failed; mariadb_rpl_fetch error 0 () [1020403] (mysql_endpoint_capture.c:1060)
[SOURCE_CAPTURE ]T: Error reading binary log. [1020414] (mysql_endpoint_capture.c:3998)
Environment:
- Replicate 2023.11 (GA, PR01, PR02)
- MySQL source database , any version
- MariaDB source database , any version
Fix Version & Resolution:
Upgrade to Replicate 2023.11 PR03 (expires 8/31/2024).
The fix is included in Replicate 2024.05 GA.
Workaround:
If you are running 2022.11, then keep run it.
No workaround for 2023.11 (GA, or PR01/PR02) .
Cause & Internal Investigation ID(s):
Jira: RECOB-8090 , Description: MySQL source fails after upgrade from 2022.11 to 2023.11
There is a bug in the MariaDB library version 3.3.5 that we started using in Replicate in 2023.11.
The bug was fixed in the new version of MariaDB library 3.3.8 which be shipped with Qlik Replicate 2023.11 PR03 and upper version(s).Related Content:
support case #00139940, #00156611
Replicate - MySQL source defect and fix (2022.5 & 2022.11)
-
Qlik Sense Enterprise on Windows: Example of WCAG accessible mashups
Qlik Sense supports Web Content Accessibility (WCAG 2.0 compliant). When using the Qlik Sense hub, this is available by default, however, in a mashup,... Show MoreQlik Sense supports Web Content Accessibility (WCAG 2.0 compliant).
When using the Qlik Sense hub, this is available by default, however, in a mashup, some work is needed from the mashup developer to make the mashup accessible.
This article provides an example of a mashup that is compliant with Web Content Accessibility. Find the attachment below.
The example is provided as-is and to be used at own discretion. Depending on tool(s) used, customization(s), and/or other factors ongoing support on the solution below may not be provided by Qlik Support.
Environment
-
Qlik Sense on Windows: Configuring and testing LDAP filters for User Directory C...
This article goes over how to use LDAP filters and common examples when setting up Qlik Sense User Directory Connector (UDC).Note: Qlik Support has no... Show More
This article goes over how to use LDAP filters and common examples when setting up Qlik Sense User Directory Connector (UDC).
Note: Qlik Support has no scope in assisting in composing an LDAP filter that fits the environment needs. If further assistance is needed please see How and When to Contact the Consulting Team? AD and Qlik Sense must be within the same Domain. If different domains refer to this article Users of a different Active Directory, but with membership to a group in the same Domain as the QlikSense server, are not syncedEnvironment:
- Qlik Sense Enterprise on Windows, all versions
Resolution:
Click here for Video Transcript
Notes:
- Although this article is using AD as an example, it should also apply to other Directory Services that are compatible with LDAP
- Although this example only filters users based on one single Group, more complicated filters are also supported in Qlik Sense. Please make sure the filter returns desired result before applying it to Directory Connector.
1. (Optional) Create a group that the filter will be based on. For example, "SenseUsers" group with 4 users is created in AD:
2. Recommended: Mark all RootAdmins as Delete Prohibited to prevent locking oneself out of the QMC, see How to avoid the RootAdmin(s) from becoming inactive
3. In this article, we will use native Windows tools to preview the LDAP query. Third party tools like LDAP Admin or LDAP Browser by Softerra are also valid tools to use.
4. On the Windows Server, open the Server Manager:
5. Click on Manage then Add Roles and Features:
6. If Before You Begin is displayed, click Next
7. On Installation Type, select Role-based or feature-based installation:
8. On Server Selection, select the server that you are working with
9. Next navigate to Features, and select the Active Directory Administrative Center option:
10. Confirm that this is the feature(s) that you want to install and allow the installation to complete
11. After the installation completes, Click Start then select Administrative Tools and open the Active Directory Users and Computers module
12. The main domain that the server is on should automatically be present, so right click on the domain and select Find:
13. In the Find section select Custom Search:
14. Write out your potential LDAP filter and ensure that it selects all the expected users:
15. Once you have an LDAP filter which works correctly outside of Qlik Sense, then navigate in the QMC to User Directory Connectors > edit the pre-existing Active Directory Connector > ensure that the Advanced section is displayed and paste in the LDAP filter. At this step you should unselect the Sync user data for existing users toggle:
16. The rationale for unselecting the Sync user data for existing users toggle is as follows. If you are already filtering the results from AD, then it makes sense to pull in the entire set of the filtered subset of users. This step isn't strictly speaking required but if you opt for the route of using an LDAP filter then it makes logistical sense to pull in all the users in the filtered subset.
17. Save the changes and go back to the root of the User Directory Connectors section and sync the altered Connector:
Some common filters:
- All users: (&(objectCategory=person)(objectClass=user))
- Caution: do NOT use this filter on an LDAP with a lot of users. Too many users loaded to Qlik Sense could cause performance problem and once they are imported it will be difficult to remove them.
- All users in a specific group: (&(objectClass=user)((memberOf:1.2.840.113556.1.4.1941:=CN=NameOfTheGroup,CN=Users,DC=domain,DC=local)))
- User with a specific natural name: (&(objectCategory=person)(objectClass=user)(CN=FirstName LastName))
- For example, if a user is called John Doe, the filter to look for him can be: (&(objectCategory=person)(objectClass=user)(CN=John Doe))
- User with a specific login name: (&(objectCategory=person)(objectClass=user)(sAMAccountName=LoginName))
- For example, if John Doe's login name is DOMAIN\JDOE in the system, the filter to look for him can be: (&(objectCategory=person)(objectClass=user)(sAMAccountName=jdoe))
- The filter used by QlikView Active Directory Connector when performing a user search(replace KEYWORD with actual search phrase):
- (&(|(name=KEYWORD)(sAMAccountName=KEYWORD))(&(!(objectclass=computer))(objectGUID=*))(|(&(objectCategory=group)(groupType:1.2.840.113556.1.4.803:=2147483648))(|(objectClass=User)(objectClass=person))))
Related Content:
-
Qlik Sense: How to connect to AD using "Active Directory" UDC
-
How to get LDAP filters for Active Directory groups from users already in Qlik Sense
-
LDAP filter to only include all users in a certain Organizational Unit (OU) into Qlik Sense
-
Retrieve OU (Organizational Unit) users from Active Directory LDAP Filter
-
Video: Qlik Sense Platform - Qlik Management Console - User Directory Connector - Part 5
-
ADSI - Search Filter Syntax - Extended match operator / Nested groups rule
-
Qlik Cloud: Example of JWT token format
In order to be able to authenticate through JWT authentication in Qlik Cloud, the JWT must be formatted appropriately. This knowledge article exposes... Show More -
QlikView and SAML with OneLogin
SAML is not supported by default in QlikView but can be implemented by creating a custom authentication module that will convert SAML requests/respons... Show MoreSAML is not supported by default in QlikView but can be implemented by creating a custom authentication module that will convert SAML requests/responses to QlikView Ticket to log the user in.
This customization is provided as is. Qlik Support cannot provide continued support of the solution. For assistance, contact our Professional Services or engage in our QlikView Integrations forum.
Currently, this solution only works for SP initiated authentication. Making it work for IDP-initiated authentication might require further code changes in the library/module source code.
This has been tested with QlikView 12.10 SR7.
Requirements:
- IIS installed with asp .net development language
- .NET framework 4.0
- Copy and unzip qvsaml.zip in the root of your IIS website. Make sure to edit the bindings of your website and set up https.
Configuration on the QlikView side:
- Edit the file C:\ProgramData\QlikTech\WebServer\config.xml to include the IP address of the machine where the authentication module is hosted.
You will need to change the line:
to<GetWebTicket url="/QvAjaxZfc/GetWebTicket.aspx"/><GetWebTicket url="/QvAjaxZfc/GetWebTicket.aspx"> <TrustedIP>fe80::b178:730a:5c2a:86d2%11</TrustedIP> </GetWebTicket> - If you are unsure if the request is sent over IPv4 or IPv6, you can just use: ping servername in a command prompt and see which IP address is returned.
Configuration of the authentication module:
- Copy your authentication module code in your IIS site folder. The site needs to be run over HTTPS.
The sample is built using "CodeBehind" so you will need to compile the source code and place the compiled binary in the bin folder for the sample to work.
A compiled version "QlikViewSamlAuthentication.dll" is provided as is.
The sample also uses the third party library OIOSAML.NET (version 2.0.1): https://www.digitaliser.dk/resource/3868871
A compiled version that works with OneLogin (dk.nita.saml20.dll) is provided as is.
If you choose to compile the source code yourself for use with OneLogin, you will need to comment out the statement to check that the name is an URI as this attribute is an email address in OneLogin:
File: DKSaml20AttributeValidator.cs - Before:
public void ValidateAttribute(SamlAttribute samlAttribute) { if (!Uri.IsWellFormedUriString(samlAttribute.Name, UriKind.Absolute)) throw new DKSaml20FormatException("The DK-SAML 2.0 profile requires that an attribute's \"Name\" is an URI.");after
public void ValidateAttribute(SamlAttribute samlAttribute) { /* if (!Uri.IsWellFormedUriString(samlAttribute.Name, UriKind.Absolute)) throw new DKSaml20FormatException("The DK-SAML 2.0 profile requires that an attribute's \"Name\" is an URI."); */ - Settings for QlikView in the module web.config:
Replace https://qlikserver1.domain.local/ by your qlikview server URL in the above code.<QlikViewSaml accessPointUrl="https://qlikserver1.domain.local/" authenticatePage="QvAjaxZfc/Authenticate.aspx" webTicketPage="QvAjaxZfc/GetWebTicket.aspx" tryPage="https://qlikserver1.domain.local/qlikview/" backUrl="https://qlikserver1.domain.local/webticketerror.html" /> - Settings for the Audience:
<AllowedAudienceUris> <Audience>https://qlikserver1.domain.local</Audience> </AllowedAudienceUris>
*It must exactly match the setting you have in Onelogin. - Settings for the certificate used to sign the SAML request:
*In this case, we use a certificate that has "CN=qlikserver1" as its distinguished name.<Federation xmlns="urn:dk.nita.saml20.configuration"> <SigningCertificate findValue="CN=qlikserver1" storeLocation="LocalMachine" storeName="My" x509FindType="FindBySubjectDistinguishedName"/>
*You need to install the certificate in Windows first. It must have a private key. - Settings for the folder for the IDP metadata:
<IDPEndPoints metadata="C:\idpdata\"> ...
*In this example, the folder is C:\idpdata, once Onelogin is set up, download the metadata from Onelogin and copy it in this folder.
Configuration of OneLogin
- Create a new company app using the template "SAML Test Connector (IdP w/attr)". Below, you can find the settings used in this example:
- Make sure that the audience set here matches what you have in the web.config of the module
- In saml_login.aspx (file that handles the SAML request in the module), make sure the URL is correct.
Other tabs are left at default values.
Test the solution and log in:- Open the URL of your module (In this case, the module is hosted in IIS on the same server as QlikView):
- Click on "Go to QlikView" and you should get to the Onelogin login page:
- Once you're logged in, you should be redirected to the Access point, notice your user name in the upper right corner:
-
Qlik Sense on AWS - Deployment Guide
See the Qlik Online Help for general information about Qlik Sense and AWS deployments. The content may change depending on the version of Sense. In a... Show MoreSee the Qlik Online Help for general information about Qlik Sense and AWS deployments. The content may change depending on the version of Sense.
In an Amazon Web Services (AWS) deployment, you install Qlik Sense Enterprise on an Amazon virtual private cloud infrastructure that is flexible, high-performance, and quick to set up.
Deploying Qlik Sense Enterprise on AWS will enable you to quickly add new applications in a simple and scalable manner. You can do this with a basic knowledge of AWS security and scalability options but without the need to follow complex on-premise installation and configuration procedures. Using AWS will enable you to get your Qlik Sense infrastructure up and running in fraction of the time required for an on-premise deployment, and will enable you to scale your deployment quickly and easily, regardless of unexpected changes in demand.
You can deploy Qlik Sense to AWS manually, or you can use an Amazon Machine Image (AMI) available in the AWS Marketplace that includes Qlik Sense preinstalled. However, predefined images do not include a file share, so can only support single node Qlik Sense deployments.
Qlik Sense Enterprise on Windows deployment to AWS (about)
Preparing your Amazon AWS platform to install Qlik Sense Enterprise on Windows
Install Qlik Sense Enterprise on Windows on the AWS server -
Qlik Sense for Windows: How to configure OIDC with Azure AD
This is a basic guide on how to configure a Qlik Sense virtual proxy with OIDC authentication. This customization is provided as is. Qlik Support ca... Show More -
Configure Qlik Cloud with an AWS Cognito IDP
The attached document guides the reader through adding the necessary application configuration in AWS Cognito and Qlik Sense Enterprise SaaS (Qlik Clo... Show MoreThe attached document guides the reader through adding the necessary application configuration in AWS Cognito and Qlik Sense Enterprise SaaS (Qlik Cloud) identity provider configuration so that Qlik Sense Enterprise SaaS users may log into a tenant using their AWS Cognito credentials.
Content of the document:
- Prerequisites
- Considerations when using AWS Cognito with Qlik Cloud
- AWS Cognito Configuration
- Qlik Cloud Tenant Configuration
This customization is provided as is. Qlik Support cannot provide continued support of the solution. For assistance, reach out to our Professional Services or engage in our active Integrations forum.
Environment
-
How to install and start using Qlik-CLI for SaaS editions of Qlik Sense
This video will demonstrate how to install and configure Qlik-CLI for SaaS editions of Qlik Sense. Content: RequirementsInstallation method OneInstall... Show MoreThis video will demonstrate how to install and configure Qlik-CLI for SaaS editions of Qlik Sense.
Content:
- Requirements
- Installation method One
- Installation Method Two
- Enable the Completion Feature (optional, but useful)
- Use Qlik-CLI
- Related Content
- Transcript
Requirements
- The user has access to a Qlik Cloud tenant
- The user has a professional license assigned in the tenant
- The user has the developer role assigned (required for API access)
- An API key can be obtained
Installation method One
- Download Qlik-CLI from GitHub
- Copy the executable to a local directory
- Add the Qlik-CLI as an Environment Variable Path.
- Open your Windows Control Panel
- Navigate to System
- Open Advanced system settings in the leftmost menu
- Click Environment Variables
- Locate Path in the System variables
- Click Edit
- Click New
- Add the path to Qlik-CLI for example C:\Tools\Qlik-QLI\
- Confirm with OK until all windows are closed
- Confirm the Qlik-CLI location path to verify it the installation completed successfully
- Open PowerShell
- Execute:
get-command qlik - Closer PowerShell
Installation Method Two
- Download and install Chocolatey as documented on chocolatey.org.
- Open PowerShell
- Execute:
choco install qlik-cli - This completes the installation.
Enable the Completion Feature (optional, but useful)
- Verify if a PowerShell profile exists or create a new one
- Open PowerShell
- Execute:
if ( -not (Test-Path $PROFILE) ) { echo "" > $PROFILE }
- Open the profile with the command notepad $PROFILE:
qlik completion ps > "./qlik_completion.ps1" # Create a file containing the powershell completion. . ./qlik_completion.ps1 # Source the completion. - Save it.
- Restart PowerShell
Use Qlik-CLI
Advanced and additional instructions as seen in the video can be found at Qlik-CLI on Qlik.Dev. Begin with Get Started.
Related Content
- How to install Qlik-CLI for Qlik Sense on Windows
- Qlik CLI support and compatibility
- Qlik Dev - Qlik-CLI
- Microsoft PowerSheel Profile
- Generate your first API key
- Download Qlik-CLI from NuGet
- Download Qlik-CLI from GitHub
- How to use Qlik-CLI to Migrate Apps to Qlik Sense SaaS
Transcript