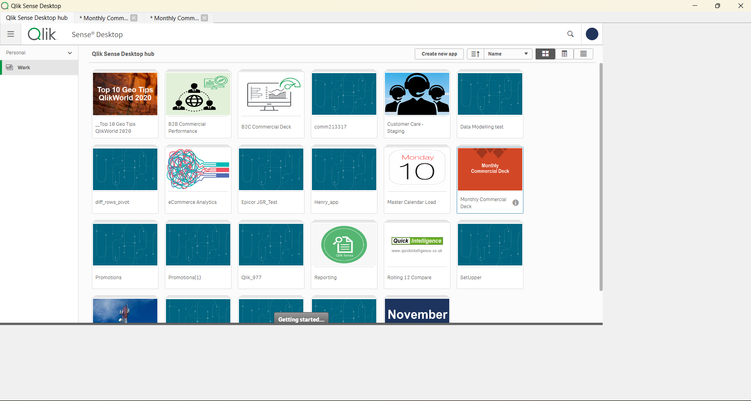Unlock a world of possibilities! Login now and discover the exclusive benefits awaiting you.
- Qlik Community
- :
- All Forums
- :
- Visualization and Usability
- :
- QlikSense Installation issues - Unable to see wind...
- Subscribe to RSS Feed
- Mark Topic as New
- Mark Topic as Read
- Float this Topic for Current User
- Bookmark
- Subscribe
- Mute
- Printer Friendly Page
- Mark as New
- Bookmark
- Subscribe
- Mute
- Subscribe to RSS Feed
- Permalink
- Report Inappropriate Content
QlikSense Installation issues - Unable to see window in full screen post upgrade
Dear Team, I just tried to upgrade my QlikSense Desktop version to Feb 2024 release. Post upgrading the software the screen looks as mentioned in below image. please suggest.
Any suggestions Please ?
thanks in advance.
- « Previous Replies
-
- 1
- 2
- Next Replies »
Accepted Solutions
- Mark as New
- Bookmark
- Subscribe
- Mute
- Subscribe to RSS Feed
- Permalink
- Report Inappropriate Content
Method 2: (If Not Fix with First Method, *Usually first method will solved issue*)
1- Program DPI Click on checkbox: Select I Signed in to Windows (If you are using Windows else 2nd option )
2- At the bottom, click the checkbox for "Override high DPI scaling behavior."
3- In the dropdown, select "System (Enhanced)."
4- Click on the Apply button.
5- IF still not working restart your PC and Run Compatibility Troubleshooter.
Method 3: (If Not Fix with 1st and 2nd Method)
1- Program DPI Click on checkbox: Select I Signed in to Windows (If you are using Windows else 2nd option )
2-Change High DPI Settings
3-At the bottom, click the checkbox for "Override high DPI scaling behavior."
4-In the dropdown, select "System (Enhanced)."
5-Click on the Apply button.
6-IF still not working restart your PC and Run Compatibility Troubleshooter.
OR
Check you Windows settings compatible In Windows: By Changing Custom scaling Size between 100% to 500%.
*** When applicable please mark the correct/appropriate replies as "solution". Please LIKE threads if the provided solution is helpful to. ***
- Mark as New
- Bookmark
- Subscribe
- Mute
- Subscribe to RSS Feed
- Permalink
- Report Inappropriate Content
My suggestion is to use Qlik Sense Desktop as you would use Qlik Sense Enterprise: in a browser window. Open QS Desktop as you normally would, minimize the window, and then open http://localhost:4848/hub in your browser of choice.
Apart from that, I have also installed QS Desktop Feb 2024 and cannot reproduce the behaviour your installation is showing.
- Mark as New
- Bookmark
- Subscribe
- Mute
- Subscribe to RSS Feed
- Permalink
- Report Inappropriate Content
Thanks for your suggestion, this was the temporary solution I tried using and it worked well. But will try to uninstall and install back to see if there is any possible solution.
Cheers !
- Mark as New
- Bookmark
- Subscribe
- Mute
- Subscribe to RSS Feed
- Permalink
- Report Inappropriate Content
I have the same issue. Already uninstalled and installed back but it didn't fix it...
- Mark as New
- Bookmark
- Subscribe
- Mute
- Subscribe to RSS Feed
- Permalink
- Report Inappropriate Content
After launching the desktop, Accessing the same from browser will fix this.
- Mark as New
- Bookmark
- Subscribe
- Mute
- Subscribe to RSS Feed
- Permalink
- Report Inappropriate Content
Solutions: Unable to see window in full screen | Qlik Sense Desktop Resolution Fail | View not in full screen Qlik Sense Desktop
Method 1:
Youtube Video: https://youtu.be/tMEvXC6RU7I
Step 1: Go to the installation folder where you have installed Qlik Sense Desktop.
Step 2: Go to the "QlikSenseBrowser" folder inside the installed Qlik Sense Desktop folder.
Step 3: Right-click on the QlikSenseBrowser application (QlikSenseBrowser Properties Popup will appear).
Step 4: In the "QlikSenseBrowser Properties" window, click on Compatibility.
Step 5: Click on the "Change high DPI settings" button.
Step 6: At the bottom, click the checkbox for "Override high DPI scaling behavior."
Step 7: In the dropdown, select "System (Enhanced)."
Step 8: Click on the Apply button.
**IF still not working restart your PC and Run Compatibility Troubleshooter**
*** When applicable please mark the correct/appropriate replies as "solution" (you can mark up to 3 "solutions". Please LIKE threads if the provided solution is helpful to. ***
Please LIKE if the provided solution is helpful
Method 2: (If Not Fix with First Method, *Usually first method will solved issue*)
1- Program DPI Click on checkbox: Select I Signed in to Windows (If you are using Windows else 2nd option )
2- At the bottom, click the checkbox for "Override high DPI scaling behavior."
3- In the dropdown, select "System (Enhanced)."
4- Click on the Apply button.
5- IF still not working restart your PC and Run Compatibility Troubleshooter.
Method 3: (If Not Fix with 1st and 2nd Method)
1- Program DPI Click on checkbox: Select I Signed in to Windows (If you are using Windows else 2nd option )
2-Change High DPI Settings
3-At the bottom, click the checkbox for "Override high DPI scaling behavior."
4-In the dropdown, select "System (Enhanced)."
5-Click on the Apply button.
6-IF still not working restart your PC and Run Compatibility Troubleshooter.
OR
Check you Windows settings compatible In Windows: By Changing Custom scaling Size between 100% to 500%.
*** When applicable please mark the correct/appropriate replies as "solution". Please LIKE threads if the provided solution is helpful to. ***
- Mark as New
- Bookmark
- Subscribe
- Mute
- Subscribe to RSS Feed
- Permalink
- Report Inappropriate Content
Not working
- Mark as New
- Bookmark
- Subscribe
- Mute
- Subscribe to RSS Feed
- Permalink
- Report Inappropriate Content
Method 2: (If Not Fix with First Method, *Usually first method will solved issue*)
1- Program DPI Click on checkbox: Select I Signed in to Windows (If you are using Windows else 2nd option )
2- At the bottom, click the checkbox for "Override high DPI scaling behavior."
3- In the dropdown, select "System (Enhanced)."
4- Click on the Apply button.
5- IF still not working restart your PC and Run Compatibility Troubleshooter.
Method 3: (If Not Fix with 1st and 2nd Method)
1- Program DPI Click on checkbox: Select I Signed in to Windows (If you are using Windows else 2nd option )
2-Change High DPI Settings
3-At the bottom, click the checkbox for "Override high DPI scaling behavior."
4-In the dropdown, select "System (Enhanced)."
5-Click on the Apply button.
6-IF still not working restart your PC and Run Compatibility Troubleshooter.
OR
Check you Windows settings compatible In Windows: By Changing Custom scaling Size between 100% to 500%.
*** When applicable please mark the correct/appropriate replies as "solution". Please LIKE threads if the provided solution is helpful to. ***
- Mark as New
- Bookmark
- Subscribe
- Mute
- Subscribe to RSS Feed
- Permalink
- Report Inappropriate Content
Try with Scaling option which is mentioned in the trail comments. It will work. Mine worked with 100% scaling. Currently mine is set to 125% on Win 11 Enterprise machine.
- Mark as New
- Bookmark
- Subscribe
- Mute
- Subscribe to RSS Feed
- Permalink
- Report Inappropriate Content
Solution worked, thanks!
- « Previous Replies
-
- 1
- 2
- Next Replies »