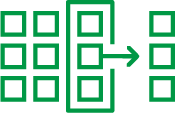Unlock a world of possibilities! Login now and discover the exclusive benefits awaiting you.
- Qlik Community
- :
- Support
- :
- Support
- :
- Knowledge
- :
- Support Articles
- :
- Copying EDI Profile Data with Qlik Gold Client
- Subscribe to RSS Feed
- Mark as New
- Mark as Read
- Bookmark
- Subscribe
- Printer Friendly Page
- Report Inappropriate Content
Copying EDI Profile Data with Qlik Gold Client
- Mark as New
- Bookmark
- Subscribe
- Mute
- Subscribe to RSS Feed
- Permalink
- Report Inappropriate Content
Copying EDI Profile Data with Qlik Gold Client
There a data type in Client Construct for EDI profile data, but by default, the tables are set to inactive. We do this since some customers may not want to copy that data or it could damage their setup in the target client. If you want to move that data, activate those tables in the source system, export them, and import them into the target system. Follow these steps below:
1. In the source system, go to ZGOLD - Configuration - Data Framework - Client Construct. Switch to change mode.
2. Find data type EDI - PARTNER PROFILES. Click to the left of it to highlight it and double-click on folder Master Data Tables.
3. Remove the checkbox from the Exclusion Flag column for each table. Save it. Back out to the main ZGOLD screen and go to the Client Exporter.
4. In the Client Exporter, keep the default selections for Processing Method = Direct Export and Export Scope = Master Data. For Data Selection Criteria, change it to Select Data Type. Use the drop-down to select only data type EDI - PARTNER PROFILES.

5. Click Schedule Job, enter the job information, and submit it. Follow the progress in transaction SM37.
6. When the export is finished, go to your target system. There is a logical system conversion setting to check prior to importing the data. Go to ZGOLD - Configuration - Administration - Logical System Conversions - Logical System Configuration. By default, tables EDP12, EDP13, EDP21, and EDPP1 are defined to convert the partner numbers to the logical system of the target. If you want these tables to match exactly to your source, you should deactivate those before you import. To stop that conversion and allow the data to match between the source and target, switch to change mode, remove the Active checkbox for those four tables, and click Save.

7. Go to ZGOLD - Client Importer. Select your export. It should filter to the top of the list, sorted by date/time. Click Schedule Job.

8. It will prompt to ask how to handle existing data. The options are to Replace Conflicting Data, Skip Conflicting Data, or Delete Table Data Before Import. If you want to be sure the data will match to the source, use the third option for Delete Table Data Before Import. It will delete the data from the tables first before importing and is the cleanest way to do it. If you need to preserve data natively created in the target client for those tables, select the Skip option.

9. Once you have made that selection, enter the job details, and execute. Track the job in transaction SM37. Once it finishes, check the data in the target system.
If you need assistance with copying the EDI profile tables, please open a support case (www.qlik.com/community-support-cases).