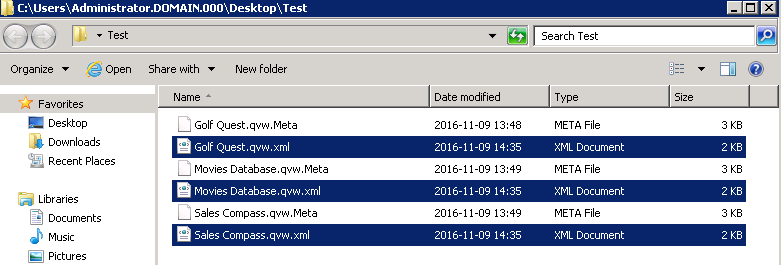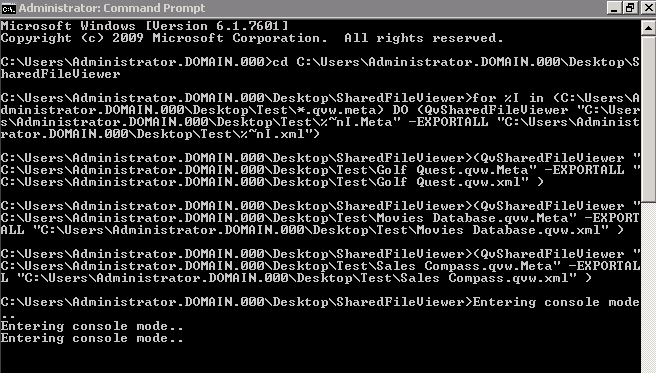- Mark as New
- Bookmark
- Subscribe
- Mute
- Subscribe to RSS Feed
- Permalink
- Report Inappropriate Content
How to Read Your QlikView Shared or META File
The Meta file stores some information you might find useful to have outside of the QMC. For what is stored in the META file, look here (Meta files - General information).
The Shared file stores other things, like bookmarks and user created objects. For more on what is stored in the Shared file, look here (Shared Files - General Information).
You can’t read these files directly, but you can use the Power Tools 1.3 for QlikView to read the files.
Note: The QV Power Tools are not supported, and are used at your own risk. Always be sure to make backups of whatever you are accessing with these tools. The Shared File tool only works on .shared. TShared files cannot be read.
Environment:
QlikView , all versions
Cause:
The .Shared and .META files associated with your QVW are stored in BlobDB format. The QV Shared File Viewer can read and export this BlobDB to XML.
Resolution:
Shared or META to XML
Steps:
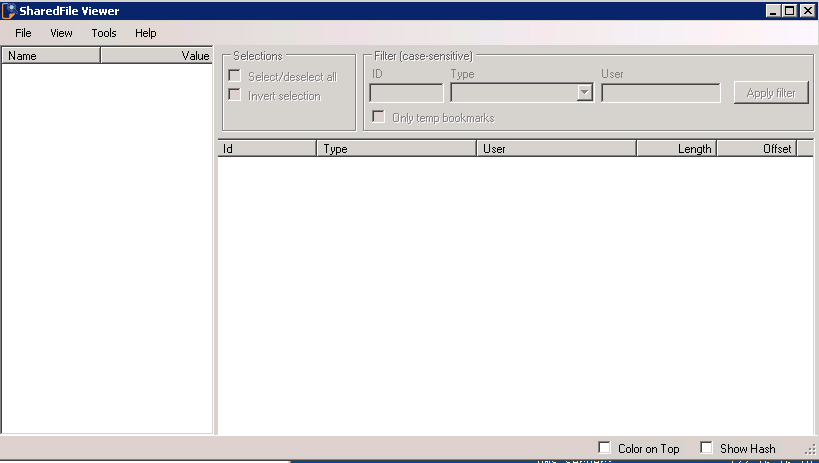
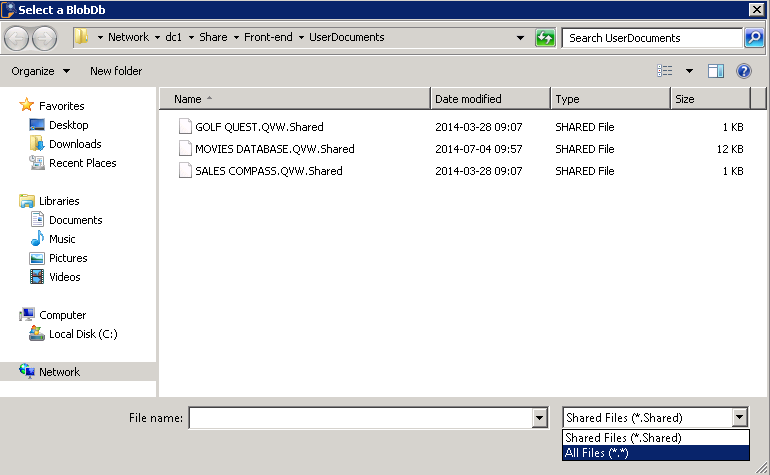
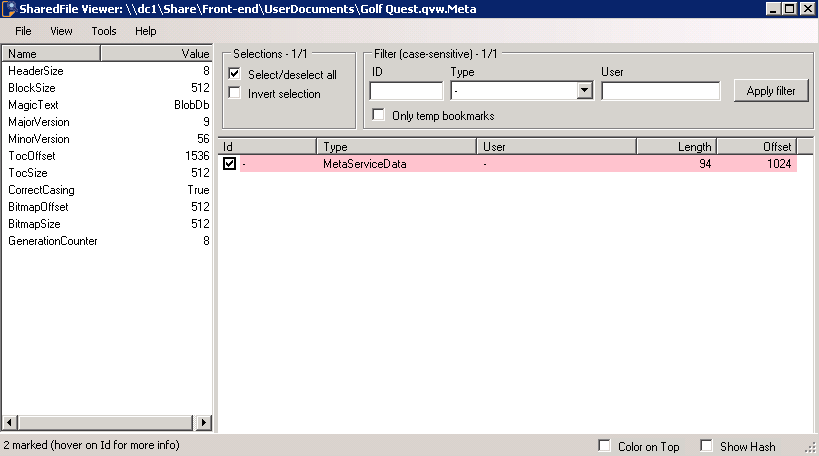
Note: Meta files will always show up red (e.g. corrupted) in the QV Shared File Viewer. This is not an accurate indication of Meta file corruption.
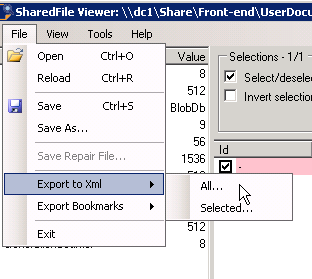
That’s all there is! Now you can read this XML into QlikView or Qlik Sense as an XML and view the data.
But, what if you have a bunch of these? You can automate the process a bit with command line:
2. In Command Line, navigate to the folder which houses the QV Shared File Viewer
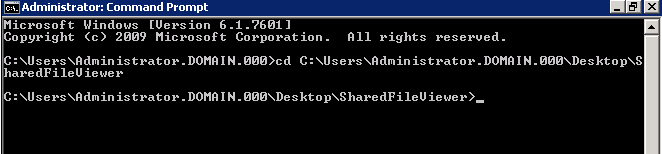
3. Input the following command
for %I in (C:\Users\Administrator.DOMAIN.000\Desktop\Test\*.qvw.meta) DO (QvSharedFileViewer "C:\Users\Administrator.DOMAIN.000\Desktop\Test\%~nI.Meta" -EXPORTALL "C:\Users\Administrator.DOMAIN.000\Desktop\Test\%~nI.xml") Where “C:\Users\Administrator.DOMAIN.000\Desktop\Test” is the path to your META files. Change "meta" to "shared" in the command above if you're converting Shared files.
The XML files will show up in the same path!