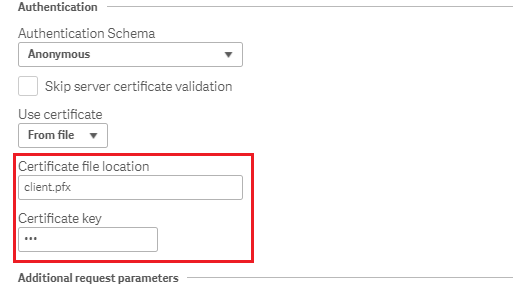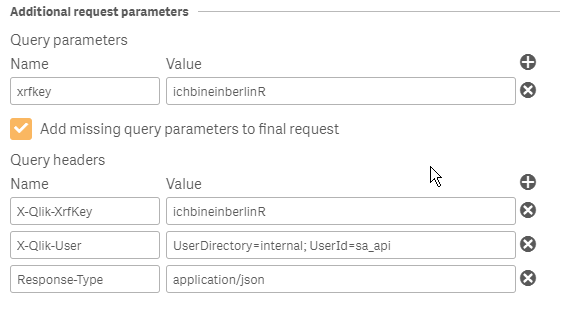Unlock a world of possibilities! Login now and discover the exclusive benefits awaiting you.
Announcements
Qlik Open Lakehouse is Now Generally Available! Discover the key highlights and partner resources here.
- Qlik Community
- :
- Support
- :
- Support
- :
- Knowledge
- :
- Support Articles
- :
- How to setup a Data Connection to the QRS API usin...
Options
- Subscribe to RSS Feed
- Mark as New
- Mark as Read
- Bookmark
- Subscribe
- Printer Friendly Page
- Report Inappropriate Content
How to setup a Data Connection to the QRS API using Certificates on the June 2017 release or higher
No ratings
Turn on suggestions
Auto-suggest helps you quickly narrow down your search results by suggesting possible matches as you type.
Showing results for
Digital Support
- Mark as New
- Bookmark
- Subscribe
- Mute
- Subscribe to RSS Feed
- Permalink
- Report Inappropriate Content
How to setup a Data Connection to the QRS API using Certificates on the June 2017 release or higher
Last Update:
Feb 15, 2021 3:56:47 AM
Updated By:
Created date:
Mar 26, 2018 1:39:17 PM
This article will show how to connect to the Qlik Sense Repository API through a Data Connection using Certificates.
Environment:
Qlik Sense Enterprise on Windows
Resolution
- Create a new data connection using the Qlik REST Connector
- Add the URL of the QRS endpoint that you want to connect to:
Note: Since we are connecting using Certificates, we need to use port 4242 (help.qlik.com reference) - Keep Auto detect response type selected to the default value
- In the Authentication section, select Anonymous and Use certificate from file:
Note: For the Certificate file location, the expected format is file.pfx pointing to the client certificate used by Qlik Sense. Do note that this is a filename and not a file location. The file system location of the file is determined by the CertificateDirectoryPath key in the Qlik REST connector config (C:\Program Files\Common Files\Qlik\Custom Data\QvRestConnector\QvRestConnector.exe.config). The default location where the Qlik REST connector will look for certificates is C:\ProgramData\Qlik\Sense\Engine\Certificates
See article Export client certificate and root certificate to make API calls for instructions on exporting certificates from the QMC
Note: The Qlik REST connector requires a password on the exported certificates for security purposes. - For the Additional Request Parameters section, you will need to add in the following values:
- Query parameter:
- Name: xrfkey
- Value: 16 character alphanumeric string
- Query headers:
- Name: X-Qlik-Xrfkey
- Value: Same 16 character alphanumeric string from the xrfkey value
- Name: X-Qlik-User
- Value: X-Qlik-User: UserDirectory=<directory>; UserId=<userid>
- This user will need to have the needed rights on the API endpoint. Using a RootAdmin account here is recommended.
- Note: If using INTERNAL accounts, it is recommended to use the sa_api user rather than sa_repository. The sa_repository user is used by the Repository Service whereas the sa_api user is purpose built for use in API use cases. This allows better tracking through logs should you need to investigate what occurred on a system.
- Name: Response-Type
- Value: application/json
Like so:
- Query parameter:
- Test the connection and save it when it is successful.
Qlik Sense Enterprise on Windows

Qlik Sense Enterprise on Windows
6,336 Views