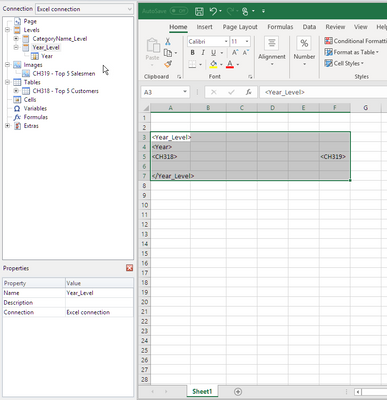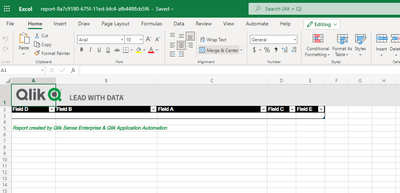Unlock a world of possibilities! Login now and discover the exclusive benefits awaiting you.
- Qlik Community
- :
- Support
- :
- Support
- :
- Knowledge
- :
- Support Articles
- :
- Using Qlik Application Automation to create and di...
- Subscribe to RSS Feed
- Mark as New
- Mark as Read
- Bookmark
- Subscribe
- Printer Friendly Page
- Report Inappropriate Content
Using Qlik Application Automation to create and distribute Excel reports in Office 365
- Mark as New
- Bookmark
- Subscribe
- Mute
- Subscribe to RSS Feed
- Permalink
- Report Inappropriate Content
Using Qlik Application Automation to create and distribute Excel reports in Office 365
Jun 26, 2023 3:26:33 AM
Oct 15, 2021 12:34:34 AM
With Qlik Application Automation, you can get data out of Qlik Cloud and distributing it to different users in formatted Excel. The workflow can be automated by leveraging the connectors for Office 365, specifically Microsoft SharePoint and Microsoft Excel.
Here I share two example Qlik Application Automation workspaces that you can use and modify to suit your requirements.
Content:
Video:
Considerations
- This example is built on distributing a SharePoint link. It is also possible to use attachments with the Mail block (see Creating a Qlik Reporting Service report).
- Qlik Application Automation has a limit of 100,000 rows when getting data out of a Qlik Sense straight table object.
- The On-Demand example uses an extension in QSE SaaS to send data to the Automation. An update to the Qlik Sense Button object is expected soon, which will provide a native way to pass selections to an Automation.
Example 1: Scheduled Reports
- Download the 'Scheduled Report.json' file attached to this document.
- Create a new Automation in QSE SaaS, give it a name, and then upload the workspace you just downloaded by right clicking in the editor canvas, and selecting 'Upload workspace'.
- Select the 'Create Binary File (Personal One Drive)' block, select 'Connection' in the block configurator to the right, and then create your connection to Microsoft SharePoint.
- Select the 'Get Straight Table Data' block. Under 'Inputs' in the block configurator, lookup your the App Id, Sheet Id, and Object Id for the relevant QSE SaaS table you wish to output.
- Select the 'Create Excel Table With Headers' block, select 'Connection' in the block configurator, and then create your connection to Microsoft Excel.
- Select the 'Send Mail' block. Under 'Inputs' in the block configurator update the 'To' to reflect the addresses you wish to deliver to.
- With the 'Send Mail' block still selected, select 'Connection' in the block configurator and add your Sender details.
- To test, Save and then Run the Automation
- If you receive any warnings or errors, navigate to the relevant blocks and ensure your Connection is selected in the block configurator.
- Select the 'Start' block. Under 'Inputs' in the block configurator, change Run Mode to Scheduled and define your required schedule.
Example 2: On-Demand Reports
Note - These instructions assume you have already created connections as required in Example 1.
- Download the 'On-Demand Report v3.json' file attached to this document.
- Download and install the 'qlik-blends' extension. See:
https://github.com/rileymd88/qlik-blends/files/6378232/qlik-blends.zip - Create a new Automation in QSE SaaS, give it a name, and then upload the workspace you just downloaded by right-clicking in the editor canvas, and selecting 'Upload workspace'.
- Ensure your Connections are selected in the block configurator for each of the following blocks, 'Create Binary File (Personal One Drive)', 'Create Excel Table With Headers', 'Add Rows To Excel Worksheet Table (Batch)', 'Create Sharing Link', and 'Send Mail'. Save the Automation.
- Select the 'Start' block and ensure Run Mode is set to Triggered. Make note of the of URL and Execution Token shown in the POST example.
- Open your chosen QSE SaaS application, and Edit the Sheet where you wish to add a Button to trigger an On-Demand report.
- Under 'Custom Objects' look for 'qlik-blends' from the Extensions menu and drag this into your Sheet.
- Under the 'Blend' properties to the right, add-in your POST webhook URL and Token as noted in Step 5.
- We will now add three measures to the 'qlik-blends' object. It is important you add them in the order described. Add the first measure, using the following function in the expression editor: GetCurrentSelections()
- Add the second measure, using the following function DocumentName()
- The final measure will be the Object ID of the table you wish to use. To find the Object ID, select 'Done Editing'. Then right click on the table, select 'Share', select 'Embed', then look for the Object ID under the preview. Copy this value, go back into Editing mode and paste this as your third measure value.
- With the 'qlik-blends' object selected, under Form select 'Add items'. For 'Item type' select Text. Under default value you can choose to add a default email address. For 'Label' and 'Reference' type 'Email'. It is critical that Reference is updated to 'Email'. Turn 'Required input' on.
- You can change the Appearance properties to suit your preferences, such as updating the Button label and message, enabling Dialog, and changing the Color under Theme.
- Back in the Automation, under the Start Block. Set 'Run asynchronously' = yes to allow multiple requests to run at the same time (This will also increase the max run time from 1min to 60min)
- Once happy, test the On-Demand report by entering an email and clicking the button.
This On-Demand Report Automation can be used across multiple apps and tables. Simply copy the extension object between apps & sheets, and update the Object ID (Measure 3) for each instance.
Environment
- Qlik Automate
- Qlik Cloud
- Microsoft Office 365
The information in this article is provided as-is and to be used at own discretion. Depending on tool(s) used, customization(s), and/or other factors ongoing support on the solution below may not be provided by Qlik Support.
- Mark as Read
- Mark as New
- Bookmark
- Permalink
- Report Inappropriate Content
Hello, @Kayleigh_Milewski I would recommend posting your query over in our community to make it visible to our users and engineers: Qlik Application Automation.
All the best,
Sonja
- Mark as Read
- Mark as New
- Bookmark
- Permalink
- Report Inappropriate Content
Hi @Kayleigh_Milewski , no this is still an issue for the Automation that I have shared here. It does not support double quote (") or backslash characters (\).
If anyone has managed to get these to work with the 'Add Rows To Table (Batch)' block please let us know.
In order to build the payload of excel values to send to the Excel API, it's structured with quotes.. "Value 1","Value 2" etc.. so having quotes in the values themselves breaks the expected syntax.
- Mark as Read
- Mark as New
- Bookmark
- Permalink
- Report Inappropriate Content
Thank you @MattGrayndler
I ended up using the "Add Row To Table" block within a loop of "Get Straight Table Data" and that is working for backslash and double quotes. A good enough solution for us for the time being.
The "Open File on Microsoft SharePoint" block before the "Send Mail" block let me attach the spreadsheet to the email for distribution.
Your automation was a HUGE help.
- Mark as Read
- Mark as New
- Bookmark
- Permalink
- Report Inappropriate Content
Hello @MattGrayndler
Thanks for your post 🙂 It's helping us a lot.
I'm trying to do something similar to what I did in Nprinting but I don't know if it's possible to do it on Qlik Application Automation. My problem is to create a level to separate the different names of a field in the same table.
Do you know if it is possible to do it here?
Thanks!!
- Mark as Read
- Mark as New
- Bookmark
- Permalink
- Report Inappropriate Content
Hello @pacoarandiga
I recommend posting your query directly in our Qlik Application Automation forum to make use of the wider reach of our community and our active support engineers. When posting, include the symptoms of your issue, any error messages that you have seen, and what troubleshooting steps you've already taken. Feel free to refer back to this article as an example of what you tried.
All the best,
Sonja
- Mark as Read
- Mark as New
- Bookmark
- Permalink
- Report Inappropriate Content
Hello!
When I run either file, I get a report with only headers and no data.
Does anyone have any ideas as to what the issue may be?
- Mark as Read
- Mark as New
- Bookmark
- Permalink
- Report Inappropriate Content
- Mark as Read
- Mark as New
- Bookmark
- Permalink
- Report Inappropriate Content
No, the table does not contain double quotes or backslash characters.
- Mark as Read
- Mark as New
- Bookmark
- Permalink
- Report Inappropriate Content
Hello All,
This report is running wonderful however when I parse dates with EU format DD-MM-YYYY the excel is saved in US format MM-DD-YYYY however i.e. original date is 01-12-2022 (01 - December - 2022) it saves on spreadsheet as 12-01-2022 . Any idea how to solve this issue?
Thank you
Rui
- Mark as Read
- Mark as New
- Bookmark
- Permalink
- Report Inappropriate Content
You need to format the column of excel spreadsheet to the date format you would like. Then convert to Base64 and replace the templatebase64 variable value in the Variable - templatebase64 node of the automation.