Unlock a world of possibilities! Login now and discover the exclusive benefits awaiting you.
- Qlik Community
- :
- Support
- :
- Support
- :
- Knowledge
- :
- Member Articles
- :
- How to Add Filters to Recipients
- Edit Document
- Move Document
- Delete Document
- Subscribe to RSS Feed
- Mark as New
- Mark as Read
- Bookmark
- Subscribe
- Printer Friendly Page
- Report Inappropriate Content
How to Add Filters to Recipients
- Move Document
- Delete Document
- Mark as New
- Bookmark
- Subscribe
- Mute
- Subscribe to RSS Feed
- Permalink
- Report Inappropriate Content
How to Add Filters to Recipients
Description: Filters applied to recipients insure that each recipient receives only the data that is useful to him or her. Perhaps a recipient needs to receive only a part of the data from a data source, whether it be relevant to a particular period, specific fields, or values of those fields. The whole data set from a data source may not be pertinent to all the members of a group. Filters applied to recipients insure that each recipient receives only the data that is useful to him or her or that he or she is authorized to see. Here is how to add filters to recipients.
Refer also to "How to Create and Import Recipients with Filters and Distribution Groups" and "Filter Syntax, Parameters, and Options for Importing Recipients".
Go to Recipient List
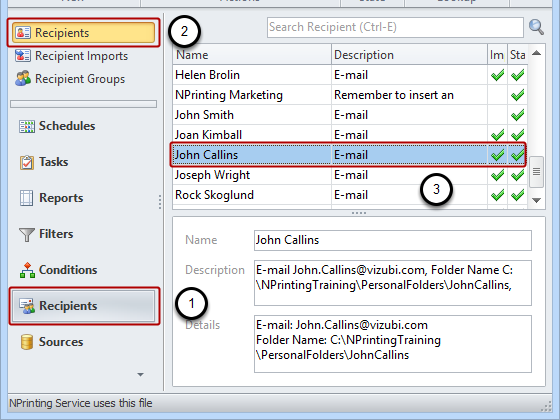
- Select Recipients in the lower left pane
- Select Recipients in the upper left pane
- Double-click on the Recipient
Edit Recipient
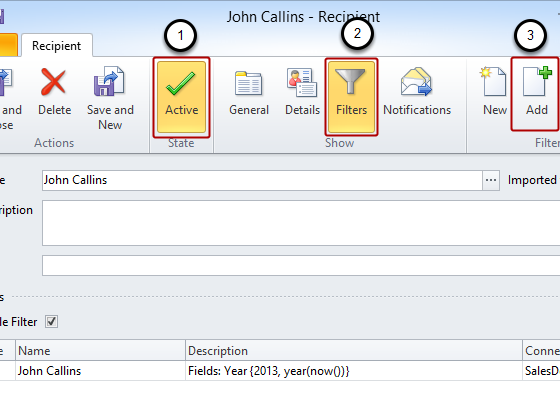
- Note that the Active icon in the State group is "illuminated"
- Click on the Filters button in the Show group of the ribbon
- Click on Add to add from a list of existing Public Filters
Select Public Filters
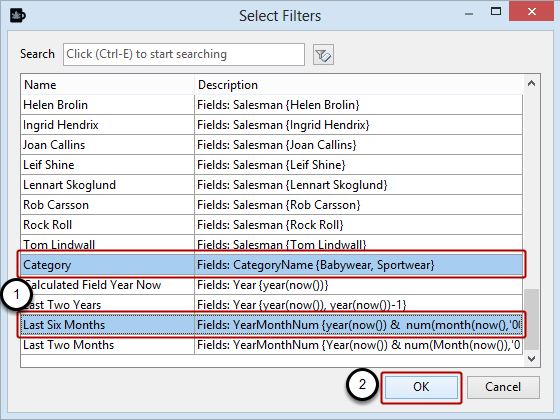
- Select the filter(s) you want to associate with the recipient
- Click on OK.
Note: Two or more filters added as above are applied as if part of an AND statement. The result is data for the last six months of only the categories Babywear and Sportwear. Two values given in the same filter are applied as in an OR statement. The result of the filter Category is the union of Babywear and Sportwear.
Create New Filters
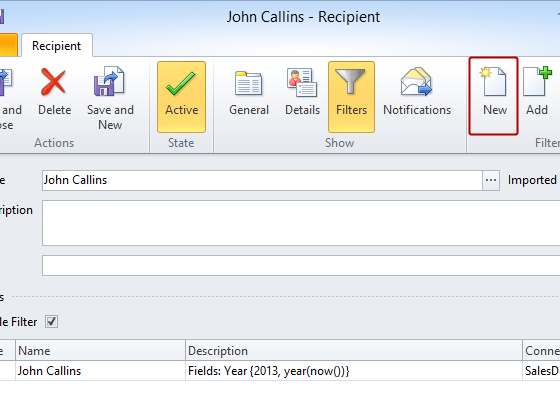
Click on New to create a new filter
NB: Filters created from the Recipient window are called Recipient Filters and are only usable from within that recipient and its clones. You can view Recipient Filters in the filters window but you cannot associate them with other recipients, reports, or tasks. Create filters that you want to be generally applicable on the Filters page.
Conclude Creating New Filters
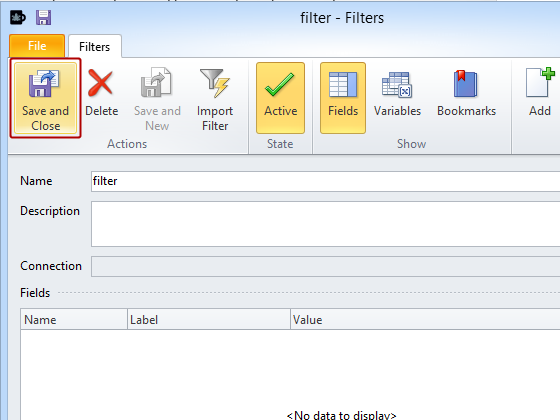
After you have Imported, adapted, or created your new filter (see: How to Create Static and Dynamic Filters Based on Fields and Creating NPrinting Filters Based on Existing QlikView Bookmarks),
Click on Save and Close and the filter will be added to the recipient.
Save Your Changes
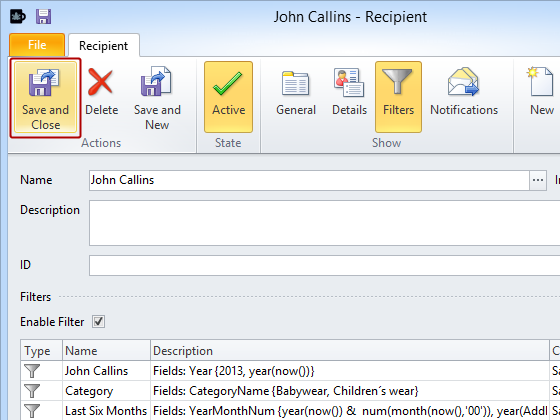
Click on the Save and Close icon to save your changes to the recipient and close the window.