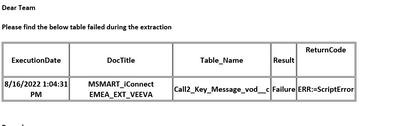Unlock a world of possibilities! Login now and discover the exclusive benefits awaiting you.
- Qlik Community
- :
- Forums
- :
- Forums by Product
- :
- Products (A-Z)
- :
- Qlik Sense
- :
- Documents
- :
- Email Alert for Qlik Sense task failed (Very easy)
- Move Document
- Delete Document
- Subscribe to RSS Feed
- Mark as New
- Mark as Read
- Bookmark
- Subscribe
- Printer Friendly Page
- Report Inappropriate Content
Email Alert for Qlik Sense task failed (Very easy)
- Move Document
- Delete Document and Replies
- Mark as New
- Bookmark
- Subscribe
- Mute
- Subscribe to RSS Feed
- Permalink
- Report Inappropriate Content
Email Alert for Qlik Sense task failed (Very easy)
Jul 1, 2020 11:03:13 AM
Jul 1, 2020 11:00:46 AM
Hi Team,
This document can help about configuration for Task failure notification in Qlik Sense
Connector installation and configuration
This part only needs to be done once on all Qlik Sense nodes per environment.
Prerequisites: Anonymous authentication to the <Company> SMTP relay has been opened.
1. Download the Qlik Web Connectors March 2020 Patch 1 (currently installed) from the Qlik download site.
Go to www.qlik.com to log on with a registered customer or partner account, select Services > Customer Downloads, and then select the Qlik Connectors tab.
2. Before you unzip the file, check that the folder is not blocked by Windows security. To unblock the zip file, right click on the file, select Properties, then click on Unblock in the General tab. Click Apply.
3. Unzip QlikWebConnectorsX.X.zip (where X. X - is the version name) and place the unzipped files in a folder on the root directory of one of the nodes Windows server D:QlikWebConnector
4. Start up the Web connectors server in manual mode to configure it: open 😧 QlikWebConnectors\QlikWebConnectors.exe
If successful the following window will open.
5. Proceed to http://localhost:5555/web to configure the SMTP connector. Qlik SMTP connector is available on Connectors / Standard page. Click on the connector name to go to the connector Parameters page.
Fill in the details:
SMTP Server: Talk to windows team
Port: 25
SSL Mode: None
To: [Your Email Address to test]
Subject: Qlik Sense Failure Notification
Message: Qlik Sense Says Hi !!
HTML ON
From Email: Your From Address
Send a test email by clicking on Save Inputs & Run Table. You can see the result in Data Preview section and must receive the test email
6. Close the Web Connectors Page and the Qlik Web Connectors window to stop the connectors server.
7. Edit "Install Service. bat" file in D:QlikWebConnectors, Batch Files to configure the connectors as a service, so they auto start up with the Windows as follows:
REM *****************************
REM IMPORTANT - PLEASE READ:
REM * You should ensure than you have 'unblocked' the Qlik Web Connectors download zip file BEFORE unzipping it and running this.
REM * You need to change the following paths to match your .NET installation directory and QlikWebConnectorsSVC.exe location.
REM * You should run this file as Administrator (right click, 'Run as administrator').
REM *****************************
"%windir%\Microsoft.NET\Framework\v4.0.30319\installutil" "D:\QlikWebConnectors\QlikWebConnectorsSVC.exe"
pause
8. Save the batch file… Right click the Install Service bat file and select Run as administrator.
a. The batch file installs the Qlik Web Connectors as a Windows Service.
when the batch file finishes, press any key to close the command window
you should see an entry for Qlik Web connectors like
9. From the Windows start menu, type Services to open the Services dialog.
a Right click on the Qlik Web Connectors service entry
b. In the Qlik Web Connectors Properties dialog, click on the Start under the General tab to start the service.
Ensure that the Service status is Running.
Warning: Close the Click Web Connectors before you complete this step. If they are running when you press start, you will get a message saying that the service has started and then stopped.
c. Select the Recovery tab and set First failure to Restart the Service and set the time for Restart service after to zero (0) minutes.
Apply the changes and click OK.
10. The Qlik Web Connectors should be available at http: //localhost:5555/
11. Install and configure the connectors on all other Qlik Sense nodes. The easiest way to do it:
a. Stop the service and copy the folder D:QlikWebConnectors, to all other Qlik Sense nodes
b. Register the service on each of the nodes (steps 8-10).
c. Start the service which has been stopped at step (a).
12. Create new connection in every Qlik Sense environment not the nodes.
i. Data load editor - Create new connection - REST
ii. URL: Can be found from 5th point
iii. Authentication Schema: Anonymous.
iv. Skip server certificate validation: ON
v. Query parameters:
1. to: your emal for test
2. subject: test
3. message: test
vi. Name: SendEmail
vii. By default the connection name created via the Data load edit will be something like "SendEmail (<usemame>)". Remove the user name from the connection name via QMC.
Till above the connection setup is done.
How to setup the email alert for existing dashboard and newly creating dashboard?
1) Let's say, I have an Qlik Sense application called QSAppName.qvf {QSAppName is Dashboard Name} and this dashboard created task either daily/weekly/monthly etc.
2) To create alert, Again one application required
a) Let's say, I've created an application called QSAppName_Failure_Notification.qvf
b) Go to Script / data load editor, And add the following script
Let vCc = 'CC Address here';
Let vSubject = 'QlikSense Dashboard Failure Notification';
Let vMessage = 'Your message'; // You can write in HTML also, If you likeEmailStatus:
SQL SELECT
"status",
"result",
"filesattached"
FROM CSV (header on, delimiter ",", quote """") "CSV_source"
WITH CONNECTION(
QUERY "to" "$(vTo)",
QUERY "cc" "$(vCc)",
QUERY "subject" "$(vSubject)",
QUERY "message" "$(vMessage)");
3) Create task for "QSAppName_Failure_Notification.qvf" on dependency of failure to "QSAppName.qvf"
Bingo, You achieved very powerful feature enjoy with your email's. I love to hear some question's, If any using Comment box
Regards,
Anil Samineni
- Move Comment
- Delete Comment
- Mark as Read
- Mark as New
- Bookmark
- Permalink
- Report Inappropriate Content
Hello, I am getting the following error when running the app (occurs at the end of the script):
20211018T113258.383-0400 4 fields found: status, result, filesattached, __extra_,
20211018T113258.390-0400 Error: CSV is not valid: columns number of row 8 is different from previous rows (1 and 3).
20211018T113258.390-0400 row: content="width=device-width, initial-scale=1, shrink-to-fit=no"
20211018T113258.404-0400 Execution Failed
Has anyone run into this and found a solution?
Thanks.
- Move Comment
- Delete Comment
- Mark as Read
- Mark as New
- Bookmark
- Permalink
- Report Inappropriate Content
@rathorep No, With this not possible, You have to alter some script which can attach the attachment.
- Move Comment
- Delete Comment
- Mark as Read
- Mark as New
- Bookmark
- Permalink
- Report Inappropriate Content
@VaidhyaGanesan That is based on script how you need it, For bulk you can refer Qlik Alerting.
- Move Comment
- Delete Comment
- Mark as Read
- Mark as New
- Bookmark
- Permalink
- Report Inappropriate Content
@pcrocker For me that is Source issue not above script, Did you checked first how your load statement and is that working?
- Move Comment
- Delete Comment
- Mark as Read
- Mark as New
- Bookmark
- Permalink
- Report Inappropriate Content
If you don't mind installing an app on your sever, I recommend using NickAkincilar/QlikSense-Task-Failure-Email-Alerts: Automated email alerts for failed Qlikse Alerts (.... Very easy to use and works well, have been using it for several years.
- Move Comment
- Delete Comment
- Mark as Read
- Mark as New
- Bookmark
- Permalink
- Report Inappropriate Content
I'm getting the same error as @pcrocker :
CSV is not valid: columns number of row 8 is different from previous rows (1 and 3). row: content="width=device-width, initial-scale=1, shrink-to-fit=no"
- Move Comment
- Delete Comment
- Mark as Read
- Mark as New
- Bookmark
- Permalink
- Report Inappropriate Content
Is there any way to add the app name/id in my mail message ?
- Move Comment
- Delete Comment
- Mark as Read
- Mark as New
- Bookmark
- Permalink
- Report Inappropriate Content
@Aditya_Chitale Not really, But you can use Qlik alerting if required.
Or, Anyway, this is not global specific and it is Application specific, Hence you must use your own message or subject of the email which gives you a clue.
Let vSubject = 'QlikSense Dashboard Failure Notification';
- Move Comment
- Delete Comment
- Mark as Read
- Mark as New
- Bookmark
- Permalink
- Report Inappropriate Content
Dear All
Can you Please help me i this
I am trying to get more then one task failure notification but i am getting only one can you pleas help me to get more then one task failure
getting this now
want to get the 2nd table as well
using below code
Please help
Thanks
Jaya Sharma
- Move Comment
- Delete Comment
- Mark as Read
- Mark as New
- Bookmark
- Permalink
- Report Inappropriate Content
Hi @Anil_Babu_Samineni , can you please share if there is way to get Task name, task id, app id details on the email notification.