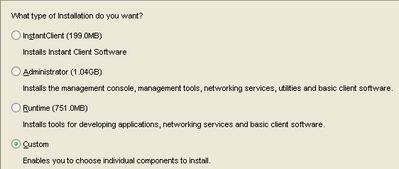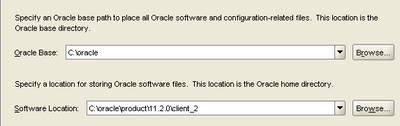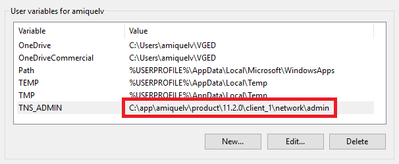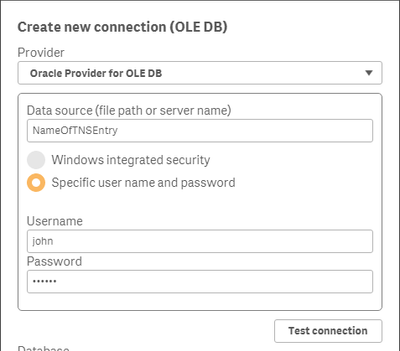Recent Documents
-
Enhancing: The GINQO Master Item Manager
Trouble maintaining your Master Items in Qlik Sense? Look no further, GINQO's Master Item Manager has been further improved. Master Items can be diffi... Show MoreTrouble maintaining your Master Items in Qlik Sense? Look no further, GINQO's Master Item Manager has been further improved. Master Items can be difficult to maintain as you create more of them, which is risky for your development. To solve this issue we have enhanced the GINQO Master Item Manager to help you work even more effectively with Master Items.
An improved UI as well as better error handling and Drill-down support makes this a great option for your development. Additionally all Dimensions/Measures are now tagged by the Extension, making it even easier to maintain and manage them.
Try our Master Item Manager extension (https://github.com/GINQO/Master-Item-Manager). Comments and Feedback are always welcome. Additionally, let us know if you would like to contribute to the open-source community.
What is it?
- The GINQO Master Item Manager (MIM) is a simple utility tool meant for synchronizing your Master Items from an Excel file. That Excel file can then be used to define the Master Items across multiple applications.
- The MIM can also be useful for exporting Master Items into an Excel file for review/validation.
- After adding Master Items to a template file, you are able to reuse them among other Sense apps
- From a table object, you can decide which Master Items you want to be added to your Qlik Sense applications.
- Using Qlik's associative engine, Master Items can be organized into your application by means of tags, name, descriptions, etc.
Why was it built?
- The Qlik Governed Metrics Service (https://developer.qlik.com/garden/57655702febb2ca54e7149d2
- has not been further developed and is not working for the latest Qlik Sense releases
- It requires installation of additional software and might not meet the security requirements in your environment
- Master Items are slow to create but are frequently reused
- Some customers use the same data sources, meaning same metrics
- Customers have requested this feature to manage Master Items themselves
- Occasionally you might create duplicate Master Items and be unaware of it.
Who is it for?
- Developers who are reusing Master Items across multiple applications
- Customers who want more control over their QS environment
-
Introducing: The GINQO Master Item Manager
Managing Master items can be time consuming. Master Items can also become difficult to maintain and validate as more are created, risking consistency... Show More -
Showing support message on top of the Qlik Sense HUB (forcing update client-side...
Communication is a key point for any project and failing to do it may compromise your success.Having this in mind, I dedicated some time to find out a... Show MoreCommunication is a key point for any project and failing to do it may compromise your success.
Having this in mind, I dedicated some time to find out a way to display a message on the Qlik Sense HUB and make sure that all users would be able to see that.
Thanks to @j_twardziak and his post Showing support message on top of the Qlik Sense Hub page, my target was accomplished.
However, when I implemented my version, I realized that the header message was not being displayed on the HUB unless CTRL + F5 was pressed (a normal behavior for web). Then, how do you communicate with your users if they didn't receive the message?
In the document attached, I shared step by step how to implement a header message (my version) on the Qlik Sense HUB and what needs to be changed in order to force the client-side to be updated. Before doing any changes, ALWAYS make a backup of the files.
Here is how it looks like.
Although I didn't have implemented @berndjaegle 's suggestion, he explains how to add an URL to the header message in the original post.
Qlik Sense environment
- Qlik Sense Enterprise June 2019 Patch 1.
- Multi-node environment.
- Qlik Sense Repository Database is located in the central node server.
IMPORTANT: Keep in mind that the changes shared here are not supported by Qlik.
Best regards,Huberto Pereira Haidemann
-
Best Practices of Qlik Sense Multi-Node Setup, Load Balancing & Maintenance(Let'...
Hello Everyone, First of all, thanks for reading! I found it is amazing to connect myself to people around the world and communicate with my writings... Show More -
Qlik Sense + DeepSeek and The Iron Throne
DeepSeek represents a milestone in the evolution of LLM tools. It exemplifies how innovative approaches can increase the accuracy and applicabilit... Show More -
Creating Mini Chart in Qlik Sense tables
Hi all,Mini Charts have always been a good feature in QlikView and It's really 'frustrating' that this has not been added (yet) in Qlik Sense.With hop... Show MoreHi all,
Mini Charts have always been a good feature in QlikView and It's really 'frustrating' that this has not been added (yet) in Qlik Sense.
With hopes that the Qlik Team will think about such improvements for the next releases, let's discuss here how to create our own mini chart in a Qlik Sense Table.
The following expressions might seem 'complicated' at first sight, but remember that It will be generic.
You'll only have to change your : Dimension(s) and Measure to adapt to your need.
Thus, their use will be very easy.
Let's begin :
Suppose we have:
As a dimension: OICA Region
As measures:
Sum(Sales)
Sum("Commercial Vehicle Sales")
Sum(Sales) / (Sum(Sales)+Sum("Commercial Vehicle Sales"))
Here is our current table:
Now, we want to add, a mini 'bar' to represent the %:
How to do so:
As an expression:
=repeat('█',
rangemax(rangemin( ceil(((column(1)/column(2))-1)*2.5),10),0)
)
With that, we repeat the square sign and precise the limits.
And as a text Color expression:
if( (sum([Car sales])/(sum([Car sales])+sum([Commercial vehicle sales])))>=0.8,Green(),
if((sum([Car sales])/(sum([Car sales])+sum([Commercial vehicle sales])))>=0.7,Yellow(),
Red()))
Result:
We can also Add the % in front of the bar by adding it in the expression:
From :
=repeat('█',
rangemax(rangemin( ceil(((column(1)/column(2))-1)*2.5),10),0)
)
To:
=repeat('█',
rangemax(rangemin( ceil(((column(1)/column(2))-1)*2.5),10),0)
) & num((sum([Car sales])/(sum([Car sales])+sum([Commercial vehicle sales]))),'# ##0,00%')
Result:
You can even alter it as follow:
repeat(chr(09608),round( sum([Car sales])/(sum([Car sales])+sum([Commercial vehicle sales])) * 10))
&repeat(chr(09617),10-round( sum([Car sales])/(sum([Car sales])+sum([Commercial vehicle sales])) *10))
&num((sum([Car sales])/(sum([Car sales])+sum([Commercial vehicle sales]))),'# ##0,00%')
&if(sum([Car sales])/(sum([Car sales])+sum([Commercial vehicle sales]))>0.7,'▲','▼')
result:
Now, let's suppose we want to add another mini chart, a trend one, to see the % expression by Year:If it has increased or decreased from a year to the next one.
How to do so?
Expression:
=concat(
aggr(
if((sum([Car sales])/(sum([Car sales])+sum([Commercial vehicle sales]))) > above((sum([Car sales])/(sum([Car sales])+sum([Commercial vehicle sales])))),
'▀',if((sum([Car sales])/(sum([Car sales])+sum([Commercial vehicle sales]))) < above((sum([Car sales])/(sum([Car sales])+sum([Commercial vehicle sales])))),'▄',' ')
)
,[OICA region], (Year,(NUMERIC, ASCENDING))
)
,'',[OICA region])
Wirh:
Red: Our Dimension
Green: The trending dimension
Blue: our expression compared to the previous one (by year, the trending expression)
If expression by Year > expression Previous Year then , Square Up
If expression by Year < expression Previous Year then , Square down
Result:
Special thanks to blog Von Heldendaten in which I found this:
QlikView + Qlik Sense Blog von Heldendaten: Qlik Sense Calendar Measures & "Minicharts" in Tabellen.
Hope you like it !
Omar,
-
Qlik & Python – Made for Each Other
Qlik Embedded Analytics offers a powerful solution to embed analytics capabilities directly into custom systems and applications, providing a more... Show More -
Exporting lists from QMC to Excel
I stumbled upon this feature while trying desperately to simply get a list of items displayed in the QMC exported into an Excel spreadsheet. If there ... Show MoreI stumbled upon this feature while trying desperately to simply get a list of items displayed in the QMC exported into an Excel spreadsheet. If there are other simpler methods, please let me know.
The tip requires OneNote and Excel and Internet Explorer (Other browsers not tested)
If you have any questions let me know.
Shaun
-
Store a QlikSense table directly into an SQL table using the script.
Hi community,I assume we all, once in a while, faced this question : "Is it possible to store a table from QlikSense into our database?"Since QlikSens... Show MoreHi community,
I assume we all, once in a while, faced this question : "Is it possible to store a table from QlikSense into our database?"
Since QlikSense is not made to write into a database but rather select from it, the idea is to create a procedure/function within the sql database, that will populate the table when called from the Qlik Sense script.
So, without further due, the answer is : YES !
I'll now share with you how I did to implement this:
1) The database should allow the creation of Procedures/functions.
For this example, I will be using postgresql.
a) create the table :
The first step is to create the table within the sql database :
example:
CREATE TABLE alerts
(
alertname character varying(100) ,
desk character varying(100)
)
b) create the Function:
The function writeback will be responsible of populating the table alerts:
CREATE OR REPLACE FUNCTION writeback(
alertname character varying,
desk character varying)
BEGIN
INSERT INTO alerts VALUES (alertname,desk);
END;
c) Connect to the postgresql database and call the function:
Now, in the Qlik Sense script; what we want to do is store the table QlikSenseAlerts into the table alerts created within the Postgres db
QlikSenseAlerts:
// 1) the idea is to add rowNo() field to go through all the lines of our QlikSenseAlerts table
alerts:
load *,RowNo() as row inline [
Alert , Desk
alert1, desk1
alert2 ,desk1
alert3 , desk2
alert4, desk4
alert5, desk5
alert6, desk6
alert7, desk7
alert8, desk8
alert9, desk9
alert10, desk10
alert11, desk11
alert12, desk12
alert13, desk13
alert14, desk14
alert15, desk15
alert16, desk16
alert17, desk17
alert18, desk18
alert19,desk19
alert20,desk20
];
//2) connect to our database
LIB CONNECT TO 'PostgreSQL_localhost';
//3) line by line, store the value of each column in a variable
for a=0 to FieldValueCount('row')-1
Let vAlert = Peek('Alert',$(a), 'alerts');
Let vDesk = Peek('Desk',$(a),'alerts');
//4) call the function writeback that will store our 2 variables into the sql table; each variable contain the columns'value of the 1st row
SELECT public.writeback('$(vAlert)','$(vDesk)');
//5) do the same thing for all the lines
next a;
Result:
Table alerts in the sql table before reloading qlik sense script:
We, run the script:
Table alerts in the sql table after reloading qlik sense script:
Hope you'll like it

Omar BEN SALEM.
-
Digitizing floor plans for use in Qlik GeoAnalytics (QGA)
Update, the example app now have the drawing as a background.Floor plans and cad drawings can be useful, for instance in production dashboards, to vis... Show MoreUpdate, the example app now have the drawing as a background.
Floor plans and cad drawings can be useful, for instance in production dashboards, to visualize status and flows in a factory. However cad drawings are in many cases a mess to work with.
Here's a simple, pragmatic approach to digitize rather than import the actual drawing. The major issue with most CAD drawings is lack of structure, details without meaning and the objects on the right level are missing. It’s not the format or alignment that is the problem. In many cases it's better to use the drawing as a input to produce the polygons and information needed.
In this tutorial I use QGIS for digitizing and out put to a format that is easy to import to QGA. In this example the drawing is digitized in a local reference system, ie no alignment is made with the rest of the world.
Step-by-step guide
- Install QGA basic, Plus not needed if Dropbox et al is used.
- Install QGIS (https://www.qgis.org)
- Get a picture of the floor plan in an image format like PNG or JPG.
- Drag and drop the image to the layers panel of QGIS. Choose a meter based Coordinate Reference System, for instance EPSG:3857 is a good choice.
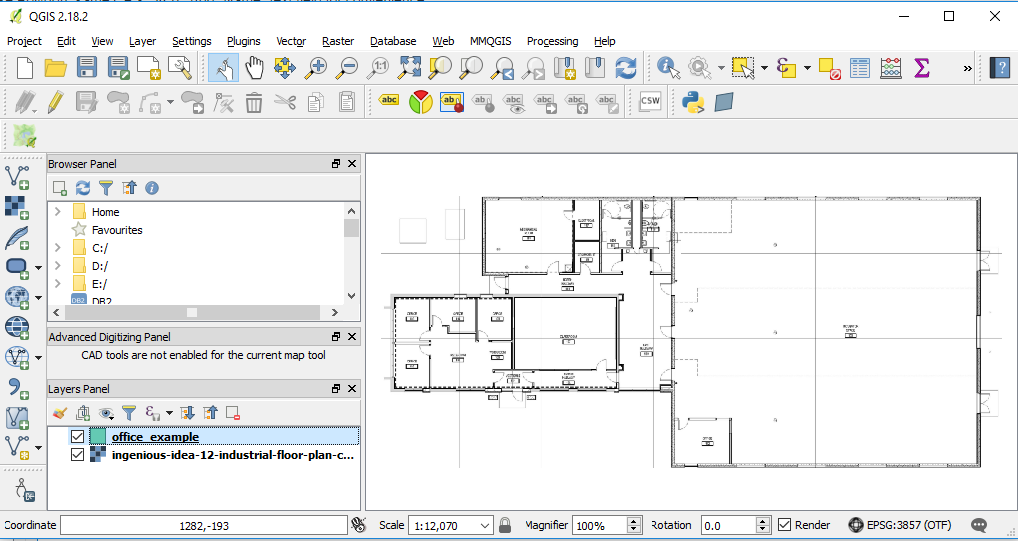
- Layer→ Create Layer→ New Shapefile Layer... Choose Polygon, same CRS, 3857. Add "Name" text field for convenience.

- Save layer in a folder. Preferable in dropbox folder.
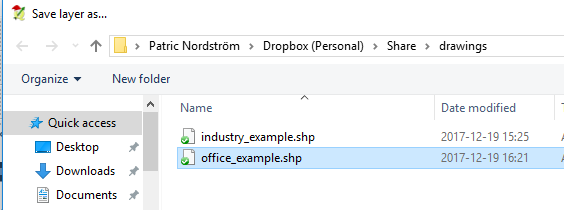
- Right click on the new polygon layer and "Toggle editing" to start editing.
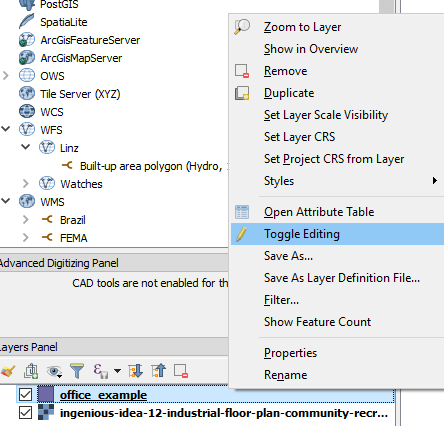
- Start adding features (Ctrl +)
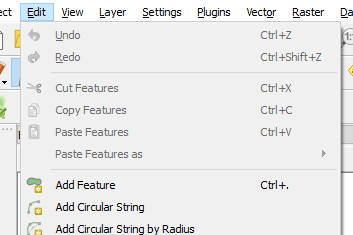
- Click on the edges of the desired polygon, set id and name. Use node tool if fine tuning of edges is necessary.

- When done "Toggle editing"to save.
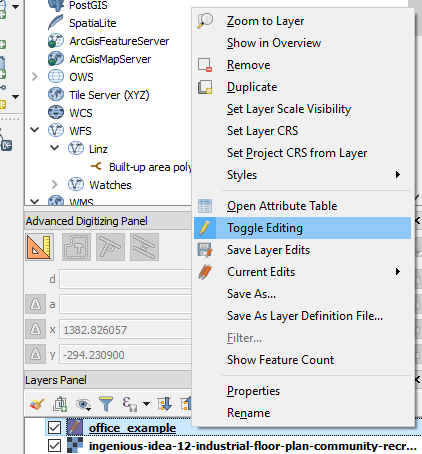
- Zip the shapefile to an archive and get the dropbox url. (replace www with dl to get direct link)
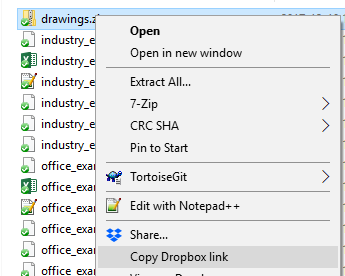
- Create a new Sense app and use the drop url in the Load operator of QGA connector. CRS: EPSG:3857. Note change url from 'www' to 'dl' for direct file access in dropbox.
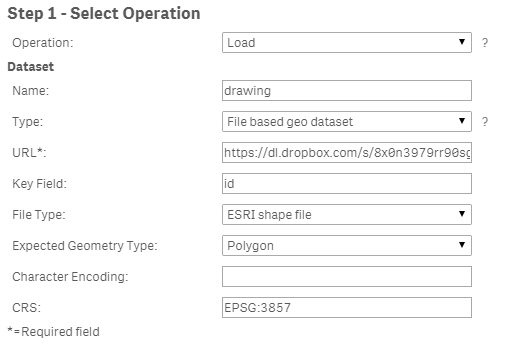
Example app
The example app features sites and a drawing visible when one site is selected.
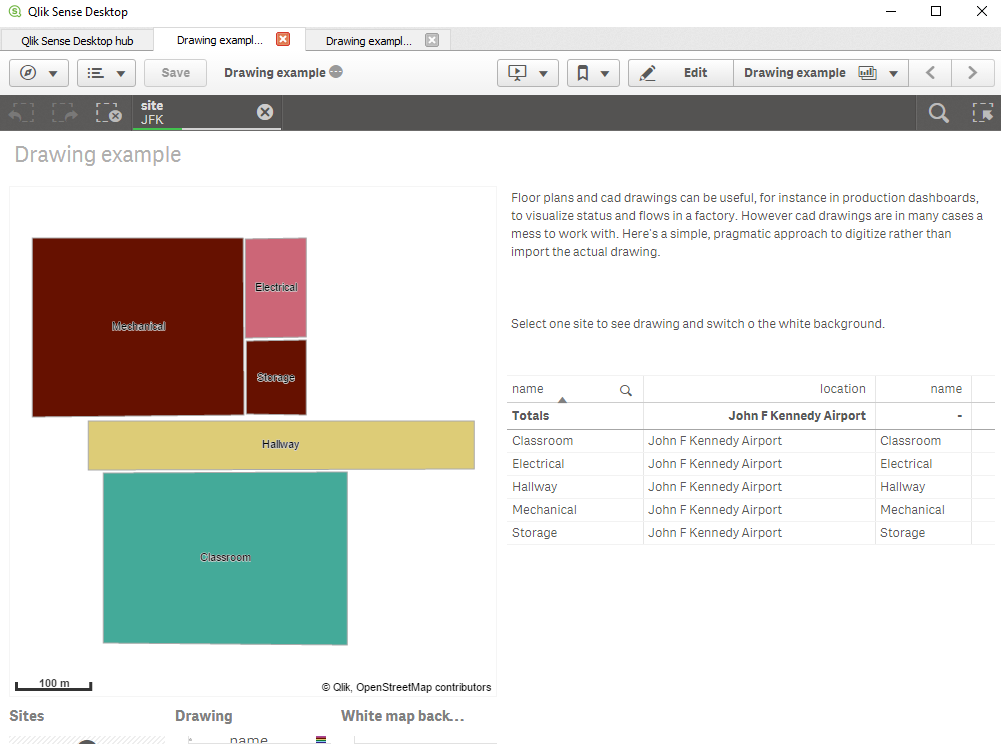
If you want to add and image background, here's how to scale and translate the image, in my example:
 Tip 1: get a white background use ='[[ [-180, -80], [-180, 80], [ 180, 80], [ 180, -80], [-180, -80] ]]' for location, set color to white and make the layer non selectable and not part of autozoom.
Tip 1: get a white background use ='[[ [-180, -80], [-180, 80], [ 180, 80], [ 180, -80], [-180, -80] ]]' for location, set color to white and make the layer non selectable and not part of autozoom. Tip 2, Use a bubble layer with coordinates for different sites, when one site is selected turn on drawing and the white background.
Tip 2, Use a bubble layer with coordinates for different sites, when one site is selected turn on drawing and the white background. -
Using Set analysis Excel variables in Qlik Sense
Using Excel variables in Qlik Sense Approach : Use excel sheet for loading all set analysis in Qlik Sense environment and use those variables as a ex... Show MoreUsing Excel variables in Qlik Sense
Approach : Use excel sheet for loading all set analysis in Qlik Sense environment and use those variables as a expression in Qlik Sense Charts.
Environment
- Qlik Sense
Resolution
Simple approach to load all set analysis expressions using excel sheet and maintain at one place and use the same for expressions in Qlik Sense Charts.
Find attached excel sheet containing YTD, Current YTD, Growth % formulas in excel sheet same has been loaded in QS & used in Chart as a variable.
-
Qlik Engine Health-Check Analysis (app included)
Monitoring current performance and availability of Qlik Sense site is not out-of-the-box feature, but can be easily achieved with native REST connecto... Show MoreMonitoring current performance and availability of Qlik Sense site is not out-of-the-box feature, but can be easily achieved with native REST connector and requesting engine\healthcheck JSON API.
There are other tools and approaches, but since I already have the best BI tool available 😉, I found it reasonable to use it. All that is necessary is just:
- download and import the attached app
- create REST Data Connections and adjust the settings in the script
- schedule app reload
This Qlik Sense app:
- loads engine\healthcheck JSON data from multiple nodes
- parses and consolidates it to two tables
- stores them to QVDs with all previous snapshots
- visualizes key metrics of engine utilization and availability in time
It's recommended to deploy and schedule this app on DEV or TEST site, pointing to all production nodes. Otherwise, there will be no data loaded in case the production engine (or the whole server) crashes.
(just FYI - DEV and TEST sites are included in the professional license subscription)It's also recommended to read the official help site info about the engine API before you deploy this app.
After importing the app to a suitable site, follow these steps:
1. Decide on target folder for result QVD files, where parsed snapshot of JSON data will be stored. Create a folder Data Connection (if it doesn’t already exist) and set its Lib name to vQVDpath variable in Settings script section.
2. Create a REST Data Connection to each node:
URL: https://<server domain>/engine/healthcheck OR https://<node IP address>:4747/engine/healthcheck
Authentication Schema: Windows NTLM
User name & password: type root admin or service user credentials
check "Skip server certificate validation" if there is no valid certificate on target nodeQuery headers:
User-Agent: Windows
Cache-Control: no-cache3. Adjust the INLINE table in the Settings section of the script according to your site
node - name of the node that will be shown for app’s user
restConnection - name of the REST connection that points to node’s engine/healthcheck
RAM - amount of node's memory in GB
CPU - number of node's logical processors4. Schedule a reload task. The recommended app reload frequency is 5 minutes or less (tested reload duration on the 4-node site is 12 seconds). The script will return "N/A" in [isSaturated] field when the engine is not responding.
The current roadmap includes - script for email notifications, possibility to load only N days back, mapping app name to IDs, node comparisons.
PLEASE! If you make adjustments or additions to the script or front-end visualizations, please share them back on the Qlik Community.
Happy Qliking 🙂
-RADO- -
How to set up an Oracle OLE DB connection in Qlik Sense, step by step
This post explains how to connect to an Oracle database using the OLE DB connector and a tnsnames.ora file.Download the latest version of the Oracle D... Show MoreThis post explains how to connect to an Oracle database using the OLE DB connector and a tnsnames.ora file.
- Download the latest version of the Oracle Database Client for Windows (x64). You can use this link or Google it.
- Unzip the file and double-click on setup.exe.
- Select custom installation and follow the installation instructions.
- Choose an intallation folder (E.g., C:\oracle).
- Select components Oracle Net, Oracle ODBC Driver and OLE DB.
- Click on Next and finish the installation.
- Type environment variables in Windows' search bar and open the app. Then, click on Environment variables.
- Create a user variable named TNS_ADMIN and set its value to the path of the folder where your tnsnames.ora file is located.
- Open Qlik Sense and create a new OLE DB connection. In the Data Source textbox, type the name of the connection as it is in the tnsnames.ora file.
-
QlikView Examples Qlik GeoAnalytics
Examples for QlikView with Qlik GeoAnalytics. BinningThis app shows an example of how the Binning feature can be used to create rectangular or hexagon... Show MoreExamples for QlikView with Qlik GeoAnalytics.
Binning
This app shows an example of how the Binning feature can be used to create rectangular or hexagonal bins over Sweden. It also shows a drill-down hierarchy with two levels of rectangular bins and a point level.Chart Layer example
An example of how the Chart Layer can be used to plot data points on graphs (both bars and pies) using two dimensions. This example shows how the average house prices in Sweden have developed over time.Polylines and Symbols example
An example showing how to use the Line Layer to create Polylines and the Bubble Layer to create Symbols from image URLs.Line Layer example – Storms
Example of Line Layer using Storm data to visualize historical storms.EU statistics example
Uses: Bubble Layer with latitude and longitude measures, bubble size and color by measure, Area Layer with location ID for country codes, area color by measure, transparency.Drill down example
A drill down example with three different ways of using drill down data to visualize data. Sheet 1: Drill down based on State - County - Zip Sheet 2: Drill down based on Zip.Heatmap example
Uses: Heatmap Layer, drill down with layers active in different levels, Bubble Layer with visibility restricted to resolution limits.US flight delay example
This example shows how Line Layer, among others, can be used to show routes between different positions and include average departure/arrival delays in the appearance of the lines.The examples requires v 12 or later of QlikView.
-
Setting up a WMS as a background map in Qlik GeoAnalytics
Sense Map chartExample adding a WMS background1. Add in Content Security Policy (Qlik SaaS)Origin: nowcoast.noaa.gov Directive : connect-src and img-s... Show MoreSense Map chart
Example adding a WMS background
1. Add in Content Security Policy (Qlik SaaS)
Origin: nowcoast.noaa.gov Directive : connect-src and img-src
2. Add Map chart
3. Add background layer WMS
url: https://nowcoast.noaa.gov/arcgis/services/nowcoast/radar_meteo_imagery_nexrad_time/MapServer/WMSServer
version:1.3.0
crs: EPSG:3857, transparent, png, layer: Image
Note, use CRS 3857 if the base map has the Mercator projection (default).
Pick CRS 4326 if the base map has the Adaptive projection.Link to documentation and example.
(QGA Extension map, old kept for reference)
Start by figure out the correct parameters. In this case the source is a WMS with data from the Dutch city Zaanstad.
Note, the urls below has chnaged and not working anymore, principles still applies)
- Easiest way to pick up the WMS source and at the same time verify that it works is through a demo page,
for example http://geo.zaanstad.nl/mapproxy/demo/?srs=EPSG%3A28992&format=image%2Fpng&wms_layer=Zaanstad - Select CRS (coordinate system), 4326 for use together with the default adaptive basemap or 3857 with the defualt basemap. Right click on the map image and "Open image in new tab..." . Copy the image url:
http://geo.zaanstad.nl/mapproxy/service?LAYERS=Zaanstad&FORMAT=image%2Fpng&SRS=EPSG%3A28992&EXCEPTIONS=application%2Fvnd.ogc.se_inimage&TRANSPARENT=TRUE&SERVICE=WMS&VERSION=1.1.1&REQUEST=GetMap&STYLES=&BBOX=77018.328125,474244.265625,153485.671875,512224.734375&WIDTH=1208&HEIGHT=600 - Remove the following parameters (these are filled in by the map) : BBOX, WIDTH, HEIGHT, VERSION, SRS.
That produces the url to use: http://geo.zaanstad.nl/mapproxy/service?LAYERS=Zaanstad&FORMAT=image%2Fpng&EXCEPTIONS=application%2Fvnd.ogc.se_inimage&TRANSPARENT=TRUE&SERVICE=WMS&REQUEST=GetMap&STYLES= - Fill in CRS and VERSION (in my example EPSG:3857 and 1.1.1 check the WMS url for the version).
Pro tip, "Load via Server" is practical to use if the the WMS doesn't allow CORS.
Pro tip 2, run Sense in the browser (http://localhost:4848/hub/my/work) and use the dev console (F12), good to spot errors from the WMS server.
- Easiest way to pick up the WMS source and at the same time verify that it works is through a demo page,
-
Advanced Scheduling in Qlik Sense Enterprise SaaS
Objective:For this document, we will review how to leverage Qlik Sense Enterprise SaaS' open APIs to build advanced reload schedules.Requirements:qlik... Show More{ "appId": "58f563b6-ccda-45b0-926c-e2992ca8b470", "recurrence": [ "RRULE:FREQ=MINUTELY;INTERVAL=15" ], "startDateTime": "2022-03-23T00:00:00", "timeZone": "America/New_York", "type": "scheduled_reload" }This guide was written for use with the Windows PowerShell program. While PowerShell can be run on non Windows systems, use of bash techniques for parsing json (e.g. jq) is possible but not covered in this guide.
Examples of advanced schedules:
Reload a specific app every 15 minutes
# Specify the appId $appId = '<myAppId>' # Define the rrule $schema = 'RRULE:FREQ=MINUTELY;INTERVAL=15' $startDate = ((Get-Date)).ToString("yyyy-MM-ddT00:00:00") # Get the current date and convert to required format # Get the app's reload tasks $reloadTask = qlik reload-task ls --appId $($appId) | ConvertFrom-Json # Delete the associated reload task, if present if($reloadTask.data.Length -gt 0) { $null = qlik reload-task rm $($reloadTask.data.id) } # Create the task $null = qlik reload-task create --appId $appId --recurrence $schema --startDateTime $startDate --timeZone "America/New_York" --type "scheduled_reload"Reload a specific app every hour on Thursday
# Specify the appId $appId = '<myAppId>' # Define the rrule $schema = 'RRULE:FREQ=HOURLY;INTERVAL=1;BYDAY=TH' $startDate = ((Get-Date)).ToString("yyyy-MM-ddT00:00:00") # Get the current date and convert to required format # Get the app's reload tasks $reloadTask = qlik reload-task ls --appId $($appId) | ConvertFrom-Json # Delete the associated reload task, if present if($reloadTask.data.Length -gt 0) { $null = qlik reload-task rm $($reloadTask.data.id) } # Create the task $null = qlik reload-task create --appId $appId --recurrence $schema --startDateTime $startDate --timeZone "America/New_York" --type "scheduled_reload"Reload a specific app on the 2nd Monday of the month
# Specify the appId $appId = '<myAppId>' # Define the rrule $schema = 'RRULE:FREQ=MONTHLY;WKST=MO;BYDAY=MO;BYSETPOS=2' $startDate = ((Get-Date)).ToString("yyyy-MM-ddT00:00:00") # Get the current date and convert to required format # Get the app's reload tasks $reloadTask = qlik reload-task ls --appId $($appId) | ConvertFrom-Json # Delete the associated reload task, if present if($reloadTask.data.Length -gt 0) { $null = qlik reload-task rm $($reloadTask.data.id) } # Create the task $null = qlik reload-task create --appId $appId --recurrence $schema --startDateTime $startDate --timeZone "America/New_York" --type "scheduled_reload"- Note: The hour which the reload is executed with daily / monthly / yearly is determined by the startDateTime value. In this example, the value is set to midnight, adjustment to align with desired business or batch hour is encouraged.
-
Backing up your Qlik Apps into Stream Folders using Qlik-Cli
Today, I'd like to share with you our current App backup solution using Powershell and Qlik-Cli.As you know, a production environment needs backups an... Show MoreToday, I'd like to share with you our current App backup solution using Powershell and Qlik-Cli.
As you know, a production environment needs backups and Qlik Sense Enterprise does not offer such a thing by default so I decided to build a solution.
Using Qlik-Cli for Windows, I put in place a solution that will not only backup my published and unpublished apps but will also create a folder structure to match your streams.
The unpublished apps are backed up inside the "My Work" folder using the app owner's name as a directory name. This allows to easily find the app owner when performing a search in the folders.
Square brackets in the App's name will be removed because you cannot create a file with these characters in Windows.
The script is scheduled using the Windows Task Scheduler with the following command:
Here's the code:
$ErrorActionPreference = "Stop" Try { # set export drive and directory D: cd D:\QlikBackups # connect to the Qlik Server. Replace <ServerName> with your Qlik Sense hostname Connect-Qlik -ComputerName <ServerName> -UseDefaultCredentials -TrustAllCerts # Export each apps from the previously defined streams to qvf Get-QlikStream | % {New-Item -Name ".\$($_.name)" -Force -ItemType 'Directory'} | foreach {Get-QlikApp -filter "stream.name eq '$($_.name)'"} | foreach {Export-QlikApp -skipdata -id $_.id -filename "$($_.stream.name)\$($_.name -replace '[[\]]','').qvf"} # set the export folder to the My Work area for unpublished apps cd "D:\QlikBackups\My Work" # Create a folder structure for all the app owners Get-QlikApp -full -filter "published eq False" | % {New-Item -Name ".\$($_.owner.userId)" -Force -ItemType 'Directory'} # Export each app into their folder Get-QlikApp -full -filter "published eq False" | foreach {Export-QlikApp -skipdata -id $_.id -filename "$($_.owner.userId)\$($_.name -replace '[[\]]','').qvf"} } Catch # In case of error, send an email to the Qlik administrators { $ErrorMessage = $_.Exception.Message $FailedItem = $_.Exception.ItemName $Time=Get-Date "Error: $FailedItem Message: $ErrorMessage Time: $Time" | out-file d:\log\QlikBackup.log -append $FailMailParams = @{ To = 'qlikadmin@MyCompany.com' From = 'MyQlikServer@MyCompany.com' Port = '25' SmtpServer = 'smtprelay.MyCompany.com' Subject = 'MyQlikServer Backup Failure' Body = "The backup failed. The error message was: $ErrorMessage" } Send-MailMessage @FailMailParams }My next steps are:
- Add timestamps to the filename
- Keep the most recent copy and Archive the rest.
- Add qvf file retention
-
Master Calendar Script with Optional Fiscal Year
Video explanation here: https://www.youtube.com/watch?v=8hDJlc6p5lESomething that I come across on a regular basis is customers asking about dates in ... Show MoreVideo explanation here: https://www.youtube.com/watch?v=8hDJlc6p5lE
Something that I come across on a regular basis is customers asking about dates in Qlik. Fiscal calendars, complete calendars, creating current year to date vs last year to date, and matching dates between two date fields are all things that have come up.
The answer to all of these is to create a master calendar. That said, creating a master calendar is not always the easiest thing to do or learn from online posts.
I have attached 'Master Calendar.zip' that contains two .txt files designed to automatically create a master calendar from your data.
In 'Master Calendar Variables.txt' you can paste the contents after your current load script in your app and fill in the variables:
- Table name that contains the date
- Whether you want to create a fiscal calendar and which month that fiscal calendar should start in
- Your Date field(s) - if you insert two date fields, it will perform an IntervalMatch
In 'Master Calendar Script.txt' you can either paste the contents below the Variables or use an Include statement below the Variables to call on the script.
That's it! Hope this helps!
-
QlikSense SAML
I have configured the SAML as suggested in the documentation. And when i tried to access the Qlik Sense URL with SAML as suggested in the documentatio... Show MoreI have configured the SAML as suggested in the documentation. And when i tried to access the Qlik Sense URL with SAML as suggested in the documentation
the URL is getting redirected to the windows authentication like this https://server:port/windows_authentication/?targetId=11234
and prompting for windows authentication. And it works fine.
(a) How to validate it is authenticated through SAML. Is there any logs associated with it ? Is it expected to prompt for windows authentication and validated through SAML.
Is there any specific setting has to be changed or additional coding required apart from the QMC settings
Brind,
No, you shouldn't be redirected to a windows auth through the browser. How are you configuring SAML? Put another way, what identity management solution are you using as an identity provider?
Can you send a screen shot of your virtual proxy configuration?
jg
It is ping federate
Virtual proxy configuration as follows
Identification
Description: SSO integration
Prefix : SSO
Session inactivity Timeout(Minutes) :30
Session Cookie header name : X-SSO-Session
Authentication
Anonymous access mode: Allow anonymous user
Authentication method: SAML
SAML host URI : https://a1234d.abc.com.
(--------------https://a1234d.abc.com/qmc/ and https://a1234d.abc.com/hub---------------)
SAML entitity Id : ssoqliksense
SAML Medtadata Idp : uploaded the metadata
SAML attribute for userid : {id }
SAML attribute for user active-directory:{id}
And linked to default proxy. Let me know if you need any additional information
Ok, have you configured a virtual proxy in Qlik Sense to talk to PingFederate with PFs idp metadata and then performed similar configuration on PF with Qlik Sense SP metadata?
For example, here is a screenshot of my SAML config for Salesforce on my Qlik Sense server.
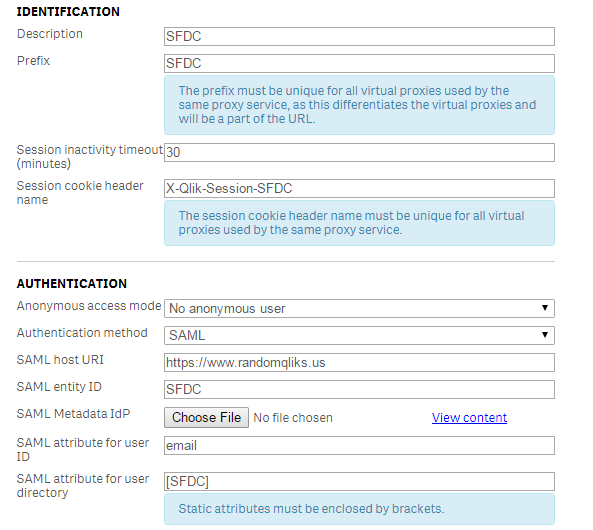
See the SAML Metadata IdP? Have you uploaded the PF metadata there?
For config examples, here is a set of videos for Salesforce and ADFS
I wonder if Allow anonymous user is tripping it up. What happens if you set to no anonymous users? In addition, have you set up PF with the SP metadata from Qlik Sense?
And to clarify, the userid attribute should be the attribute name or the schema reference url, and the user directory if static uses square brackets and not curly braces.
jg
Thanks Jg
Do i need do the same for the SAML attribute mapping. Brackets for both SAML and QlikSense attributes
SAML Attribute mapping
SAML attribute QlikSense Attribute
[id] [id]
If they are static (meaning that you aren't using an OID or schema definition) you need the brackets. The SAML attribute and the Qlik Sense attribute do not need to have the same name.
jg
Thanks jg
When i try the url servername/hub/saml .it redirects to windows authentication. If i try with servername/prefix i am getting the error as No available qliksense engine was found refresh your browser or contact your administrator.
Is there any port has to changed or any log files. how to look for request and response flow. I tried with fiddler didnt get anything.
ok, so with all virtual proxies (ticketing, header, session, or SAML) the prefix is mandatory or you are going to go the central proxy virtual proxy which is going to pop up windows authentication. So you do need to do this:
https://servername/virtualProxyprefix/hub
As for ports, no ports should have to change.
Logs are located in c:\programdata\qlik\sense\logs\proxy\trace and the audit proxy log.
servername/hub/saml is not valid.
Try the servername/virtualproxy/hub and see if you get redirected to PF. Check the logs and if you want attach them here and I can take a look.
jg
Is there any way i can send the log only to you?
Hi,
I am trying to SAML-authenticate Qlik Sense with Google as my identity provider and have followed the instructional video and your instructions from this thread. The error I am getting is "The user cannot be authenticated by the SAML response through the following proxy: QlikSense"
QlikSense is my virtual proxy. Here's the configuration
Identification
Description: SSSO authentication with Google
Prefix : sso
Session inactivity Timeout(Minutes) :30
Session Cookie header name : X-Qlik-Session-SSO
Authentication
Anonymous access mode: No anonymous user
Authentication method: SAML
SAML host URI : https://testdashboard.irri.org
SAML entitity Id : sso
SAML Medtadata Idp : uploaded the metadata in QMC
SAML attribute for userid : email
SAML attribute for user active-directory: [GOOGLE]
have linked to default proxy Central.
The link https://testdashboard.irri.org/sso produce the error i mentioned above. The Google part seemed to be working as it passes through Google authentication:
Google login window:
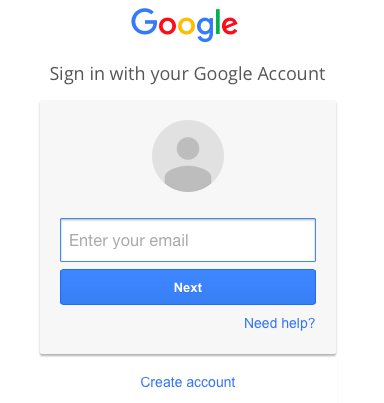
2 factor authentication
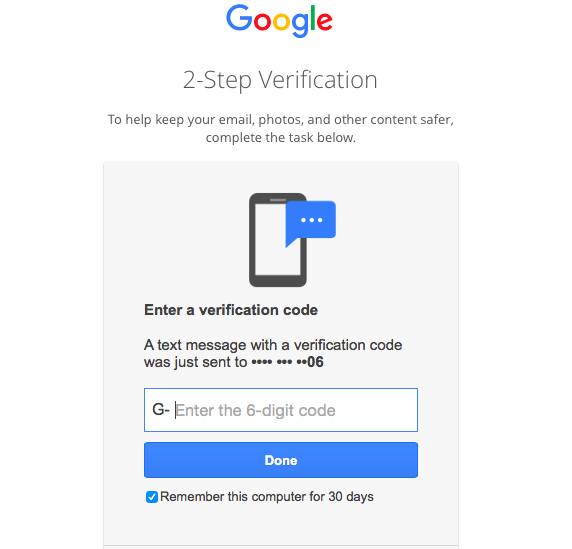
then the error in Qlik

Any idea where to look at to fix this?
Thanks!
Eric
I figured it out and it's working like a charm!
Anyone who wants to implement the same in their organization, send me an email.
Cheers
eric
Hi All,
I have integrated SAML with 1 proxy node for PF IDP which works fine. Now I have added one more proxy node and I have linked the same node in SAML virtual proxy. When I try to access https://localhost/saml/hub I get below error.
Do I need to anything on top of this?
Thanks for your help in advance.
Please help!!

Immediately after seeing this error, look at the log file ????_audit_proxy.txt (found under
c:\programdata\qlik\sense\logs\proxy\trace\) and check the last few entries.
The log file will tell you why the authentication is failing. It could be your ID provider rejecting the request. Find out if something was changed in your ID provider side. If you have changed/updated your security certificate recently, you may have to send your metadata again to the ID provider and get it imported there.
This document was generated from the following discussion: QlikSense SAML
-
Link table 3
Link table example 3 Script: Sales:LOADYear & '_' & Month & '_' & Branch & '_' & [Item Number] as SalesKey,//"Year",//"Month",// Branch,//"Item Numbe... Show MoreLink table example 3
Script:
Sales:
LOAD
Year & '_' & Month & '_' & Branch & '_' & [Item Number] as SalesKey,
//"Year",
//"Month",
// Branch,
//"Item Number",
"Customer Number",
"Invoice Number",
"Order Number",
"Salesman Number",
"Invoice date",
"Sales Amount",
"Sales Qty",
"Cost Amount",
"Margin Amount",
"Unit of Measure"
FROM [lib://DataFiles/LinktableExample.xlsx]
(ooxml, embedded labels, table is Sales);Inventory:
LOAD
Branch & '_' & [Item Number] as InvKey,
//Branch,
//"Item Number",
"On Hand Qty"
FROM [lib://DataFiles/LinktableExample.xlsx]
(ooxml, embedded labels, table is Inventory);Purchasing:
LOAD
Year & '_' & Month & '_' & Branch & '_' & [Item Number] as POKey,
//"Year",
//"Month",
//Branch,
// "Item Number",
"PO Number",
"Req Delv Date",
"PO Amount",
"Ordered Qty"
FROM [lib://DataFiles/LinktableExample.xlsx]
(ooxml, embedded labels, table is Purchasing);/* Create Link Tables */
//Sales
LinkTable:
Load DISTINCT
Year & '_' & Month & '_' & Branch & '_' & [Item Number] as SalesKey,
Branch & '_' & [Item Number] as InvKey,
Year & '_' & Month & '_' & Branch & '_' & [Item Number] as POKey,
Year,
Month,
[Branch],
[Item Number]
FROM [lib://DataFiles/LinktableExample.xlsx]
(ooxml, embedded labels, table is Sales);//Inventory
LinkTable:
Load DISTINCT
Null() & '_' & Null() & Branch & '_' & [Item Number] as SalesKey,
Branch & '_' & [Item Number] as InvKey,
Null() & '_' & Null() & Branch & '_' & [Item Number] as POKey,
Null() as Year,
Null() as Month,
[Branch],
[Item Number]
FROM [lib://DataFiles/LinktableExample.xlsx]
(ooxml, embedded labels, table is Inventory);//Purchasing
LinkTable:
Load DISTINCT
Year & '_' & Month & '_' & Branch & '_' & [Item Number] as SalesKey,
Branch & '_' & [Item Number] as InvKey,
Year & '_' & Month & '_' & Branch & '_' & [Item Number] as POKey,
Year,
Month,
[Branch],
[Item Number]
FROM [lib://DataFiles/LinktableExample.xlsx]
(ooxml, embedded labels, table is Purchasing);Hope this help
Vikas