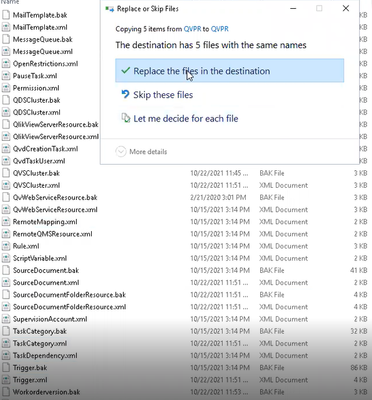Unlock a world of possibilities! Login now and discover the exclusive benefits awaiting you.
- Qlik Community
- :
- All Forums
- :
- QlikView Administration
- :
- Applying SLK in QlikView Management Console clears...
- Subscribe to RSS Feed
- Mark Topic as New
- Mark Topic as Read
- Float this Topic for Current User
- Bookmark
- Subscribe
- Mute
- Printer Friendly Page
- Mark as New
- Bookmark
- Subscribe
- Mute
- Subscribe to RSS Feed
- Permalink
- Report Inappropriate Content
Applying SLK in QlikView Management Console clears the QlikView Tasks
Hello Everyone,
We all know that Qlik introduced Subscription based license, Many Clients may already been using it and many are in process of Migrating to the new License Model. With this Qlik gives package for bunch of Qlik products and for Some Clients who have not used QlikView Publisher earlier , that would be available for use when they get into subscription license. So Upon Applying SLK it would Activate Publisher
In this post, I would like to explain the steps I followed to Resolve below problems I faced.
Problem:
You are Activating Publisher in Qlik Deployment.
I came across the unique problem for a customer : when we apply the Signed License Key to Existing Qlik Deployment, which was single node with Default Qlik Reload Engine - After Applying the SLK Qlik Tasks would be cleared out.
Alternatively the Problem could be when User have Qlik Installation with Reload Engine and then after purchasing new license /Publisher license they want to migrate all their tasks from Reload Engine to New Publisher Server.
Resolution:
If you have lesser number of tasks (20-30) and without complex dependency/Schedules/Triggers you may create all tasks manually and avoid below hassle.
First of all, Take all the necessary backups for Existing Qlik Installation before proceeding with following steps.
Also it is advised to execute these steps in TEST environment before performing them into your production environment. You may need to adapt to these steps according to your environment configuration.
For Convenience Below steps are tested with Singe Node QlikView Installation only.
- Take VM Backup of existing Qlik Node
- Take Backup of QVPR Files Default Location: %ProgramData%QlikTech\ManagementService\QVPR
- Apply The Signed License Key / Apply the Publisher License
- After Applying the Publisher/SLK, You will observe that all Qlik Tasks will be cleared out and not available
- You will also observe that New Sections of QMC - Distribution Service will be enabled.
Now Restore Tasks from the Backup
- Stop QlikView Management Service (QMS)
- Stop QlikView Distribution Service (QDS)
- Restore Following 5 XML files from your Previous QVPR Backup.
- DocumentTask.xml - Contains each Individual Task Attributes such as name, trigger etc.
- SourceDocument.xml - Contains Tasks Mapping with folder ID and Task ID
- TaskCategory.xml - Category Information
- TaskDependency.xml - Any Dependency between tasks
- Trigger.xml - Contains Trigger Information
- Note: Another File is SourceDocumentFolderResource.xml -- It contains Folder Path, Type and ID which is used for Mapping tasks and their subsequent Triggers and other Details
- Start QMC, QDS Service
From here You may see that Tasks are Visible Back Again.
Verify under Documents folder Go to Source Documents Tab check the Folders, and Tasks is associated with Appropriate QVW file.
If you are migrating tasks to another publisher - Update the new publisher server under Systems > Distribution Service.
And Restarts QDS on new Publisher server and Disable QDS on Existing server. You may loose task history along the way.
Another Scenario: Tasks are created with QVW in subfolders.
Important Note:
Publisher Service Does not traverse through all the sub folders, so you may need to map multiple folders in QMC.
When you add folders under Distribution service they are generated with new ID , and That Folder ID is very crucial to map the tasks
So, If you have Complex Sub Folders Structure You would need to have additional changes after above steps because tasks would be visible but as orphan. It is good if you have simplified Folder Structure :
Source Documents - Folder which contains your QVW files and Reload Tasks are associated with it
User Documents - Folder which contains your QVW files consumed by users through Access point or other means
- Add Source Folder (s) where QVW files are located directly (Source Documents)
- As you added new Source Folder, you will see new Source Folder located under Documents -> Source Documents tab, but no tasks are visible because they are not mapped correctly.
- After Adding new Folder locations you can modify some of above copied XML files to reflect actual mapping
- Stop QDS, QMS Service
- Use Notepad ++ to find/replace - Open SourceDocumentFolderResource.xml and SourceDocument.xml
- Take ID (Source Documents Folder ID) from SourceDocumentFolderResource.xml for Corresponding folder and Update the same FolderID for Tasks associated with that folder/QVW Files in SourceDocument.xml
- You may also need to update Task name with QVW File name e.g. Instead of folder1\folder2\Sample.qvw -> sample.qvw (See Image above)
- Repeat Steps 5 to 7 for all the other folders that needs to be configured
- After all the steps completed, Please Start QDS and QMS service
- Verify that Restart of Qlik Services is smooth
- Verify Qlik Tasks and Their Execution (You may further need to modify the Task configuration e.g. Reduce -SourceDocument file name, Distribution etc. )
Also Look at this article and Video help for Migrating reloads Tasks from One to Another Publisher node.
Hope these helps everyone!!
Thank you
Ravi
QlikView #Publisher
Accepted Solutions
- Mark as New
- Bookmark
- Subscribe
- Mute
- Subscribe to RSS Feed
- Permalink
- Report Inappropriate Content
Thanks @RaviGinqo for sharing.
I would also share the following article for reference for our Community users.
QlikView: Task list empty after applying Unified S... - Qlik Community - 1886428
Cheers,
Albert
- Mark as New
- Bookmark
- Subscribe
- Mute
- Subscribe to RSS Feed
- Permalink
- Report Inappropriate Content
Thanks @RaviGinqo for sharing.
I would also share the following article for reference for our Community users.
QlikView: Task list empty after applying Unified S... - Qlik Community - 1886428
Cheers,
Albert