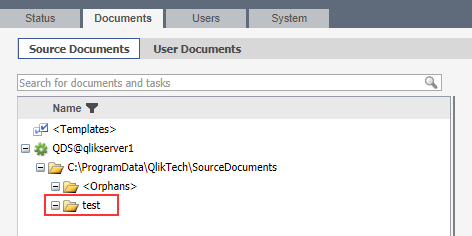Unlock a world of possibilities! Login now and discover the exclusive benefits awaiting you.
- Qlik Community
- :
- All Forums
- :
- QlikView Administration
- :
- Newly created folder not visible under source docu...
- Subscribe to RSS Feed
- Mark Topic as New
- Mark Topic as Read
- Float this Topic for Current User
- Bookmark
- Subscribe
- Mute
- Printer Friendly Page
- Mark as New
- Bookmark
- Subscribe
- Mute
- Subscribe to RSS Feed
- Permalink
- Report Inappropriate Content
Newly created folder not visible under source documents in Azure QMC?
We are creating the similar qlik tasks in the Microsoft Azure QMC by comparing with local dev QMC..
As a part of this we have added a new min folder in the Azure source documents folder in the server and expecting the same to be present in the Azure QMC under source documents as well..
But surprisingly that mini folder is not visible at all in the QMC..
Please help me am a missing any setup here..
Thanks much in advance...
- Tags:
- qlikview_publisher
- Mark as New
- Bookmark
- Subscribe
- Mute
- Subscribe to RSS Feed
- Permalink
- Report Inappropriate Content
Hello,
I assume that with mini folder you mean having added a subfolder to the existing Source Documents folder?
In this example, I created a new folder called "Test" in 'C:\programdata\qliktech\sourcedocuments', which is my default source docs folder.
After a little delay during which the service needs to scan for the folder (or you can just restart the Distribution Service), it should then show up.
If the folder does not display afterwards, like it does here:
... then there is a good chance that the permissions are incorrect and the service account running the Distribution Service doesn't have access to it.
- Mark as New
- Bookmark
- Subscribe
- Mute
- Subscribe to RSS Feed
- Permalink
- Report Inappropriate Content
I tried after restarting the QDS as well, still the subfolders are not visible in the QMC under Source documents... How to check on the permissions and access to distribution service.
- Mark as New
- Bookmark
- Subscribe
- Mute
- Subscribe to RSS Feed
- Permalink
- Report Inappropriate Content
You can check the permissions directly in Windows. Right click on the folder > Properties > Security tab > and then check if you can see the account in there. Or click Advanced in the same tab, click Effective Access, Select a User, and check through that. If you need more instructions for this, you can find those online, for example here.
- Mark as New
- Bookmark
- Subscribe
- Mute
- Subscribe to RSS Feed
- Permalink
- Report Inappropriate Content
Just a side note to Sonja's post, the other piece of the security may be related to network share permissions, which are NOT picked up by Windows Effective Permissions, that is only checking the NTFS rights, you have to check the network share permissions separately and manually determine the most restrictive permissions of the two and that is what applies to things. Hope this helps future browsers.
Regards,
Brett
I now work a compressed schedule, Tuesday, Wednesday and Thursday, so those will be the days I will reply to any follow-up posts.