Unlock a world of possibilities! Login now and discover the exclusive benefits awaiting you.
- Qlik Community
- :
- All Forums
- :
- QlikView App Dev
- :
- Re: Sales Rank
- Subscribe to RSS Feed
- Mark Topic as New
- Mark Topic as Read
- Float this Topic for Current User
- Bookmark
- Subscribe
- Mute
- Printer Friendly Page
- Mark as New
- Bookmark
- Subscribe
- Mute
- Subscribe to RSS Feed
- Permalink
- Report Inappropriate Content
Sales Rank
Hi,
I have a sales scenario that looks like this:
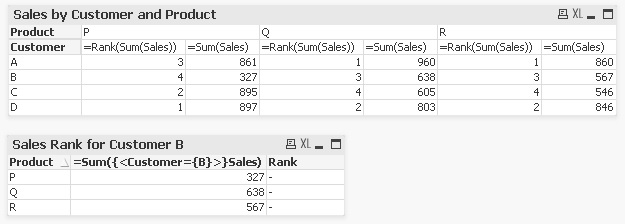
I would like the "Rank" column in the second table to contain the ranking for customer B.
The numbers should be the same as the corresponding Rank columns in the pivot table for the line with
customer = 'B'. That is, the column should contain 4, 3, and 3.
What formula should I use for the "Rank" column in the second table?
Thanks!
Accepted Solutions
- Mark as New
- Bookmark
- Subscribe
- Mute
- Subscribe to RSS Feed
- Permalink
- Report Inappropriate Content
In your example, the dimension in the second table is showing for all Sales and it is only your first expression which is limited to a particular Customer, with the 2nd expression calculating for all customers, so the comparison will show the ranking position of the first expression across all customers. That said, your sales totals are hard-coded single values, so if you need to sum them up my expression would need changing to ..
=substringcount(left(
concat(aggr(sum(Sales),Customer,Product),',',-aggr(sum(Sales),Customer,Product)),
index(concat(aggr(sum(Sales),Customer,Product),',',-aggr(sum(Sales),Customer,Product)),ProdSum)),',')
+1
... it may make sense to break up the concatenation into a column of its own so that you can reference it by column name in that chart. (The column can be hidden afterwards).
flipside
- Mark as New
- Bookmark
- Subscribe
- Mute
- Subscribe to RSS Feed
- Permalink
- Report Inappropriate Content
=Rank(Aggr(Sum({<Customer={B}>}Sales),Customer,Product))
- Mark as New
- Bookmark
- Subscribe
- Mute
- Subscribe to RSS Feed
- Permalink
- Report Inappropriate Content
Thanks for the response, but that expression seems to give me 3, 1, 2. I think all sales would need to be considered since it is a ranking relative to customer for the particular product.
- Mark as New
- Bookmark
- Subscribe
- Mute
- Subscribe to RSS Feed
- Permalink
- Report Inappropriate Content
There's probably a better way using Rank and Aggr, but I quite like this ...
=substringcount(left(concat(Sales,',', -Sales),index(concat(Sales,',', -Sales),ProdSum)),',')+1
All it does it create a comma list of sales in reverse order, then matches the ProdSum (your first expression renamed) by counting the commas and adding 1.
flipside
- Mark as New
- Bookmark
- Subscribe
- Mute
- Subscribe to RSS Feed
- Permalink
- Report Inappropriate Content
Thanks for the response, but I would like the last column in the second table to be the rank of customer B for sales of the particular product (ranking relative to all customers who purchased the product). It seems the sales to be concatenated would for each of the customers purchasing the product and I'm not sure how to do that.
- Mark as New
- Bookmark
- Subscribe
- Mute
- Subscribe to RSS Feed
- Permalink
- Report Inappropriate Content
In your example, the dimension in the second table is showing for all Sales and it is only your first expression which is limited to a particular Customer, with the 2nd expression calculating for all customers, so the comparison will show the ranking position of the first expression across all customers. That said, your sales totals are hard-coded single values, so if you need to sum them up my expression would need changing to ..
=substringcount(left(
concat(aggr(sum(Sales),Customer,Product),',',-aggr(sum(Sales),Customer,Product)),
index(concat(aggr(sum(Sales),Customer,Product),',',-aggr(sum(Sales),Customer,Product)),ProdSum)),',')
+1
... it may make sense to break up the concatenation into a column of its own so that you can reference it by column name in that chart. (The column can be hidden afterwards).
flipside
- Mark as New
- Bookmark
- Subscribe
- Mute
- Subscribe to RSS Feed
- Permalink
- Report Inappropriate Content
That's pretty cool! It works! Thanks for your help.
- Mark as New
- Bookmark
- Subscribe
- Mute
- Subscribe to RSS Feed
- Permalink
- Report Inappropriate Content
The final expression (indented to show arguments is):
=substringcount(
left(
',' &
concat(
aggr(
sum(Sales)
,Customer,Product)
,','
,-aggr(
sum(Sales)
,Customer,Product)
) & ','
,index(
',' &
concat(
aggr(
sum(Sales)
,Customer,Product)
,','
,-aggr(
sum(Sales)
,Customer,Product)
) & ','
,',' & Sum({<Customer={B}>}Sales) & ','
)
)
,',')
- Mark as New
- Bookmark
- Subscribe
- Mute
- Subscribe to RSS Feed
- Permalink
- Report Inappropriate Content
Also, may wish to get the index using a string which is delimited by commas: ,<prodSales>,
Just in case the number string happens to match a sequence of digits earlier on in the string.