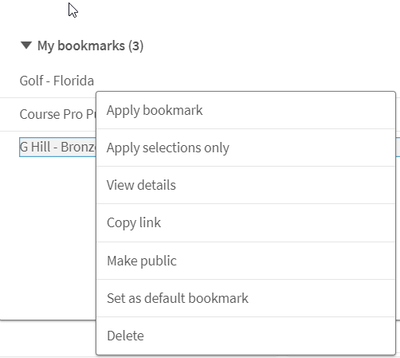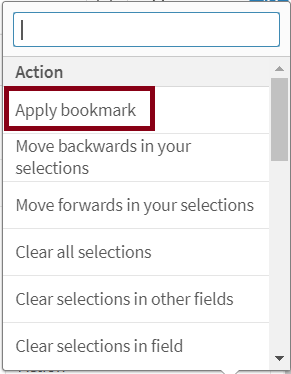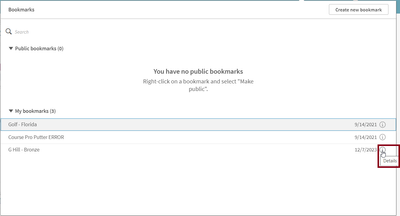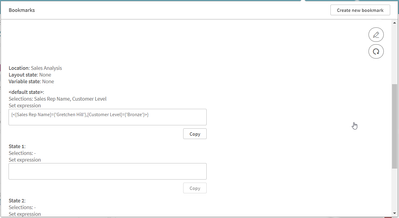Unlock a world of possibilities! Login now and discover the exclusive benefits awaiting you.
- Qlik Community
- :
- Discover
- :
- Blogs
- :
- Product
- :
- Design
- :
- Bookmarks
- Subscribe to RSS Feed
- Mark as New
- Mark as Read
- Bookmark
- Subscribe
- Printer Friendly Page
- Report Inappropriate Content
Bookmarks allow users or developers to save a selection state in an app. They are useful when a user would like to save their selections in an app to view later or to share with others. For developers, bookmarks are useful if you would like to redirect a user to a specific sheet, with selections, when they open an app.
Let's begin by looking at how to create a bookmark. First, go to the sheet that you would like to bookmark and make sure your selections are already made. Then click on Bookmarks in the toolbar.
The Bookmarks window will open showing any bookmarks that have already been created. There is also a Create new bookmark button that can be clicked to create a new bookmark. After clicking the Create new bookmark button, the Create bookmark dialog window opens.
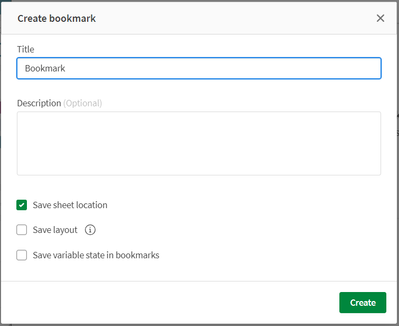
Let’s look at some other options that are available when you right click on the name of a bookmark.
- Apply bookmark – will apply bookmark selections and layout and clear any previous selections.
- Apply selections only - will just apply the selections of the bookmark to the app, clearing any previous selections. It will not apply any layout settings if they were saved with the bookmark.
- View details – will show the details of the bookmark.
- Copy link - will copy the URL for the bookmark so that it can be shared with others. Note, the bookmark will need to be made public before it can be shared. If you make a bookmark public, anyone can see and use it and you are no longer the owner, unless it is made private again.
- Set as default bookmark - will redirect users to the sheet, layout and selections that are saved in the bookmark when the app is opened (instead of the app overview).
- Delete – will delete the bookmark.
There are also many ways to apply a bookmark. A bookmark can be applied from the app overview by clicking Bookmarks or the toolbar of a sheet. A bookmark can be indirectly applied by using a button, for instance, and setting the action to apply the bookmark.
Bookmarks can also be used in set analysis expressions and applied to a visualization. In the expression editor, the bookmark can be inserted as seen below or can be used by name.
Example expressions using the bookmark name:
These expressions will apply the bookmark to the chart, much like when you use set analysis.
A bookmark can be edited if the name, description, or selections in the bookmark need to change. There is no longer the need to delete and create a bookmark if a change needs to be made to the selections. To edit a bookmark, click on the Bookmarks button in the toolbar and then click the Details icon next to the bookmark you would like to edit or right click on the bookmark and select View details.
From the details view, you can select the edit icon to make changes to the name or description of the bookmark. Once done, you can click the check mark to stop editing or the update icon to also update the bookmark with the current selections.
Also note that possible alternate states are visible when editing a bookmark. If there were selections made in these states when the bookmark was created, they will be visible here as well. Users have the option to copy the set expression for the bookmark if they would like to use it elsewhere in the app.
Bookmarks are a great tool for your own personal use but also for collaboration. They are easy to create and edit and take the legwork out of remembering what selections were applied when you want to return to a previous viewed state or share an insight with a colleague. Check out Qlik Help to learn more.
Thanks,
Jennell
You must be a registered user to add a comment. If you've already registered, sign in. Otherwise, register and sign in.