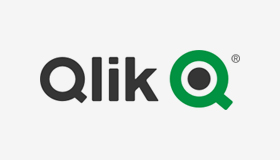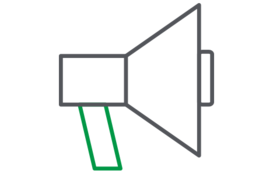Data Integration & Quality
Forums for Qlik Data Integration solutions. Ask questions, join discussions, find solutions, and access documentation and resources
Explore Qlik Gallery
Qlik Gallery is meant to encourage Qlikkies everywhere to share their progress – from a first Qlik app – to a favorite Qlik app – and everything in-between.
About Qlik Community
Get started on Qlik Community, find How-To documents, and join general non-product related discussions.
Qlik Resources
Direct links to other resources within the Qlik ecosystem. We suggest you bookmark this page.
Qlik Academic Program
Qlik gives qualified university students, educators, and researchers free Qlik software and resources to prepare students for the data-driven workplace.
Recent Blog Posts
-
The Academic Year Has Wrapped—What’s Next?
The academic year has officially come to a close. Commencement speeches have echoed across campuses, students have proudly walked across the stage, di... Show MoreThe academic year has officially come to a close. Commencement speeches have echoed across campuses, students have proudly walked across the stage, diplomas have been awarded, and celebrations are well underway. Educators and students alike are enjoying a well-deserved break.But as we all know, the next academic year is just around the corner. In a few short months, planning will begin again—syllabi will be drafted, curricula reviewed, and exam schedules set. The pressure of preparing for a new term can be overwhelming.What if you could make that process easier—and give yourself more time to truly enjoy your break?At Qlik, we’re here to help.The Qlik Academic Program is designed exclusively for university-level students and educators around the globe—and the best part? Everything we offer is completely free.Our mission is to prepare students for the future of work by strengthening their data literacy and analytical skills. We do this by equipping students with powerful tools and practical knowledge, while supporting educators with the latest curriculum resources and cutting-edge platforms.What You Get with the Academic Program:-
Free access to Qlik software
-
Comprehensive online training in Qlik and key data analytics concepts
-
A full academic curriculum designed to teach theoretical and practical data skills
-
Qualifications to showcase to future employers
-
Workshops and onboarding sessions delivered by Qlik Solutions Architects
And don’t worry—we’re not just handing over tools and walking away. We’re here as a dedicated resource. We’ll happily kick off your semester with an introduction to Qlik, explain how to join the program, and help your students feel confident using our tools before they dive into your course.Get Ahead for FallSpots for the fall semester are already filling up—don’t wait! Reach out to me directly to learn more and secure your place. -
-
Qlik Digest - May 2025
Exciting news 📰 for all Qlik users! The upcoming Qlik Learning enhancements are here to transform your certification experience. By harnessing the p... Show MoreExciting news 📰 for all Qlik users!
The upcoming Qlik Learning enhancements are here to transform your certification experience. By harnessing the power of AI, Qlik is introducing a new testing approach that offers unprecedented flexibility. You can now conveniently schedule and take all product certifications at your preferred time and location directly on Qlik Learning.
Qlik Open Lakehouse
Qlik launches Qlik Open Lakehouse, a new fully managed capability within Qlik Talend Cloud to ingest, process, manage, and optimize Iceberg based lakehouses.
New Shared Automations Capability
New Shared Automations capability is available in Qlik Cloud Analytics. You can now create, organize, and manage automation in shared spaces, making it easier to collaborate and control access. Assign multiple team members to run and maintain automations, with space roles controlling access. This ensures automations keep running smoothly, even if key users are unavailable.
New Customer Story
AutoNation adopted Qlik Cloud to replace legacy systems, gaining real-time data access and improving decision-making. The move streamlined operations, enabled predictive insights, and supported faster, data-driven strategies across the company.
Your Feedback has been Invaluable in Shaping Our Future
Last year, you shared what would make Qlik work better for you. Join the conversation in this Qlik Community Post to learn about the changes we’ve made thanks to your feedback.
Our Product Experts are part of the community and can help answer your questions.
-
New Learn page in Qlik Cloud Analytics
We’re excited to announce our new Learn page—designed to help you get the most out of Qlik. Whether you're just starting or looking to deepen your exp... Show MoreWe’re excited to announce our new Learn page—designed to help you get the most out of Qlik. Whether you're just starting or looking to deepen your expertise, our platform offers outcome-based learning paths that guide you every step of the way. And it is integrated right into your Qlik Cloud Analytics experience, so learning is seamless and always at your fingertips.
Key Features & Benefits:
- Outcome-Based Learning Paths: Follow clear, structured steps designed to help you to get to your goals—fast.
- Track Your Progress: See where you stand and what’s next on your learning journey. Stay motivated by watching your progress grow!
- Variety of Engaging Content: Videos, interactive demos, detailed guides, and full courses—choose the format that works best for you.
- Onboarding to Mastery, Personalized for You: From first steps to expert skills, find step-by-step paths that adapt to your needs at each stage of your learning journey.
- Ongoing, Up-to-Date Learning: As the Qlik evolves, so does your learning journey with new, content updated and ready for you to learn.
Now, learning is no longer a chore! Our new Learn page makes learning effortless and effective. Whether you’re onboarding, exploring new features, or mastering advanced tools, you’ll get exactly what you need, right when you need it. Progress tracking, personalized paths, and diverse learning content ensure you’re always moving forward and mastering Qlik like never before.
Start learning today and unlock the full power of Qlik!
Sneak Peak: New Data Integration Learn page is coming soon!
Your learning doesn’t stop here! Soon, Qlik Talend Cloud will be launching a new Learn page too! Packed with data integration resources including interactive guides, demo data, and videos. Whether you’re getting started or diving into advanced features, we are making it easier than ever to level up fast. Stay tuned—your learning journey is just getting started!
-
Qlik Open Lakehouse を発表!(Qlik Blog 翻訳)
本ブログは Launching Qlik Open Lakehouse の翻訳です。 著者:Vijay Raja Iceberg ベースのオープンレイクハウスへの移行 Apache Iceberg を搭載したオープンレイクハウスは、データ管理の風景を再定義します。レイクハウスは、データレイクの... Show More本ブログは Launching Qlik Open Lakehouse の翻訳です。
著者:Vijay Raja
Iceberg ベースのオープンレイクハウスへの移行
Apache Iceberg を搭載したオープンレイクハウスは、データ管理の風景を再定義します。レイクハウスは、データレイクのスケーラビリティとデータウェアハウスのパフォーマンスと信頼性を融合させることで、オープンスタンダードを受け入れながら、データに対するこれまでにない柔軟性と制御を提供します。
ますます多くの組織が、データサイロを打破し、相互運用性を高め、クラウドで大幅なコスト削減を達成するために、Apache Iceberg によるオープンレイクハウスに目を向けています。最近の業界調査によると、半数以上の大規模組織が、レイクハウスアーキテクチャを採用することで分析コストを50%以上削減できると予想しており、一部は最大75%の削減を予想しています。これらの劇的な削減は、データの重複を排除し、データ移動を合理化し、ストレージとコンピューティングを独立してスケーリングし、必要な分だけを支払うことを保証することによるものです。
レイクハウスの価値を最大限に実現するためのたくさんの課題
しかし、これはまだ急速に進化している領域であり、組織はレイクハウスから最大の価値を得て、Apache Iceberg の真の約束を実現するために、いくつかの不透明な海域をナビゲートする必要があります。主な課題には以下が含まれます。
- ネイティブインジェクションの欠如:Apache Iceberg は強力なテーブル形式ですが、組み込みのインジェスト機能がないため、データチームは外部ツールに依存して、運用システムから Iceberg テーブルにデータを簡単かつ効率的に移動する必要があります。
- 複雑で脆弱なパイプライン:堅牢なデータパイプラインの構築と維持には、スキーマの進化、データ品質、観察可能性を管理し、バーストワークロードを処理するために、かなりのエンジニアリングの努力が必要です。これらはすべてエラーや非効率性が発生しやすい領域です。
- 手動最適化のボトルネック:最適化されていない Iceberg テーブルは、クエリを劇的に遅延しながら、ストレージ利用量をすぐに増加させる可能性があります。Iceberg で高性能なクエリを実現するには、個々のテーブルの継続的な調整、圧縮、およびパーティション化が必要です。多くの場合、手動、またはスケールしない限られたオープンソースツールにより管理されます。
- データの信頼と系統の可視性:自動化された品質チェックとエンドツーエンドの系統がないと、組織は正確で完全なデータによるAI・データ分析・コンプライアンス主導のワークロードに対応することは困難です。
Qlik Open Lakehouseの紹介
この度、Qlik Open Lakehouse を発表できることを嬉しく思います。Qlik Talend Cloud の新機能で、Apache Iceberg ベースのレイクハウスによりデータの取り込み、管理、最適化の方法を根本的に簡素化します。
ほんの数ヶ月前、私たちは Apache Iceberg への革新とコミットメントを加速するために Upsolverの買収を発表しました。そして今、Upsolver プラットフォームを Qlik Talend Cloud に統合し、Qlik Open Lakehouse を発表できることを嬉しく思います。この統合により、ユーザーは Amazon S3 環境にレイクハウスアーキテクチャを簡単に展開し、数回クリックするだけでバッチとリアルタイムの両方のデータを Iceberg テーブルに直接ロードできます。複雑で壊れやすいパイプライン、ボトルネック、手動設定はありません。
Iceberg の実装に通常伴う運用の複雑さにとらわれる必要はありません。Qlik Open Lakehouse は、すべての難しい部分を自動的に処理します。ソーススキーマをターゲット構造にマッピングします。データタイプの競合を解決し、インテリジェントなパーティションを適用し、自動ファイル圧縮を実行し、スキーマの進化を管理し、更新と削除を正確に処理します。手動による作業なしで継続的に実行します。舞台裏では、Qlikの Adaptive Iceberg Optimizer が Iceberg テーブルを継続的に監視およびリアルタイムで最適化し、パフォーマンスを向上させ、ストレージ使用量を最小限に抑えます。
そして、その結果をご紹介しましょう。
- 適応最適化により、クエリのパフォーマンスを最大5倍高速化
- 効率的な圧縮とクリーンアップにより、ストレージコストを最大50%削減
- エンタープライズ規模の Iceberg 管理のための真のノーコードエクスペリエンス
さらに、これらの機能はすべて、Qlik Talend Cloud のStandard Edition 以上に含まれ、Apache Icebergの採用と作業がさらに簡単で手頃な価格になります。バッチデータでもリアルタイムデータでも、Qlik Open Lakehouse を使用すると、運用上の負担なしに Apache Iceberg のパワーを最大限に活用できます。
Qlik Open Lakehouse はプライベートプレビューで利用可能になり、2025年 7月に一般公開されます。Qlik Open Lakehouse の早期アクセスプログラム(EAP)に参加することに興味がある場合は、こちらのリンクからサインアップしてください。
Qlik Open Lakehouseの主な特徴
Icebertへのリアルタイムの高スループットな取り込み
Apache Iceberg に大量のバッチとリアルタイムのデータを取り込むことは、かつてないほど簡単になりました。Qlik Open Lakehouse を使用すると、運用データベース、SaaS アプリ、SAP、メインフレーム、ファイルソース、CDC ストリームなど、数百のソースからデータを Iceberg テーブルに直接取得できます。お客様は既存の 200以上の Qlik Talend Cloud ソースから AWS S3 環境の Iceberg テーブルに直接低遅延のデータ取り込みを実行できるようになります。
運用システムからのリアルタイム更新であれ、履歴スナップショットであれ、Qlik はデータの書き込み、マージ、最適化を迅速に実行します。タイプ 1 とタイプ 2 両方の変更履歴をサポートし、最も厳しい SLA を満たします。
Qlikはお客様に代わり以下の複雑さを処理します。
✅自動スキーママッピング
✅ 競合解決のタイプ
✅インテリジェントなパーティション作成
✅スキーマの進化
✅ 処理の更新/削除
さらに重要なことは、お客様は AWS スポットインスタンスを使用して、費用対効果の高い Qlik コンピューティングを活用して、取り込みとブロンズレイヤーをサポートし、コンピューティングの節約と効率をさらに高めることができることです。
その結果は?高速、効率的、費用対効果の高いデータ取り込みをコードも手作業も不要で行えるのです。
Qlik Adaptive Iceberg Optimizer
業界をリードする Qlik のAdaptive Iceberg Optimizer テクノロジーは、テーブルを継続的に監視し、各テーブルの固有の特性に基づいて実行する理想的な最適化、圧縮、クリーンアップを決定し、比類のないパフォーマンス向上(最大2.5倍から5倍のパフォーマンス改善)と最大50%のコスト削減を実現します。
他の Iceberg 最適化サービスでは、ユーザーは各テーブルを手動で設定して最適化動作を調整および微調整する必要があります。このプロセスは退屈で複雑で、単にスケーラブルではありません。Qlik のAdaptive Iceberg Optimizer は、各テーブルを監視し、独自の特性に動的に適応し、手動で調整されたテーブルと比較して、クエリのパフォーマンスが向上し、コストを削減します。それはすべてのエンジニアリングのないパフォーマンスなのです。
Upsolver プラットフォームを使用して大幅なコスト削減とビジネスへの影響をどのように推進できたか、Iron Source や Cox Automotive などの大手組織の詳細をご覧ください。
データウェアハウスミラーリング
データウェアハウスミラーリングにより、ユーザーは Qlik Open Lakehouse Iceberg テーブルからクラウドデータウェアハウス(Snowflake など)にデータを自動的に複製して、データの複製やコピーを作成することなく、クエリや追加のダウンストリーム変換を有効にすることができます。これにより、既存のシステムとの相互運用性が保証され、データの重複が最小限に抑えられ、さらにコスト削減が実現されます。ユーザーは、費用対効果の高い Qlik コンピューティングを利用してインジェストとブロンズレイヤーを実行するオプションもあり、データを Snowflake に簡単にミラーリングして、さらに下流の処理と変換を行い、両方の長所を提供します。
オープンで業界をリードする統合
Qlik Open Lakehouse は、オープンでプラットフォームに依存しないように設計されています。それはベンダーロックインの回避を意味します。AWS Glue、Apache Polaris(incubating)、Snowflake Open Catalog などの業界をリードするカタログと統合されているため、ユーザーは主要な Iceberg 互換プラットフォームまたはクエリエンジンのいずれかを使用して、ペタバイトのデータに対して高性能クエリを達成できます。お好みのクエリエンジン、カタログ、または分析プラットフォームを使用してください。私たちはそれらをネイティブに統合します。
- カタログ:AWS Glue、Apache Polaris(incubating)、Snowflake Open Catalog
- プラットフォームとクエリエンジン:Snowflake、Amazon Athena、Trino、Presto、Dremio、Apache Sparkなど
- クラウドストレージ:Amazon S3(今後さらにサポート)
お客様は妥協することなく、自分に合ったアーキテクチャを自由に構築できます。
レイクハウスのための統合エンドツーエンドソリューション
最終的に、Qlik Talend Cloud と Open Lakehouse を使用すると、お客様は単一のエンドツーエンドのソリューションを展開して、Iceberg ベースのレイクハウスのデータパイプラインを取り込み、変換、管理、最適化、管理することができます。同時に、包括的なデータ品質と信頼を確保します。他のマネージドのIceberg オプションは、通常、Icebergの取り込みまたは最適化のみを実行しますが、Qlik Talend Cloud は、データソースから分析や AI アプリケーションまで、Iceberg ベースのオープンレイクハウスのエンドツーエンドのパイプラインを管理するための統合ソリューションを提供します。
Qlik Talend Cloudの詳細はこちらをご覧ください。
安全で柔軟なデータ管理
Qlik Open Lakehouse を使用すると、データがプライベートクラウド環境を離れることはありません。データ取り込みと最適化は、AWS VPC 内の Amazon EC2 Spot インスタンスで実行されている Qlik 管理コンピューティングリソースを利用します。お好みのインスタンスタイプを設定できるため、Qlik は需要に合わせてリソースを自動的にスケールアップおよびスケールダウンし、自己管理のオープンソースツールまたはデータウェアハウスのコストのほんの一部で低遅延クエリを提供します。低コストから低レイテンシーまで構成可能なスケーリング戦略により、お客様は適切な組み合わせを選択して、適切なコスト構造で適切なレイテンシーで適切なデータを確実に配信できます。つまり、コンピューティング、独自のクラウド、ルールを選択でき、パフォーマンス、セキュリティ、コストを完全に制御できます。
Iceberg への高スループットな取込み
データベース、SaaS ソース、SAPなどの数百のソースからリアルタイムでデータを Iceberg に直接取り込む
Adaptive Iceberg Optimizer
Adaptive Optimizer
で Iceberg テーブルを最適化し、手作業で5倍のクエリパフォーマンスを実現
5倍高速なクエリで50%のコスト削減を実現
最適化とストレージコストの削減により、クエリを高速化し、50%を超えるコスト削減を実現
オープンで相互運用可能
主要な Iceberg カタログ、処理プラットフォーム、クエリエンジンで作業する
データをデータウェアハウスにミラーリングする
データをコピーすることなく、Snowflake ウェアハウスにシームレスにデータをミラーリングします
ペタバイトスケールで実績のあるパフォーマンス
PBスケールでデータを取り込み、管理するための、テスト済みで実績のあるソリューションです。
Qlik Open Lakehouse で Iceberg の可能性を最大限に引き出す
Qlik Talend Cloud は、Open Lakehouse とともに、Amazon S3 で Apache Iceberg テーブルを取り込み、最適化し、処理し、管理する独立したソリューションを提供し、比類のないクエリパフォーマンスとスケーラビリティを50%低コストで提供します。Qlik Talend Cloud の低遅延の取り込みと効率的なコンピューティングリソースを、Upsolver の Adaptive Iceberg Optimization 機能と組み合わせ、クエリパフォーマンスを5倍向上させ、50%のコスト削減を実現します。
すでに何千人ものお客様が、データウェアハウスとデータレイクを使用したデータ取り込み、統合、変換、データ品質、分析について Qlik を信頼しています。現在、同じ機能を拡張して、Iceberg をエンドポイントとしてサポートできるようになりました。Qlik Open Lakehouse は、AWS、Snowflake などの既存の投資と統合されているため、使用するクエリや処理エンジンに関係なく、手動の手間をかけずに、最高のパフォーマンスで Iceberg テーブルからデータを読み書きできます。
Qlik Talend Cloud 上で Open Lakehouse の構築を開始してください。Qlik Open Lakehouse の早期アクセスプログラムに参加するには、サインアップしてください。
もっと詳しく知る
- Qlik Open Lakehouse についてもっと知る
- 早期アクセスプログラムの待機リストに登録する
- 最新のホワイトペーパー「The Iceberg Data Lakehouse Stack: Choosing the Right Building Blocks 」を見る
- 「データレイクハウス+リアルタイム統合の最前線~ Qlik + Upsolver がもたらすインパクト ~ 」Web セミナー(日本語)を視聴する
-
Working with Timestamps in Qlik Sense: 7 Practical Tips
Handling simple calendar dates in Qlik is "usually straightforward". Timestamps, on the other hand are a different story. Fractions of a day, time-zon... Show MoreHandling simple calendar dates in Qlik is "usually straightforward". Timestamps, on the other hand are a different story. Fractions of a day, time-zone offsets, and “why won’t this sort?” moments can slow you down when developing an app.
In this blog post, I compiled 7 tips that can help you when dealing with Timestamps in Qlik.
1- Know Your Duals
Every Qlik timestamp has two sides:
- Numeric side: days since 1899-12-30 (midnight = whole number)
- Text side: the display mask Qlik generates
Num(MyTS) // 45435.6542 (barcode) Text(MyTS) // 2024-05-22 15:42:05 (tag)Purpose
Example
Formatters
Timestamp() / Date() / Time()Change only the display text (tag)
Date(MyTS, 'MMM-YYYY')
→ “May-2024”Interpreters
Timestamp#() / Date#() / Time#()Take raw text, build a new dual value, i.e. create the barcode.
Timestamp#('2024-05-22 15:42', 'YYYY-MM-DD hh:mm')
→ dual value:
- numeric: 45435.65417
- text: “2024-05-22 15:42”Usually, issues with filters not working etc... will come from loading a timestamp as plain text and trying to format it later, changing only the "tag", never creating the "barcode".
2- Parse Once, Keep the Raw Text
Raw timestamps often land in your Qlik Sense App in different ways:
- 2025-05-23 14:31
- 5/23/25 2:31 PM
- Unix epochs
- Excel serials
- etc...
Instead of trying to print them in a pretty way everywhere, you can instead:
- Interpret the text a single time in the load script.
- Store the parsed dual in a clean field (TS).
- Keep the raw field off to the side for future re-parse.
LOAD RawTS, // original column Timestamp#(RawTS,'YYYY-MM-DD hh:mm:ss') AS TS // dual value ...You can use "TS" for date calculations, for instance:
- Floor(TS) AS OrderDate
- Frac(TS) AS TimeKeyand keep "RawTS" hidden for QA, or re-parsing later.
3- Floor() + Frac() — Split Calendar and Clock
Timestamps captured to the second (or millisecond) contain far more detail than most analyses need.
Using that raw granularity in filter panes or chart axes can crowd the UI with millions of distinct values and add unnecessary processing overhead, so a better approach would be to split each timestamp into a date part and a time part so you can control it betterFunction
Example result
Why?
OrderDate
Floor(TS)
2024-05-22
Links neatly to your master calendar—great for YTD, MoM, etc...
TimeKey
Frac(TS)
0.60486… (14:31)
Lets you build a small “clock” dimension for charts
LOAD Floor(TS) AS OrderDate, // 2024-05-22 Round( Frac(TS), 1/1440 ) AS TimeKey_1min // 00:00 … 23:59 ...Why round?
- Minute precision (1/1440 of a day) keeps the time dimension at 1440 values, this is perfect for charts, while OrderDate links neatly to your master calendar.
- Clearer visuals: users choose “14:30” instead of scrolling through every second.
- Predictable model size: 1440 rows in a minute-level time table, regardless of how much fact data you load.
- Flexible math: the original TS is still there if you need second-level calculations.
For 15-min blocks, you'd do this:
Round( Frac(TS), 1/96 ) AS TimeKey_15min
4- Master Time Table
After you’ve split the timestamp into Date and TimeKey, you still need a small lookup table so charts can show friendly labels like “14 : 30.” That’s where a Master Time table comes in. Below, we generate exactly one row per minute, no more no less, so that our app gets a clean predictable clock dimension.
Explanation
IterNo()
Produces 0 … 1439 during AUTOGENERATE.
/ 1440
Turns each integer into the fraction of a day (1 = 24 h).
Round(…, 1/1440)
Rounds the fraction exactly on the minute boundary. Time(…, 'hh:mm')
Formats the fraction as “00:00”, “00:01”, … “23:59”.
Need 15-minute buckets? Change 1440 to 96 and 1/1440 to 1/96.
Check out Hic's blog post here for more in-depth information on this topic.
5- Converting Odd Formats (Unix Epoch & Excel Serial)
Not every data source delivers nice ISO date strings. Two formats you'll encounter most of the time:
What it means
Typical sources
Unix Epoch
An integer that counts seconds since 1970-01-01 00:00 UTC.
Example 1716460800 is 2024-05-23 00:00 UTCREST APIs, server logs, Kafka streams etc...
Excel Serial
A decimal that counts days since “1899-12-30 00:00” (Excel's day 0).
Example 45435.75 is 2024-05-22 18:00CSVs saved from Excel etc...
Load once, store as a proper dual, format later however you like.
// Unix Epoch (seconds) to Qlik timestamp (Epoch / 86400) + 25569 AS TS_UTC // 86400 = sec per day // Excel Serial to Qlik timestamp ExcelSerial + Date#('1899-12-30') AS TS_ExcelWhy 25569?
-> That's the number of days between Qlik (& Excel)'s day 0 (1899-12-30) and Unix's day 0 (1970-01-01).If you need a static timezone conversion? Add or subtract the offset in days:
(Epoch/86400)+25569 + (-4/24) AS TS_Local // convert to UTC-46- Turning Raw Seconds into Readable Durations with Interval()
When you subtract two timestamps Qlik gives you a fraction of a day and gives you something like: 0.0027. But this doesn't really tell you the actual duration. You probably would understand something like this instead: 00:03:55.
That’s what the Interval() function is for, to convert numeric time spans into clean, readable timestamps.// Average call duration → 03:55 Interval( Avg(EndTS - StartTS) , 'hh:mm' )If you need the raw number too, you can pair Interval() with Num():
// friendly + raw seconds Interval(Avg(EndTS - StartTS),'hh:mm') AS AvgDuration, Num( Avg(EndTS - StartTS) * 86400 ) AS SecDurationThe result: The dashboard objects show 03:55 while any export still carries the raw value 222 seconds for downstream math.
Interval() is the quickest way to turn fractions of a day into durations everyone understands.
7- Applying a Simple Time-Zone Offset
Qlik stores every timestamp as a serial day-count with no built-in timezone. If your source data arrives in UTC but end users need to view time in Eastern Time, you can apply a static offset right in the load script:
// 1 hour = 1/24 of a day LET vOffset = -4 / 24; // EST (UTC - 4 hours) ... LOAD UTC_TS, UTC_TS + $(vOffset) AS LocalTS ...
Result:
LocalTS shows 08:00 when UTC_TS is 12:00.When a static shift is enough
- Historical data analyses (offset never changes).
- Systems that log in a single, known zone.
Handling daylight-saving shifts
If you need results for different regions that switch between standard and daylight time:
How
ConvertToLocalTime()
ConvertToLocalTime(UTC_TS, 'US/Eastern', 1)
More info on the help docs- Built-in Qlik function
- Pass “1” to auto-adjust for DST.Handle at the source
Do the conversion at the source DB, ETL tool, or API
Keeps Qlik lean and avoids re-computing on every app reload.
• For a fixed zone, add or subtract hours / 24.
• For regions with daylight changes, use ConvertToLocalTime() or adjust before the data hits Qlik.That's all for this post. Time is certainly tricky, but once you understand Qlik’s dual-value modeland leverage the tips and tricks above, it becomes just another dimension in your analytics!
Thanks for reading!
-
Complete your Qlik Nation challenges in Qlik Community
Transformational. Innovative. Powerful. These are just a few of the inspiring terms customers use to describe Qlik and our product suite. Customer fee... Show MoreTransformational. Innovative. Powerful. These are just a few of the inspiring terms customers use to describe Qlik and our product suite. Customer feedback and input are critical to Qlik’s success, and we regularly hear directly from our most active users through Qlik Nation, our gamified customer engagement hub.
Through interactive challenges and activities, Qlik Nation members connect, learn, and engage with Qlik and with each other. By completing challenges in the platform, members can receive early notification of new product features, boost knowledge through quality educational content, and have opportunities to influence the product roadmap. Qlik Nation also allows customers to demonstrate skills, network with peers, and amplify their personal brand. All while having fun and being rewarded!
And now, Qlik Nation members will be able to complete challenges while visiting Qlik Community. Current members will see a new carousel on the Qlik Community homepage inviting them to complete challenges, making it even easier for you to engage and earn points.
Customers are at the heart of everything we do, and Qlik Nation offers an exclusive experience for our most dedicated and passionate fans (Qlik Nation is a complementary platform to Qlik Community, which has open membership). What do our members say about their experience in Qlik Nation?
- “It’s a fantastic opportunity to link up with technologists and data enthusiasts across a wide array of industries to learn and promote the best use of the Qlik product suite.” – Howard Teall, Enterprise Architect, HSBC & Qlik Luminary
- “Qlik Nation brings together all the news and knowledge in one place, keeping me up to date with Qlik and the world of data & analytics” – Mark Little, Senior Business Intelligence Specialist, Mayborn Group
- “Qlik Nation has provided me with a platform to keep me motivated and try and do better with our analytics platform and capabilities. The community joins you with like-minded individuals to share and promote everything Qlik.” - Willem Jacobs, Head of Analytics, OneLogix
If you’re a Qlik end-user and want to learn more about how to join Qlik Nation, please email QlikNation@qlik.com. We’d love to hear from you!
-
Catching Up After Qlik Connect: What’s New This Week
Hello Qlik Community, It was fantastic seeing everyone last week at Qlik Connect! We had an incredible time connecting with you all and are already lo... Show MoreHello Qlik Community,
It was fantastic seeing everyone last week at Qlik Connect! We had an incredible time connecting with you all and are already looking forward to doing it again next year.
We’re in the process of applying the Qlik Connect 2025 badges—if you don’t see yours by next week, just let us know. We also plan to start awarding the ‘Tour de Qlik’ badge to Q36.5 participants next week.
Missed Qlik Connect? Or just want to relive the excitement? You can catch all the highlights, keynotes, major announcements, and exclusive interviews on-demand now.
Now, on to this week’s updates:
Move to Cloud
Our 'Move to Cloud' resources have been moved to the top for easier access! Keep an eye on this section as we continue to expand and enhance what's available.Moderators
You can now find our forum moderators listed in a pinned post at the top of the forums. If you have questions or need assistance, they’re a great resource—don’t hesitate to reach out!
Timestamp Display Issue Resolved
We received a reports that timestamps weren’t displaying correctly for users outside of EST. This issue has now been resolved. Big thanks to @henrikalmen for bringing it to our attention!
As always, we appreciate your feedback and continued engagement—it helps us improve the experience for everyone. Stay tuned for more updates next month!
Your Qlik Community Admins,
Melissa, Sue, Jamie, Nicole, Tammy, and Caleb
@Melissa_Potvin @Sue_Macaluso @Jamie_Gregory @nicole_ulloa @Tammy_Milsom @calebjlee
-
Do More with Qlik - Building a Dependent Task Chain in Qlik Cloud
In this episode of Do More with Qlik: Tips and Tricks Edition, I walk you through how to create dependent task chains in Qlik Cloud. Whether you're ma... Show MoreIn this episode of Do More with Qlik: Tips and Tricks Edition, I walk you through how to create dependent task chains in Qlik Cloud. Whether you're managing scripts, data flows, or apps, building a task chain ensures that each process runs in sequence—only when the previous one succeeds.
We’ll be working in a demo space called “Tasks Demo,” using three core objects:
-
A script that pulls pricing data and stores it in cloud storage.
-
A data flow that combines that data with inventory details to create a QVD.
-
An app that visualizes the results in a clear and simple dashboard.
In this video, you’ll learn how to:
-
Set up a scheduled time-based task.
-
Configure tasks to trigger only when a prior task succeeds.
-
Monitor task progress and view refresh statuses in real time.
This approach not only improves the reliability of your data updates but also helps you build a foundation for more complex automation across your Qlik environment.
👇 Watch the video below to see the full walkthrough and learn how to build your own dependent task chain in just a few clicks.
Have questions? Drop them in the comments where the video is posted—I'm here to help!
Resources:
-
-
Introducing Shared Automations to Qlik Cloud Analytics
We’re excited to introduce the ability to manage automations in shared spaces, making collaboration and execution easier and more efficient. Key Bene... Show MoreWe’re excited to introduce the ability to manage automations in shared spaces, making collaboration and execution easier and more efficient.
Key Benefits
- Collaboration: Assign multiple team members to manage and execute automations.
- Control: Space roles limit access and keep automations secure.
- Continuity: Avoid disruptions and ensure automations run smoothly, even when key users are unavailable.
How It Works
Teams can create, organize, and manage automations in shared spaces. This setup makes it easy to control who can run, duplicate, and view, offering flexibility and security. Learn more here
Rollout Plan
This capability is being rolled out across regions over time:
- May 5: India, Japan, Middle East, Sweden
- TBD: Asia Pacific, Germany, United Kingdom, Singapore
- TBD: United States
- TBD: Europe
- TBD: Qlik Cloud Government
[Update: May 7] The previously-scheduled rollouts of Automation Sharing and Collaboration for some regions have been temporarily postponed. We are working on an updated release plan and updated release dates are soon to be determined (TBD). Thank you for your understanding.
In Case You Missed It
Over the past year, we’ve introduced many powerful automation enhancements to help your team work smarter and faster. Shared automations is just the latest of many exciting automation updates! Here’s a quick recap:
- Qlik Answers connector: find out more
- Key-pair authentication support for Snowflake: find out more
- Custom parameter support in the button: find out more
Packaging Shift to Third-Party Runs for Automations
A change to automation packaging is rolling out: standard runs will be free, while the pricing model shifts to 3rd party runs only. Learn more here.
-
Qlik Sense November 2024 (Client-Managed) now available!
Visualizations & Dashboards Navigation Enhancements In July 2024 we introduced some major navigation enhancements across the platform, which are inc... Show MoreVisualizations & Dashboards
Navigation Enhancements
In July 2024 we introduced some major navigation enhancements across the platform, which are inclusive of both new features and existing enhancements. All of these components combined now allow for a more intuitive and fluid experience for everyone. The below bulleted items are the positively impacted areas by this release:
- Navigation Menu
- Sheet Navigation
- Sheet Grouping
- UI Settings
Our teams have been hard at work making robust accessible assets and resources to cover this topic in depth. For more information, whether high-level or the nitty-gritty, please check out the following:
- BLOG: Navigating Qlik Cloud's newest user experience
- SaaS in 60 - Qlik Talend Data Integration Navigation Improvements
- What's new in Qlik Cloud
Pivot Table Improvements
This is one of those times that we condone messing with a classic such as the Pivot Table, especially when you improve it with features just as classic, you know? Check out the new additions below!:
- Add an image to a cell within the pivot table via URL
- Copy a cell value
- Export to image and PDF
- Monitor and snapshot your Pivot Tables
- Ability to Subscribe!
Cyclic Dimensions Improvements (based off customer feedback!)
- Ability to now set an active field within the cyclic
- Newly implemented expression based labels for both drill down dimensions and cyclic dimensions!
Straight Table - Enhancements
- Text styling by expression set the dimension or measure to any combination of bold, italic, underline, and strikethrough using a second expression with tags <b>, <i>, <u> and <s>.
- Modifiers turn your measure into an accumulation, a moving average, a difference, or a relative number with a single drop down.
- Image in cell via URL
- Cell font styling
Improvements to Selection Bar
- Custom themes can now be utilized to style the selection bar
- Updates to how labels work with selection:
- If the user has provided a label to a master dimension, then that label will be used rather than the field name in the underlying data model. This will improve usability and make it easier to create multilingual applications.
- If the user has provided a label to a master dimension, then that label will be used rather than the field name in the underlying data model. This will improve usability and make it easier to create multilingual applications.
Combo Chart Updates
- You now have the option to display labels on stacked measure segments
- This new improvement was a special request from YOU! We are happy to announce we have now implemented adding labels to markers and a setting to toggle the grid.
Tab Container Changes + Bundled Charts
- Tab Container: Please note that we have made changes to our container visualization within the viz bundle and you may now find it under the nomenclature: "Tab Container". The old container has moved over to the dashboard bundle and will shortly be deprecated.
- Bundled Charts: All remaining dashboard and visualization bundle charts receive general styling!
Data Prep
Improved UX for Script Editing
- The script editing experience has been improved in the Data load editor and now offers the same functionality as the Script editor. The editor now includes a data preview feature, allowing users to get better insight when writing script to load data.
- Visual wizards have been added to easily write Store statements or include QVS files. The editor also adds usability improvements such as resizable panels and the possibility to preview the content of the included QVS files.
New Functionality for Search & Replace
- Users can now search and replace text within the expression editor in Qlik Sense apps, just as they can already do in the script editor and data load editor. This includes a "replace all" option, allowing for quick bulk edits within a single complex expression.
- The usability of the expression editor has also been improved by adding a confirmation dialog when closing with unsaved changes.
New Ability for Autocomplete Hints
- Users can now enable or disable autocomplete hints when writing Qlik script in the script editor, data load editor, and expression editor.
*Important Notice*
1) Attention Android Mobile Users
If you are using an Android mobile device to access Qlik Sense through the mobile app, please do not upgrade to the November 2024 release just yet. The Android mobile client requires additional updates that weren’t ready in time for this release.
Important Clarification -> Android users can still access Qlik Sense via a mobile web browser without any issues. This limitation only affects the Qlik Sense mobile app on Android.
This update does not impact:- Users accessing Qlik Sense on iOS mobile devices.
- Users accessing Qlik Sense on laptops, desktops, or other non-mobile platforms.
- Android users using a web browser to connect to Qlik Sense.
Only customers using Android mobile devices via the Qlik Sense mobile app are advised to delay upgrading until we release a patch to address this.
We apologize for any inconvenience this may cause and appreciate your understanding. Our team is working diligently to complete the necessary updates, and we will notify you as soon as the patch is available.2) Add-on Upgrade Requirements
View Support Updates for details on add-ons that must be upgraded, if you upgrade to Qlik Sense Enterprise on Windows November 2024.
Thank you for your continued support! For questions or assistance, please reach out to our support team.
-
How data is saving lives and why students and professors should care
The Federal Senate of Brazil, in partnership with the Avon Institute, is using Qlik’s analytics platform to combat violence against women. Previously,... Show MoreThe Federal Senate of Brazil, in partnership with the Avon Institute, is using Qlik’s analytics platform to combat violence against women. Previously, data on these crimes was scattered and hard to act on. With Qlik, the Senate created a centralized dashboard that reveals critical patterns, helping inform legislation and drive public action.
This initiative earned international recognition, receiving the Global Impact Award at the 2024 Qlik Global Transformation Awards for its innovative use of data for social justice.
As Beatriz Accioly, Head of Partnerships at the Avon Institute, explains:
“Data without a story doesn’t make sense; Qlik enables us to tell that story in a way that’s compelling to people who want to take a stand.”Thanks to analytics, data that was once hidden is now shaping real-world decisions and protecting lives.
Students, professors, and universities can be part of this change. Through the Qlik Academic Program, Qlik offers free software, training, certifications, and resources to help the academic community build essential data skills.
To read more about this story, visit:
https://www.qlik.com/us/solutions/customers/customer-stories/federal-senate-of-brazilTo learn how the Qlik Academic Program helps students and professors get trained in data analytics with free software, training, qualifications, certifications and more, visit:
qlik.com/academicprogram -
Get Ready. An Improved Certification Experience is Coming!
Qlik is leveraging the power of AI to provide a new testing experience. This means more flexibility for you! You choose where and when you want to tak... Show MoreQlik is leveraging the power of AI to provide a new testing experience. This means more flexibility for you! You choose where and when you want to take your certification exam. Starting in May, you can take all product certifications whenever it is convenient for you directly on Qlik Learning.
What can I expect with the new Qlik certification experience?
- Purchase all exams using easy credit card checkout
- Certification exams will be delivered directly on the Qlik Learning
- All exams will be open-book, reflecting the real-world conditions in which you engage with our products.
- Once you have completed registration, there is no need to schedule exams in advance; take the exam whenever it is convenient
How to get ready:
- Exam registrations on Pearson VUE and Webassessor will be turned off on April 15.
- Take the exams on Pearson VUE or Webassessor before the end of April or on Qlik Learning starting in May.
The Exam Experience
You’ll be able to select your certification exam directly from Qlik Learning. Once you complete your exam will appear on your Qlik Learning homepage — ready when you are.
All exams are proctored and recorded using software-based proctoring. If you have any issues during your exam, a human proctor will pop in. Before launching the exam, you will need to complete a few checks, like identification verification and a workspace scan. You’ll also get a countdown timer to show your remaining time.
Open Book, Clear Boundaries
All Qlik Certification Exams are open book. This means you are permitted to use authorized test aids during your exam.
The authorized exam materials are limited to: Qlik Learning courses and use cases, Qlik Talend products, documentation, knowledge-based articles, your own study notes, and web searches. The use of AI or AI-assisted tools and web browsers is strictly prohibited.
You’ll get your exam results right away. If you have passed your exam, your certification badge will be issued to you directly!
Get Ready with Confidence
The best way to prepare for an exam is to complete the relevant training courses and practice the outlined skills. You will find everything you need on Qlik Learning, including detailed exam overviews for Qlik Talend Data Integration Certification and Qlik Data Analytics Certification. These overviews include learning plans, use cases, topics covered, and practice tests to help you assess your knowledge.
Qlik certification exams are designed to meet industry standards by combining hands-on experience with product training. They also assess the foundational methodologies required to deliver high-quality, successful projects.
Questions? Reach out to us education@qlik.com Happy Learning!
-
Qlik and Talend Subprocessors - Version 6.1 - 19th May 2025
Table of Contents Third party subprocessors for Qlik offeringsThird party subprocessors for Talend offeringsAffiliate Subprocessors for Qlik and Talen... Show MoreTable of Contents
- Third party subprocessors for Qlik offerings
- Third party subprocessors for Talend offerings
- Affiliate Subprocessors for Qlik and Talend
Version 6.1 Current as of: 19th May 2025
Qlik and Talend, a Qlik company, may from time to time use the following Qlik and Talend group companies and/or third parties (collectively, “Subprocessors”) to process personal data on customers’ behalf (“Customer Personal Data”) for purposes of providing Qlik and/or Talend Cloud, Support Services and/or Consulting Services.
Qlik and Talend have relevant data transfer agreements in place with the Subprocessors (including group companies) to enable the lawful and secure transfer of Customer Personal Data.
You can receive updates to this Subprocessor list by subscribing to this blog or by enabling RSS feed notifications.
Third party subprocessors for Qlik offerings
Third party subprocessors for Qlik Cloud
Third Party
Location of processing (e.g., tenant location)
Service Provided/Details of processing
Address of contracting party
Contact
Amazon Web Services
(AWS)
If EMEA region is chosen:
Ireland (Republic of); &
Paris, France (back-up); or
Frankfurt, Germany; &
Milan, Italy (back-up); or
London, UK; &
Spain (back-up);
or
UAE (back-up also in UAE).
Qlik Anonymous Access:
Stockholm,
Sweden.
If AMER region is chosen:
North Virginia, US; &
Ohio, US (back-up).
If APAC region is chosen:
Sydney, Australia; &
Melbourne, Australia (back-up); or
Singapore;&
Seoul, S. Korea(back-up); or
Tokyo, Japan;&
Osaka, Japan(back-up); or
Mumbai, India;
Hyderabad, India (back-up).
Qlik Cloud is hosted through AWS
Amazon Web Services, Inc. 410 Terry Avenue North, Seattle, WA 98109-5210, U.S.A
MongoDB
See Qlik Cloud locations above Any data inputted into the Notes feature in Qlik Cloud
Mongo DB, Inc.
229 West 43rd St.,
New York, NY 10036
USAThird party subprocessors for Qlik Support Services and/or Consulting Services
The vast majority of Qlik’s support data that it processes on behalf of customers is stored in Germany (AWS). However, in order to resolve and facilitate the support case, such support data may also temporarily reside on the other systems/tools below.
Amazon Web Services
(AWS)
Germany
Support case management tools
Amazon Web Services, Inc.
410 Terry Avenue North, Seattle, WA 98109-5210, U.S.A.
Salesforce
UK
Support case management tools
Salesforce UK Limited
Village 9
Floor 26 Salesforce Tower
110 Bishopsgate
London, UK
EC2N 4AYMicrosoft
United States
Customer may send data through Office 365
Microsoft Corporation
One Microsoft Way,
Redmond, WA
98052
USAChief Privacy Officer
One Microsoft Way,
Redmond, WA
98052
USAAda
Germany
Support Chatbot
Ada Support
371 Front St W,
Unit 314
Toronto, Ontario
M5V 3S8
CANADAPersistent
India
R&D Support Services
2055 Laurelwood Road
Suite 201
Santa Clara, California 95054
USAAtlassian
(Jira Cloud)
Germany, Ireland (Back-up)
R&D support management tool
350 Bush Street
Floor 13
San Francisco, CA 94104
United StatesAltoros
United States
R&D Support Services
Altoros Americas, LLC
830 Stewart Drive, Suite 119
Sunnyvale, CA 94085
United StatesIngima
Israel
R&D Support Services
Ha-Khilazon St 3, Ramat Gan, Israel
Galil
Israel
R&D Support Services
Galil Software and Technology Services Ltd.
Industrial Park, Mount Precipice,
2015 St, 1610102 Nazareth, IsraelStretch Qonnect APs
Denmark
2nd line support for the Qlik Analytics Migration Tool
Kompagnistræde 21
1208 Copenhagen
Denmark
Third party subprocessors for Qlik mobile device apps
Google Firebase
United States
Push notifications
Google LLC
1600 Amphitheatre Parkway
Mountain View
California
United StatesThird party subprocessors for Talend offerings
Third party subprocessors for Talend Cloud
Third Party
Location of processing (e.g., tenant location)
Service Provided/Details of Processing
Address of contracting party
Contact
Amazon Web Services (AWS)
Talend Cloud
AMERICAS:
Virginia, US; &
Oregon, US (backup).
EMEA:
Frankfurt, Germany; &
Ireland (Republic of)(backup).
APAC:
Tokyo, Japan; &
Singapore (backup); or
Sydney, Australia; &
Singapore (backup); or
Singapore;&
Seoul, S. Korea(back-up);
Stitch
AMERICAS:
Virginia, US; &
Oregon, US (backup).
EMEA:
Frankfurt, Germany; &
Ireland (Republic of) (backup).
These Talend Cloud locations are hosted through AWS
Amazon Web Services, Inc.
410 Terry Avenue North, Seattle, WA 98109-5210, U.S.A.Microsoft Azure
United States:
California; Virginia (backup)These Talend Cloud locations are hosted through Microsoft Azure
Microsoft Corporation
1 Microsoft Way, Redmond, WA 98052, USAMicrosoft Enterprise Service Privacy
Microsoft Corporation
1 Microsoft Way
Redmond, Washington 98052 USAMongoDB
See Talend Cloud locations above Mongo DB, Inc.
229 West 43rd St.,
New York, NY 10036
USAThird party subprocessors for Talend Support Services and/or Consulting Services:
In order to provide Support and/or Consulting Services, the following third party tools may be used.
Sub-processor
Location of processing (e.g., tenant location)
Service Provided/Details of processing
Address of contracting party
Contact
Atlassian
France
United States
Project management; support issue tracking
Atlassian Pty Ltd 350 Bush Street Floor 13
San Francisco, CA 94104 United States
Atlassian (Jira Cloud) Germany, Ireland (Back-up)
R&D support management tool
Atlassian Pty Ltd 350 Bush Street Floor 13
San Francisco, CA 94104 United StatesMicrosoft
United States
Email provider, if the Customer sends Customer Personal Data through email.
Microsoft Corporation
1 Microsoft Way, Redmond, WA 98052, USAMicrosoft Enterprise Service Privacy
Microsoft Corporation
1 Microsoft Way
Redmond, Washington 98052 USA
Salesforce
United States
CRM; support case management
Salesforce UK Limited
Floor 26 Salesforce Tower
100 Bishopsgate
London
EC2N 4AYAffiliate Subprocessors for Qlik and Talend
Affiliate Subprocessors
These affiliates may provide services, such as Consulting or Support, depending on your location and agreement(s) with us. Our Support Services are predominantly performed in the customer’s region:
EMEA – France, Sweden, Spain, Israel; Americas – USA; APAC – Japan, Australia, India.
Subsidiary Affiliate
Location of processing (e.g., tenant location)
Service Provided/Details of Processing
Address of contracting party
Contact
QlikTech International AB
Sweden
These affiliates may provide services, such as Consulting or Support, depending on your location and agreement(s) with us. Our Support Services are predominantly performed in the customer’s region: EMEA – France, Sweden, Spain, Israel; Americas – USA; APAC – Japan, Australia, India.
Scheelevägen 26
223 63 Lund
Sweden
QlikTech Nordic AB
Sweden
QlikTech Latam AB
Sweden
QlikTech Denmark ApS
Denmark
Dampfaergevej 27-29, 5th Floor 2100 København Ø Denmark
QlikTech Finland OY
Finland
Simonkatu 6 B 5th Floor FI-00100 Helsingfors Finland
QlikTech France SARL, Talend SAS
France
93 Ave Charles de Gaulle 92200 Neuilly Sur Seine France
QlikTech Iberica SL (Spain), Talend Spain, S.L.
Spain
"Blue Building", 3rd Floor Avinguda Litoral nº 12-14 08005 Barcelona Spain
QlikTech Iberica SL (Portugal liaison office), Talend Sucursal Em Portugal
Portugal
QlikTech GmbH, Talend Germany GmbH
Germany
Joseph-Wild-Str. 23 81829 München Germany
QlikTech GmbH (Austria branch)
Austria
Am Euro Platz 2, Gebäude G A-1120, Wien, Austria
QlikTech GmbH (Swiss branch), Talend GmbH
Switzerland
c/o Küchler Treuhand
Brünigstrasse 25, CH-6055 Alpnach Dorf
Switzerland
QlikTech Italy S.r.l.
Italy
Piazzale Luigi Cadorna 4 20123 Milano (MI)
QlikTech Netherlands BV
Netherlands
Evert van de Beekstraat 1-122
Building B, 6th Floor
1118 CL SchipholQlikTech Netherlands BV (Belgian branch)
Belgium
Culliganlaan 2D
1831 DiegemBlendr NV
Belgium
Bellevue Tower Bellevue 5, 4th Floor, Ledeberg 9050 Ghent Belgium
QlikTech UK Limited
United Kingdom
1020 Eskdale Road, Winnersh, Wokingham, RG41 5TS United Kingdom
Qlik Analytics (ISR) Ltd.
Israel
1 Atir Yeda St, Building 2 7th floor 4464301, Kfar Saba Israel
QlikTech International Markets AB (DMCC Branch)
United Arab Emirates
AB (DMCC Branch)
JBC 3 Building, Cluster Y
3rd Floor, Office 301
P.O. Box 120115
Jumeirah Lake Towers DubaiQlikTech Inc.,
United States
211 South Gulph Road Suite 500 King of Prussia, Pennsylvania 19406
QlikTech Corporation (Canada), Talend
Canada
1133 Melville Street Suite 3500, The Stack Vancouver, BC V6E 4E5 Canada
QlikTech México S. de R.L. de C.V.
Mexico
c/o IT&CS International Tax and Consulting Service San Borja 1208 Int. 8 Col. Narvate Poniente, Alc Benito Juarez 03020 Ciudad de Mexico Mexico
QlikTech Brasil Comercialização de Software Ltda.
Brazil
51 – 2o andar - conjunto 201 Vila Olímpia – São Paulo – SP Brazil
QlikTech Japan K.K., Talend KK
Japan
105-0001 Tokyo Toranomon Global Square 13F, 1-3-1. Toranomon, Minato-ku, Tokyo, Japan
QlikTech Singapore Pte. Ltd.
Singapore
9 Temasek Boulevard Suntec Tower Two Unit 27-01/03 Singapore 038989
QlikTech Hong Kong Limited
Hong Kong
Unit 19 E Neich Tower 128 Glouchester Road Wanchai, Hong Kong
Qlik Technology (Beijing) Limited Liability Company, Talend China Beijing Technology Co. Ltd.
China
51-52, 26F, Fortune Financial Center, No. 5 Dongsan Huanzhong Road, Chaoyang district, Pekin / Beijing, 100020 China
QlikTech India Private Limited, Talend Data Integration Services Private Limited
India
“Kalyani Solitaire” Ground Floor & First Floor 165/2 Krishna Raju Layout Doraisanipalya Off Bannerghatta Road, JP Nagar, Bangalore 560076
QlikTech Australia Pty Ltd, Talend Australia Pty Ltd.
Australia
McBurney & Partners Level 10 68 Pitt Street Sydney NSW 2000 Australia
QlikTech New Zealand Limited
New Zealand
Kensington Swan 40 Bowen Street Wellington 6011 New Zealand
In addition to the above, other professional service providers may be engaged to provide you with professional services related to the implementation of your particular Qlik and/or Talend offerings; please contact your Qlik account manager or refer to your SOW on whether these apply to your engagement.
Qlik and Talend reserve the right to amend its products and services from time to time. For more information, please see www.qlik.com/us/trust/privacy and/or https://www.talend.com/privacy/.
-
The new Qlik Google Analytics 4 (GA4) Connector
Google's Universal Analytics will stop processing new hits on July 1st 2023 and makes room for Google Analytics 4. Continue loading your data using Ql... Show MoreGoogle's Universal Analytics will stop processing new hits on July 1st 2023 and makes room for Google Analytics 4.
Continue loading your data using Qlik's new GA4 connector, available for Qlik Cloud and Qlik Sense Enterprise on Windows as of today: Google Analytics 4 (Cloud) | Google Analytics 4 (on-premise)
The new Google Analytics 4 connector is also included in the Qlik Web Connector Standalone package: Google Analytics 4 (standalone)
Related Content and Relevant Sources:
[GA4] Introducing the next generation of Analytics, Google Analytics 4 | support.google
Prepare for the future with Google Analytics 4 | blog.google -
How analytics is transforming sports training
Data analytics in sports is not an entirely new phenomenon, but its role has expanded tremendously in recent years, particularly in India. In cricket,... Show MoreData analytics in sports is not an entirely new phenomenon, but its role has expanded tremendously in recent years, particularly in India. In cricket, for instance, teams have long used video analysis and player statistics to gain insights. However, the application of data now extends far beyond traditional match statistics and video reviews.
The future of sports will be heavily data-driven. As technology continues to evolve, more sophisticated analytical tools will become available, making data even more integral to sports training, injury prevention, and strategy development.
To read more about this article, visit: https://etedge-insights.com/technology/how-data-and-analytics-are-changing-training-in-the-sports-industry/
To know more about how the Qlik Academic Program helps students and professors get trained in data analytics with free software, training, qualifications, certifications etc. visit: qlik.com/academicprogram -
Stack Your Stats! Composite KPIs Made Easy
A composite KPI is a powerful way to layer multiple chart objects—like KPIs, line charts, and gauges—within a layout container to create a unified, cu... Show MoreA composite KPI is a powerful way to layer multiple chart objects—like KPIs, line charts, and gauges—within a layout container to create a unified, custom visualization. By overlapping these elements, you can combine a bold numeric value (e.g., total sales) with a trend line or mini chart that adds context and visual depth. This technique transforms static KPIs into dynamic, insight-rich visuals. The layout container’s flexibility allows precise positioning and transparency adjustments, helping you design dashboards that are both informative and visually compelling.
Resources:
-
Excited for Qlik Connect? Don’t Miss These Community Updates!
Hello Qlik Community! We’re so thrilled to be heading to Qlik Connect next week and can’t wait to see all of you there! It’s going to be an incredible... Show MoreHello Qlik Community!
We’re so thrilled to be heading to Qlik Connect next week and can’t wait to see all of you there! It’s going to be an incredible week filled with networking, learning, and fun.
Let us know in the comments if you’ll be joining us — and be sure to stop by the Qlik Community booth to say hello!
We’re also excited to share a couple of new enhancements:
Archive Area
Located under the Forums section, this new space includes two read-only boards:- One for archived forums or older conversations
- Another for archived groups
To start, we’ve moved Pipeline Designer to Archived Discussions and Qlik Enterprise Governance to Archived Groups. This helps us keep the Community organized while still preserving valuable content.
Qlik Connect Badges
We will be offering TWO new badge opportunities this year!
- Visit our booth and receive the official Qlik Connect 2025 badge
- Participate in the Q36.5 charity ride and receive a Tour de Qlik badge
We’ve also expanded our Qlik Nation integration, but more to come on that later.
We’re always working to make the Qlik Community more helpful, accessible, and organized for everyone. These changes are just the beginning — and we’re excited for what’s ahead.
Have any questions or feedback about the new Archive Area? Drop a comment below or stop by the Qlik Community booth at Qlik Connect — we’d love to chat with you in person!
See you next week!
Your Qlik Community Admins,
Melissa, Sue, Jamie, Nicole, Tammy, and Caleb
@Melissa_Potvin @Sue_Macaluso @Jamie_Gregory @nicole_ulloa @Tammy_Milsom @calebjlee
-
Watch! Techspert Talks - Qlik Cloud Admin 101
Hi everyone, Want to stay a step ahead of important Qlik support issues? Then sign up for our monthly webinar series where you can get first-hand insi... Show MoreHi everyone,
Want to stay a step ahead of important Qlik support issues? Then sign up for our monthly webinar series where you can get first-hand insights from Qlik experts.The Techspert Talks session from May was Qlik Cloud Admin 101.
But wait, what is it exactly?
Techspert Talks is a free webinar held on a monthly basis, where you can hear directly from Qlik Techsperts on topics that are relevant to Customers and Partners today.
In this session we will cover:
- Important Qlik Cloud settings
- Space and App management
- Users, Groups and Roles
-
How to Handle Custom CSS in Qlik Sense (Now and Going Forward)
Custom CSS has been a popular workaround in Qlik Sense for years, helping developers tweak layouts, hide buttons, and get around styling limitations. ... Show MoreCustom CSS has been a popular workaround in Qlik Sense for years, helping developers tweak layouts, hide buttons, and get around styling limitations. But things are shifting. With the Multi-KPI object being deprecated and native styling options getting stronger with every release, it’s a good time to rethink how we approach custom styling in Qlik Sense moving forward.
In this post, we’ll break down:
- Why custom CSS is used in Qlik Sense
- What’s changing (and why Multi-KPI is being deprecated)
- Best practices for styling moving forward
- Alternatives for injecting CSS when needed
- What you can (and should) do now to future-proof your apps
Let’s dive in!
Why is custom CSS used in Qlik Sense?
In the past, Qlik’s built-in styling options were limited. That led to many developers using CSS to:
- Hide toolbars, buttons, and headers
- Apply custom fonts or background gradients
- Create grouped layouts or dashboards with unique branding
Most of this was made possible by either creating custom themes, building extensions, or using the Multi-KPI object as a helper to inject CSS code. But as powerful as these techniques were, they also came with downsides, like breakage after updates or difficulty governing app behavior at scale.
So, What’s Changing?
The biggest shift is the deprecation of the Multi-KPI object, which has served as a popular CSS injection tool. Here's what you need to know:
EOL of the Multi-KPI object is May 2026:
- Existing dashboards will still work for now, but migration is highly encouraged.
- The object is deprecated due to governance challenges and unintended side effects from injected CSS.
If you’ve been using the Multi-KPI as a styling workaround, it’s time to plan for alternatives.
Native Styling Has Come a Long Way
Before reaching for CSS, it's worth exploring what Qlik now offers natively. Many of the styling tweaks that once required CSS are now fully supported in the product UI.
Here’s a quick look at recent additions:
Native styling available now or coming in the next update
Straight Table
Background images, word wrap, mini charts, zebra striping, null styling, header toggle
Pivot Table
Indentation mode, expand/collapse, RTL support, cyclic dimensions
Text Object
Bullet lists, hover toggle, border control, support for up to 100 measures
Line Chart
Point and line annotations
Scatter Plot
Reference lines with slope, customizable outline color and width
Layout Container
Object resizing and custom tooltips
Navigation Menu
Sheet title expressions, left/right panel toggle, divider control
And this list keeps growing. If you're building new apps or redesigning old ones, these built-in features will cover a huge percentage of use cases.Many deprecated CSS tricks are now native. Check out the full Obsolete CSS Modifications post for examples and native replacements.
What About Themes?
Themes are not going anywhere. In fact, they remain the most robust and supported way to apply consistent styling across your app portfolio.
With custom themes, you can:
- Define global font families, sizes, and colors
- Style specific object types like bar charts, pie charts, list boxes, and even treemaps
- Customize titles, footers, legends, and more via the JSON schema
- Apply branding at scale without touching each sheet manually
You can still include CSS files in themes, but remember:
- Inline styles used by Qlik objects may require the use of "!important" to override.
- Themes are not ideal for object-ID-specific or user-interactive CSS injection.
If you're new to themes, Qlik.dev has a great guide to get started, or checkout my previous blog post for some tips and tricks.
Still Need Custom CSS? Here’s What You Can Do
If your use case goes beyond what native styling or themes can handle—like hiding a specific button, or styling based on object IDs—you still have a few options:
- Extensions (with scoped CSS)
Prefix styles with .qv-object-[extension-name] to isolate your rules.
Load styles using RequireJS or inject via <style> in JS.? - Mashups
Full control over styling via your own HTML + CSS + JavaScript.
Ideal for web apps embedding Qlik charts via qlik-embed
What's Missing
A lot of Qlik users have voiced the same thing: "we still need an officially supported way to inject CSS at the sheet or app level"
Some have suggested:
- A new “Advanced Styling” section in sheet properties.
- A standalone helper object just for advanced styling (like Multi-KPI but cleaner).
- Ability to define per-object-type styling rules in themes (e.g. “all straight tables”).
Qlik has acknowledged this feedback and hinted that future solutions are being considered.
What You Should Do Today
- Use native styling wherever possible—it's safer, easier to maintain, and now way more powerful
- Migrate away from Multi-KPI if you’ve been using it to inject CSS
- Explore themes for app-wide branding and consistent object styling
- Use extensions or mashups for truly custom experiences
- Follow community updates for new announcements around styling capabilities
That’s a wrap on this post. With more native styling features on the way, I’ll be keeping an eye out and will be likely sharing a follow-up as things evolve. If you're in the middle of refactoring or exploring new approaches, stay tuned, there’s more to come.
-
Knowledge Nuggets - 2025(Q2)
Knowledge Nuggets - 2025(Q2) Insight Consulting Latest Qlik- and Data Literacy related news and learning resources Discoveries List of lat... Show MoreKnowledge Nuggets - 2025(Q2)Insight ConsultingLatest Qlik- and Data Literacy related news and learning resources
Discoveries
List of latest resources

Impact
Learning resource for Qlikkies

Audience
Qlikkies and other stakeholders

Data and advanced analytics
Can be used as a reference tool