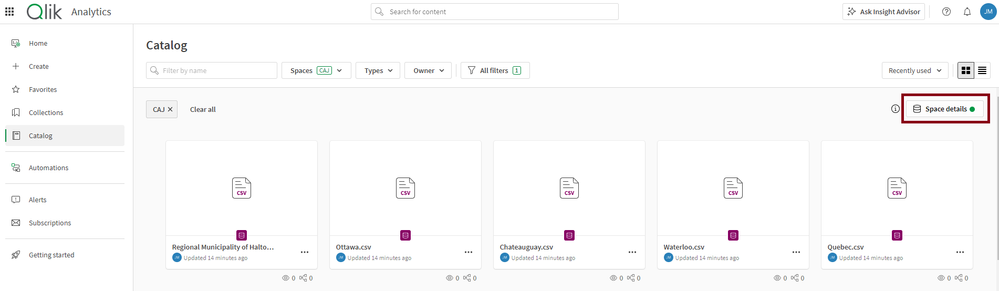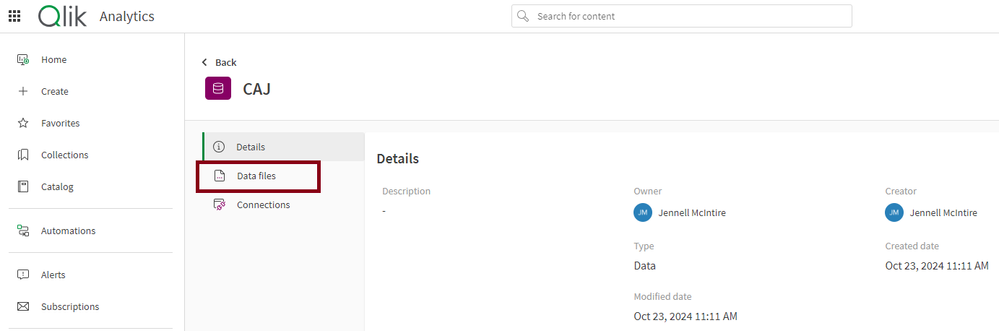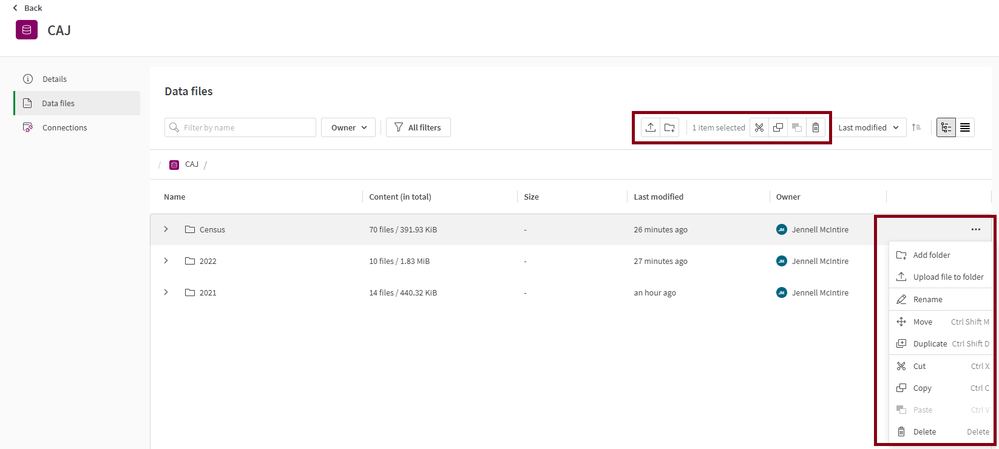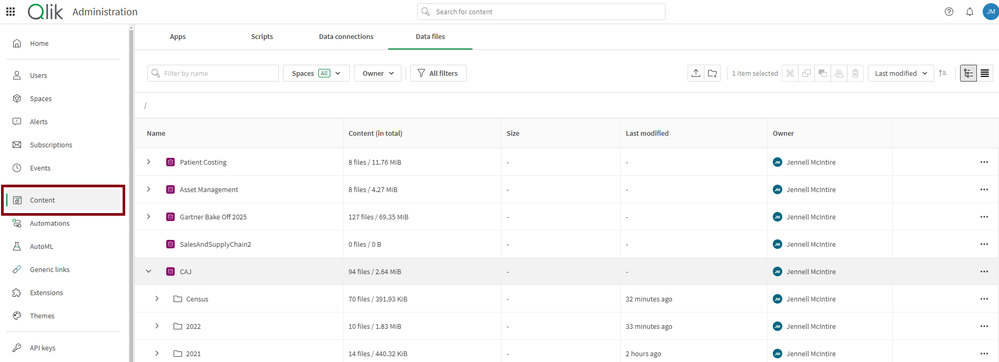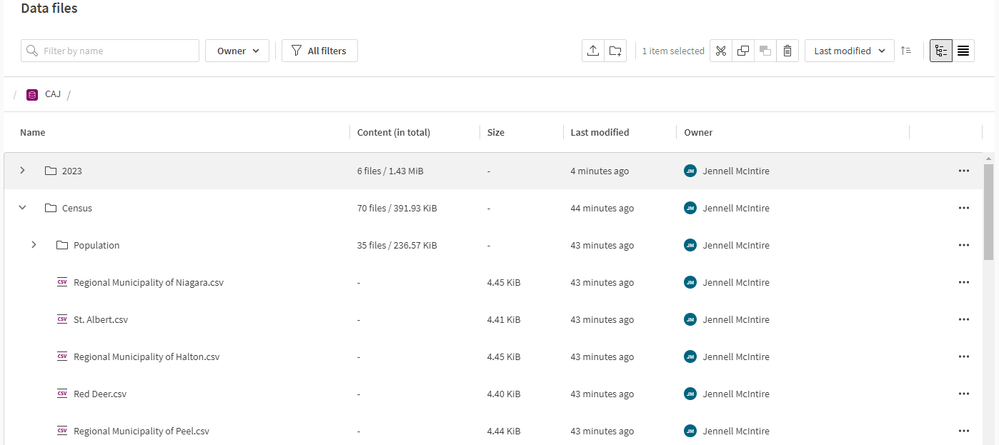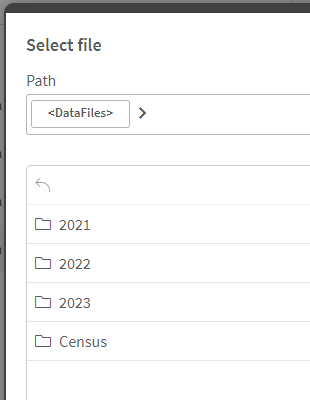Unlock a world of possibilities! Login now and discover the exclusive benefits awaiting you.
- Qlik Community
- :
- Blogs
- :
- Technical
- :
- Design
- :
- Enhanced File Management
- Subscribe to RSS Feed
- Mark as New
- Mark as Read
- Bookmark
- Subscribe
- Printer Friendly Page
- Report Inappropriate Content
A new file management system has been added to Qlik Cloud allowing users to create folders and subfolders for their data files. This hierarchical folder structure is available in your personal space, as well as shared, managed and data spaces. Now, I can add folders to a data space in my tenant and use folders to organize my files. This is extremely helpful when I have a project that has a lot of data files.
There are two ways to add folders to a space. The first is through Space details as seen in the image below.
After clicking on Space details, select Details. Then select Data files.
From the screenshot below, I can use the icons at the top or click on the eclipse at the end of a folder row to:
- Upload files to a folder
- Add a folder
- Copy a folder
- Cut and paste a folder
- Delete a folder
I can also use the icons and menu options to cut, copy and paste files and/or folders to somewhere else within the space or to another space. More than one file can be cut/copy/pasted by selecting the entire folder or by holding ctrl and selecting each file.
The second way to add a folder to a space is via Administration > Content.
Let’s add one more folder to the CAJ space to see how it is done. To add a 2023 folder to the CAJ space, I will click on the Add folder icon and enter the name of the new folder. Be sure to confirm the path is correct. If not, select the correct path from the Path dropdown. Then click the Create button.

This enhancement also lets me create subfolders as seen in the image below. I have a Population folder in the Census folder.
Now, let’s look at how we can load the data files in a Qlik Sense app using the folder structure. From the script editor in Qlik Sense, I can select the CAJ space and then click the Select data icon.
I can see the folder structure I have set up and I can drill down into the folders to select the file I want to load.
Notice that the file path in the script matches the hierarchical file structure I set up. This file structure can also be used when storing QVDs or inserting a QVS file.
I love this new feature in Qlik Cloud. Sometimes I have the need to organize my files by their source or in the example I shared in this blog by the year of the project. This allows me to organize my data in a way that makes sense for development. To learn more about this enhanced file management feature, check out Qlik Help.
Thanks,
Jennell
You must be a registered user to add a comment. If you've already registered, sign in. Otherwise, register and sign in.