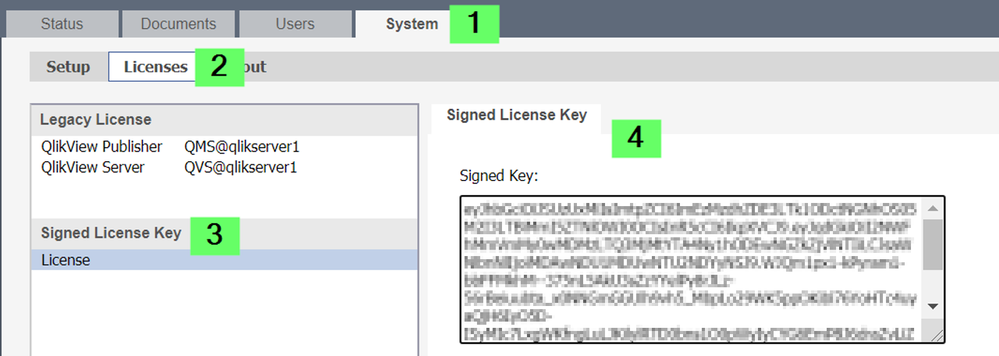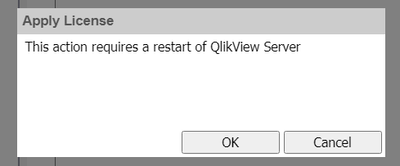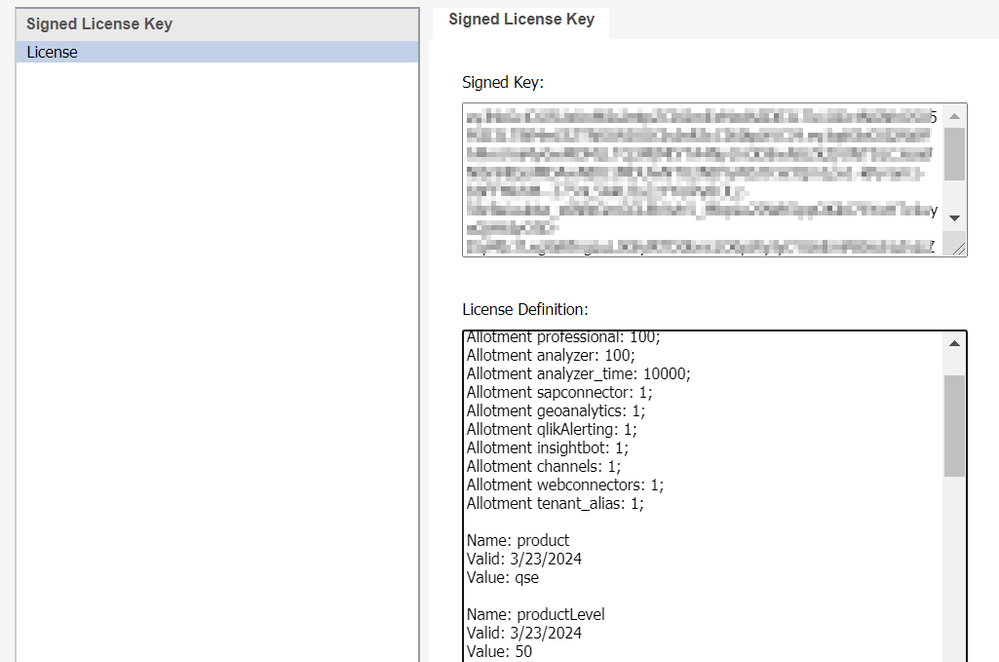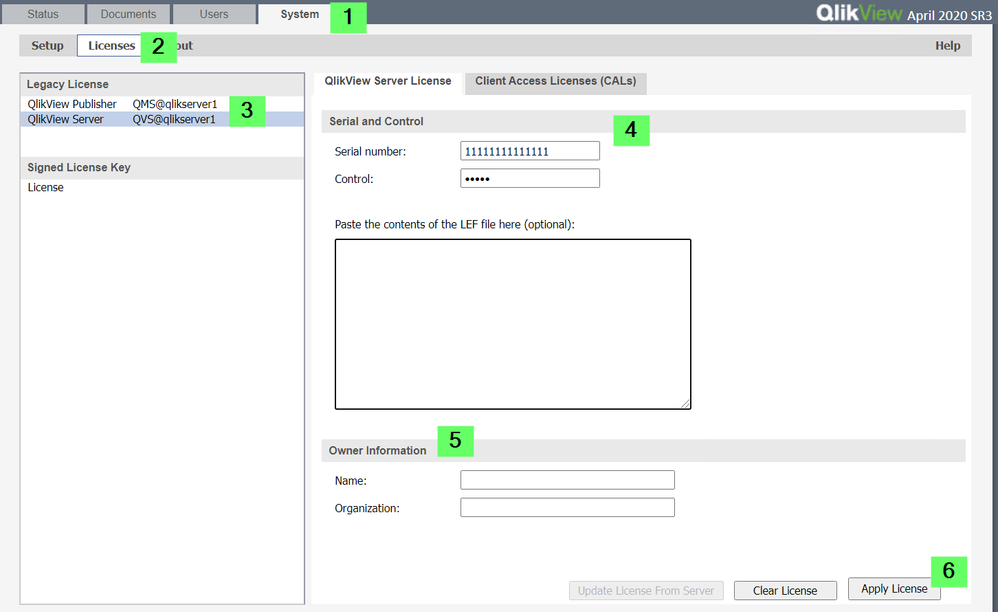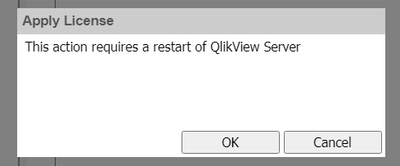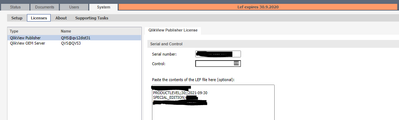Unlock a world of possibilities! Login now and discover the exclusive benefits awaiting you.
- Qlik Community
- :
- Support
- :
- Support
- :
- Knowledge
- :
- Support Articles
- :
- How to License a QlikView Server or Update the Lic...
- Subscribe to RSS Feed
- Mark as New
- Mark as Read
- Bookmark
- Subscribe
- Printer Friendly Page
- Report Inappropriate Content
How to License a QlikView Server or Update the License
- Mark as New
- Bookmark
- Subscribe
- Mute
- Subscribe to RSS Feed
- Permalink
- Report Inappropriate Content
How to License a QlikView Server or Update the License
Mar 31, 2025 5:02:48 AM
Dec 11, 2014 6:02:57 PM
This article covers how to license a QlikView Server and how to update the license.
We will cover signed license keys (QlikView Infrastructure add-ons to Qlik Sense Enterprise SaaS) as well as legacy QlikView serial numbers and LEF licenses.
Content:
- Licensing your QlikView Server with a Signed License Key (SLK)
- Licensing your QlikView Server with a Serial Number and LEF
- Updating a QlikView license with a Signed License Key
- Applying a new license (serial number change)
- Updating a LEF without the license changing
Licensing your QlikView Server with a Signed License Key (SLK)
- Open the QlikView Management Console
- Navigate to the tab System
- Click Licenses
- Click License in the Signed Licence Key section
- Paste the Signed License Key into the Signed Key text box
- Click Apply
- Confirm the Server Restart
- Your License Definition will now be successfully listed, which lists what features and how many licenses your license key has been delivered with.
Licensing your QlikView Server with a Serial Number and LEF
Requirement: A legacy QlikView serial number, Control Number (and optional LEF).
- Open the QlikView Management Console
- Navigate to the tab System
- Click Licenses
- Select the QlikView Server you wish to license in the Legacy License section
- Enter your Serial number in the Serial number text box
- Fill out the Control Number
- Fill out your Owner Information
- Click Apply License
Note: If your QlikView server does not have access to the internet, you will need to follow this article: How to license a QlikView or Qlik Sense server without Internet access - Confirm the Server Restart
- QlikView is now licensed
Updating a QlikView license with a Signed License Key
No action is necessary. The license will be updated against the license backend.
Applying a new license (serial number change)
Requirement: A new legacy QlikView serial number, Control Number (and optional LEF).
The common scenarios of changing the QlikView license details are:
- Purchased new QlikView Server license
- Purchased new QlikView Publisher license
- Purchased more CALs
- Need to update to a version that requires an updated License Enabler File (LEF)
Pre-requisite: Backup of license related files
It is recommended to do a backup of license related files on the QlikView server prior to updating license details. This allows for reverting to the previous license if necessary.
QlikView license information is stored in two locations. Files from both locations, as specified below, must be copied to a safe location prior to updating or applying a new license.
- Root document folder. The location of this folder is defined in the QMC > System > Setup > QlikView Server > Folders tab > Root folder.
- BorrowedCalDat.pgo
- CalData.pgo
- IniData.pgo
- ServerCounters.pgo
- TicketData.pgo
- QlikViewServer application folder. Default path (Windows 2008 / 2012): C:\ProgramData\QlikTech\QlikViewServer
- CalData.pgo
- IniData.pgo
- ServerCounters.pgo
- BorrowedCalData.pgo
- FUL.dat
NOTE: Applying license requires a restart of QlikView service(s) and not the physical server itself. QlikView will be temporarily unavailable during the restart of the service(s).
Once the requirements are met:
- Open the QlikView Management Console
- Navigate to the tab System
- Click Licenses
- Select the QlikView Server you wish to change the license on.
- Enter your new Serial number in the Serial number text box
- Fill out the Control Number
- Fill out your Owner Information
- Click Apply License
Note: If your QlikView server does not have access to the internet, you will need to follow this article: How to license a QlikView or Qlik Sense server without Internet access - Confirm the Server Restart
- QlikView now uses the new license.
Updating a LEF without the license changing
Requirement: An existing, unchanged legacy QlikView serial number.
To update the license:
- Open the QlikView Management Console
- Navigate to the tab System
- Click Licenses
- Select the QlikView Server you wish to license in the Legacy License section
- To update the license, either:
- If your QlikView server has internet access, click Update License From Server (A). This will update the license information (LEF) from Qlik's online LEF server.
- If your QlikView server does not have internet access, or if the Update License from Server option fails to update the LEF, replace the current LEF with the new LEF, and click Apply License (B).
Don't at any point click Clear License.
- If your QlikView server has internet access, click Update License From Server (A). This will update the license information (LEF) from Qlik's online LEF server.
- Depending on the deployed version and the method used (Update License from Server or Apply License), QlikView will prompt for a restart of the QlikView Server service.
Click OK. - A Success message is displayed in the right corner of the screen.
Verify that the LEF was updated by reviewing its content.
- Mark as Read
- Mark as New
- Bookmark
- Permalink
- Report Inappropriate Content
Hey @Andre_Sostizzo
do you know why I still have the LEF expiring warning? I have updated both publisher and OEM server license.
Best regards,
Susan
- Mark as Read
- Mark as New
- Bookmark
- Permalink
- Report Inappropriate Content
Hello @Huiying
If both have been successfully updated and show the correct date after a service restart, I would recommend reviewing the .lef files in the \QlikTech folder. There should be one in the Distribution Service Folder as well as the QlikView Server folder (and I think one in the root). Check if it is all updated in those files, too.
Otherwise, review the log files for both services, see if you can notice anything that helps you further investigate.
If not, you may want to head over to the QlikView community forums and post there for greater visibly - or contact Support.