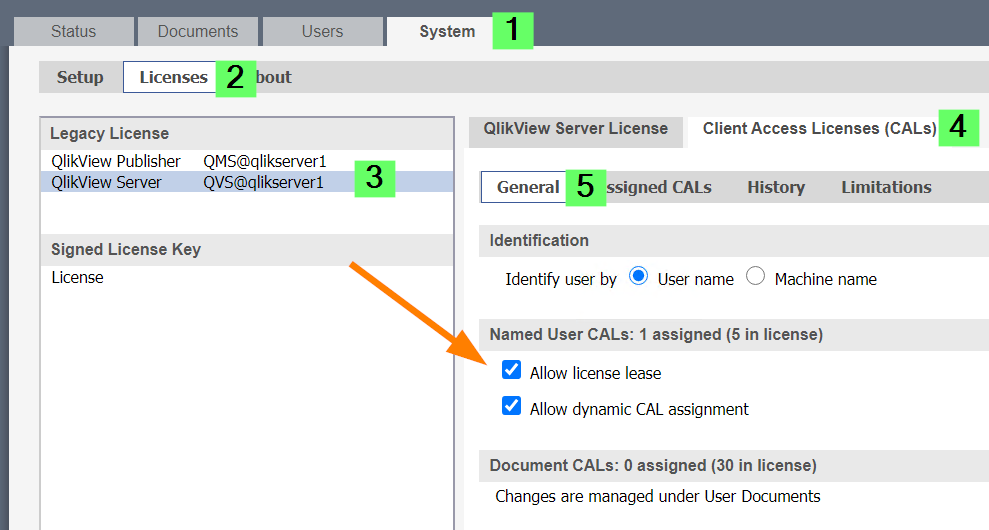Unlock a world of possibilities! Login now and discover the exclusive benefits awaiting you.
- Qlik Community
- :
- Support
- :
- Support
- :
- Knowledge
- :
- Support Articles
- :
- How to Allow Dynamic CAL, Professional, and Analyz...
- Subscribe to RSS Feed
- Mark as New
- Mark as Read
- Bookmark
- Subscribe
- Printer Friendly Page
- Report Inappropriate Content
How to Allow Dynamic CAL, Professional, and Analyzer Access Licenses in QlikView
- Mark as New
- Bookmark
- Subscribe
- Mute
- Subscribe to RSS Feed
- Permalink
- Report Inappropriate Content
How to Allow Dynamic CAL, Professional, and Analyzer Access Licenses in QlikView
Dec 11, 2024 6:24:39 AM
Feb 16, 2021 6:45:08 AM
QlikView allows for automatic license assignment to end-users.
This follows a First come, first served method. Licenses are assigned as soon as a user opens a QlikView document from the AccessPoint.
Environment
- QlikView any version (license dependent)
Automatic assignment of Professional and Analyzer Access License
- Open the QlikView Management Console
- Navigate to System
- Click Licenses
- In the menu on the left, choose your Signed License Key
- In the menu to the right, choose Professional And Analyzer access
- Open the General tab
- Choose whether you want Allow dynamic assignment for Professional access or Allow dynamic assignment for Analyzer access or both.
- Click Apply
If both Professional and Analyzer licenses have been enabled for automatic assignment, then the following priority list is followed:
- Professional Access
- Analyzer Access
- Analzyer Capacity (If you have a Dual license for QlikView)
Automatic assignment of CALs (Named User CALs)
This setting only covers the automatic assignment of Named User CALs. Usage CALs and Session CALs are always automatically assigned. Named DOCUMENT CALs need to be enabled for automatically assignment separately. See How to assign a document CAL in QlikView Management Console? for details.
- Open the QlikView Management Console
- Navigate to System
- Click Licenses
- In the menu on the left, choose your QlikView Server license in the Legacy License or License section (depending on the version, the label may be different).
- In the menu to the right, choose Clieng Access Licenses (CALs)
- Open the General tab
- Enable want Allow dynamic CAL assignment
- Click Apply
The following priority is followed when assigning licenses:
- Named Document CAL
- Named User CAL
- Usage CAL
- Session CAL
Related Content
How to assign a document CAL in QlikView Management Console?
How to assign and remove a Named CAL
Everything there is to know about QlikView and its licenses and CALs